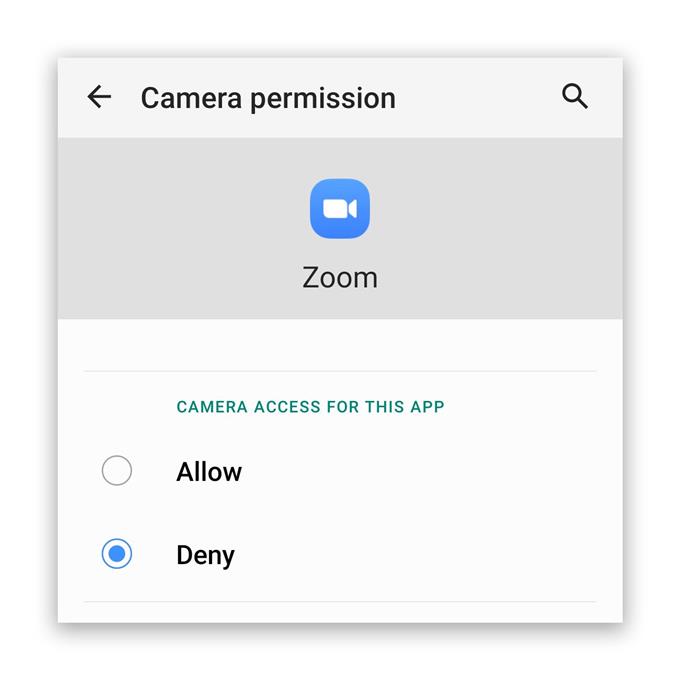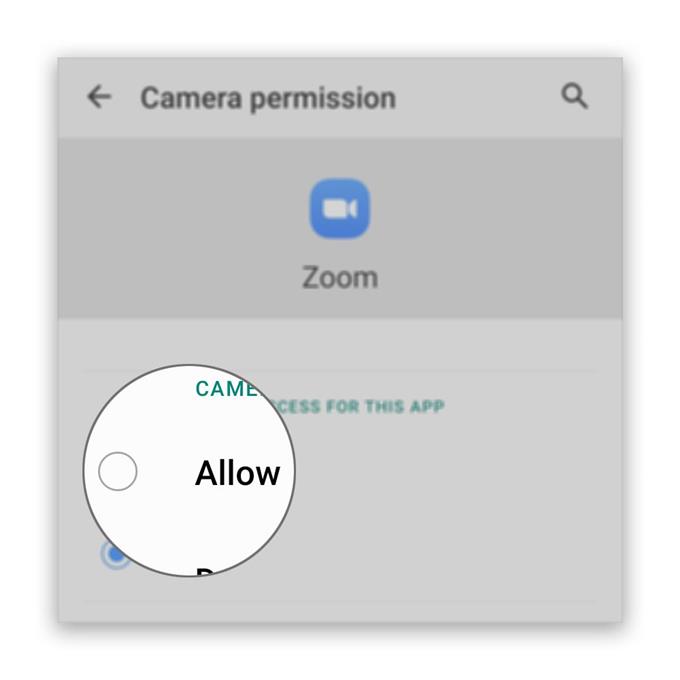Se pare că unii utilizatori s-au plâns de faptul că camera Zoom nu funcționează pe telefoanele lor Android. Aparent, problema poate fi cu aplicația, mai ales dacă camera funcționează bine singură, dar acesta este un lucru pe care trebuie să-l aflați.
Există momente în care aplicațiile și serviciile de bază se vor bloca și vor afecta alte aplicații. Acesta ar putea fi cazul aici, deci trebuie să stabilim motivul pentru care camera Zoom nu funcționează pe telefon. Vom lua în considerare toate posibilitățile și le vom exclude una după alta, până vom putea afla cauza acestei probleme.
Dacă sunteți unul dintre utilizatorii Zoom care au această problemă, continuați să citiți, deoarece este posibil să vă putem ajuta cumva.
Zoom Camera nu funcționează pe Android
Timpul necesar: 13 minute
În depanarea unei probleme de acest fel, trebuie mai întâi să aflați dacă camera în sine funcționează și apoi să treceți la depanarea aplicației. Iată ce ar trebui să faci:
- Lansați camera
Închideți toate aplicațiile care au acces la camera dvs., inclusiv Zoom. După aceea, deschideți camera pentru a ști dacă funcționează de unul singur. Dacă se deschide corect, încercați să înregistrați un videoclip și să capturați o fotografie doar pentru a testa dacă funcționează corect. Dacă o face, atunci rezolvați aplicația. Cu toate acestea, dacă nu funcționează corect, atunci reporniți telefonul pentru a-și reîmprospăta memoria și a reîncărca toate aplicațiile.
Puteți face repornirea normală, dar vă sugerez să forțați repornirea telefonului, deoarece este mai eficient. Iată cum…
1. Apăsați și mențineți apăsat butonul pentru a reduce volumul și tasta de pornire timp de 10 secunde. Acest lucru va forța dispozitivul dvs. să se oprească și să pornească din nou.
2. Când apare logo-ul, eliberați ambele taste și așteptați până când telefonul a terminat repornirea.După terminarea repornirii, deschideți camera și vedeți dacă încă se blochează. Atâta timp cât telefonul dvs. nu are nicio deteriorare fizică, este posibil să reporniți tot ce aveți nevoie pentru a repara camera.
Asigurați-vă că aparatul foto funcționează singur este cea mai bună modalitate de a rezolva problemele camerei în timp ce utilizați Zoom sau orice aplicație în acest sens.

- Verificați permisiunile de zoom
Când vine vorba de permisiuni pentru aplicații, de cele mai multe ori vi se va solicita dacă o aplicație încearcă să utilizeze un serviciu de bază. De exemplu, atunci când încercați să utilizați aparatul foto în timp ce faceți zoom, vi se va solicita dacă permiteți aplicației să acceseze sau nu serviciul. Cu toate acestea, în unele ocazii, un astfel de prompt nu va apărea. Așadar, trebuie să verificați dacă Zoom este permis să acceseze camera telefonului. Iată cum s-a procedat:
1. Glisați în sus din partea de jos a ecranului pentru a trage sertarul aplicației.
2. Accesați ecranul în care se află aplicația Zoom.
3. Atingeți și țineți apăsată pictograma până când opțiunile apar.
4. Atingeți Informații despre aplicație.
5. Derulați în jos pentru a găsi Permisiunile și atingeți-l.
6. Următorul ecran vă va arăta serviciile la care aplicația este autorizată să acceseze.
7. Faceți modificările necesare și apoi încercați să utilizați din nou Zoom.După verificarea permisiunilor și aplicația nu este în măsură să folosească camera, atunci încercați următoarea soluție.

- Reinstalați Zoom
Dacă prima și a doua soluție nu reușesc să remedieze problema, atunci ceea ce trebuie să faceți în continuare este să eliminați complet Zoom de pe telefon. Acest lucru va șterge, de asemenea, toate fișierele de memorie cache și de date care ar fi putut fi corupte. După dezinstalarea aplicației, descărcați o copie nouă din Play Store pentru a vă asigura că utilizați cea mai recentă versiune. Iată cum faci asta:
1. Glisați în sus din partea de jos a ecranului pentru a trage sertarul aplicației.
2. Accesați ecranul în care se află aplicația Zoom.
3. Atingeți și țineți apăsată pictograma până când opțiunile apar.
4. Apăsați Dezinstalare și confirmați-l.
5. După ce aplicația este dezinstalată cu succes, lansați Play Store.
6. Căutați „zoom” și atingeți aplicația Zoom Cloud Meetings.
7. Apăsați Instalare și așteptați până când telefonul a terminat instalarea aplicației.
Unelte
- Zoom
materiale
- Android
După instalarea, deschideți Zoom și conectați-vă la contul dvs. și asigurați-vă că toate permisiunile sunt setate corect.
Practic, atunci când vine vorba de probleme precum acesta în care o aplicație terță parte nu funcționează corect, trebuie să aflați mai întâi dacă este doar o problemă cu firmware-ul și apoi să încercați să vedeți dacă aplicația are toate permisiunile de utilizare a serviciilor de bază. . Dacă toate celelalte nu reușesc, aveți întotdeauna opțiunea de a dezinstala aplicația în cauză și de a o reinstala.
Acum, dacă reinstalarea aplicației nu poate rezolva problema, atunci este posibil ca problema să fie cu firmware-ul și nu cu aplicația. Astfel, trebuie să faceți backup pentru datele și fișierele dvs. importante, apoi resetați-vă telefonul. O resetare va putea repara orice problemă legată de aplicație, inclusiv aceasta.
Sper că acest simplu ghid de depanare a fost capabil să vă ajute într-un fel sau altul.
Vă rugăm să ne susțineți abonându-vă la canalul nostru YouTube. Mulțumesc pentru citit!
- Zoom Crashes Imediat pe Android. Iată soluția!
- Audio care nu funcționează cu zoom pentru Android, nu pot auzi alți utilizatori