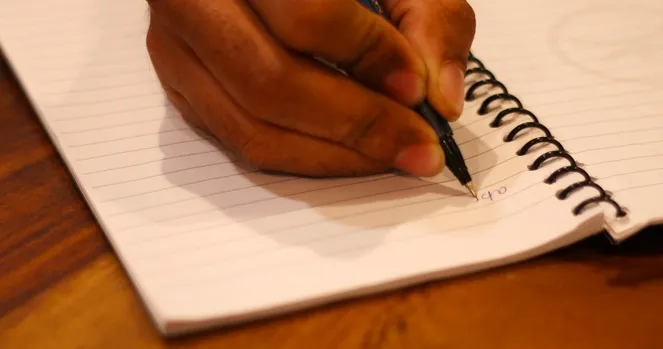În timp ce majoritatea oamenilor folosesc din ce în ce mai mult smartphone-uri sau scannere pentru a scana și trimite documente importante. Ei bine, este o bună practică să stocați documentele pe un suport digital. Acest lucru elimină șansele ca acestea să se murdărească sau să se piardă. Dar, cum rămâne cu notele scrise de mână? Cu toții avem o tonă de note și documente scrise de mână stivuite. Cum le transformi pe acestea în notițe digitale?
Ei bine, dactilografierea lor la loc este o opțiune, dar, sincer, haideți să o evităm. Așadar, există aplicații care vă permit să vă convertiți textele și notele scrise de mână în text digital folosind tehnologia avansată OCR (Optical Character Recognition). Așadar, mai jos sunt câteva aplicații Android care nu numai că vă convertesc notele scrise de mână în documente digitale, dar vă permit și să le editați.
Aplicații Android pentru a converti notițele scrise de mână în text editabil
1. Microsoft Office Lens
One Note este o aplicație complet funcțională de luare de notițe de la Microsoft. Pentru a o asista, Microsoft are o altă aplicație minunată numită Office Lens. Este o aplicație de scanare care va face rapid o captură a textului dvs. și îl va transforma în format digital. Singurul avertisment este că va trebui să descărcați One Note, pentru a utiliza funcția OCR a Office Lens.
Puteți să scanați notițe, tablă albă și documente utilizând funcția puternică de scanare. Pentru a face acest lucru, descărcați și instalați aplicația Office Lens și urmați pașii menționați mai jos.
1. Deschideți aplicația și veți avea direct deschisă interfața camerei. 2. Îndreptați camera spre text. Aplicația va detecta zona în care se află textul scris de mână și îl va scana. Poți să centrezi manual aplicația și să ajustezi focalizarea dacă dorești. Odată ce ai obținut cadrul dorit, apasă pe butonul de declanșare pentru a face o fotografie.
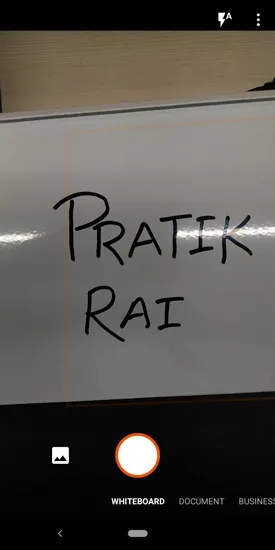
2. Când instantaneul este încărcat, vă va fi prezentată zona de text decupată. Acum, puteți edita selecția sau o puteți aproba. Aveți la dispoziție o mulțime de instrumente de decupare, editare și ajustare în partea de sus a paginii. Pentru a edita imaginea, faceți clic pe butonul de decupare din partea de sus. Acum, pe ecranul de editare reajustați punctele pentru a selecta doar zona de text. După ce ați selectat zona, apăsați pe Done.
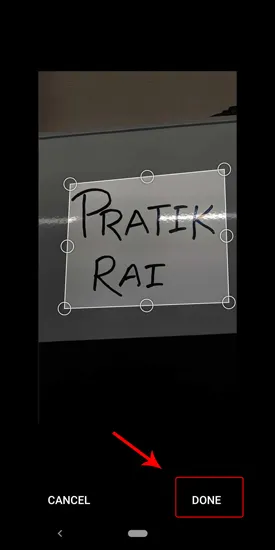
3. Faceți clic pe butonul de verificare pentru a lucra cu selecția curentă și treceți la pasul următor. Alternativ, puteți, de asemenea, să faceți clic pe butonul adiacent butonului de verificare pentru ca acesta să renunțe la imagine.
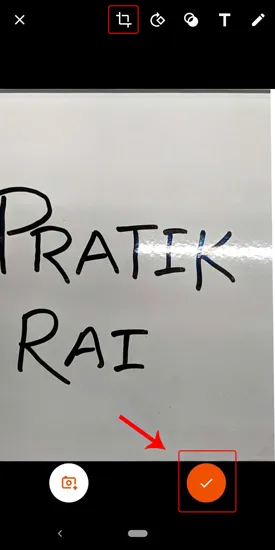
4. După ce aprobați selecția, vi se va cere formatul în care doriți să salvați fișierul. Îl puteți salva în Word, PowerPoint, One Note sau îl puteți salva direct în format PDF sau ca fotografie.
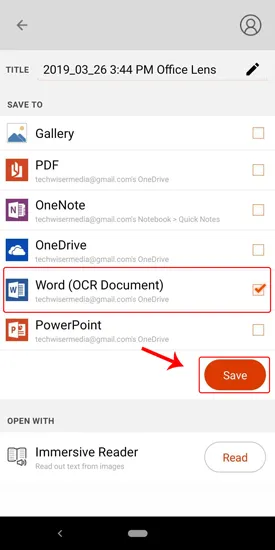
5. Am importat fotografia în Word și de acolo veți obține textul OCR. Textul OCR funcționează bine doar pentru textele scrise de mână pe tablă și nu va funcționa pentru textul de pe hârtie. Textul extras arată în felul următor.
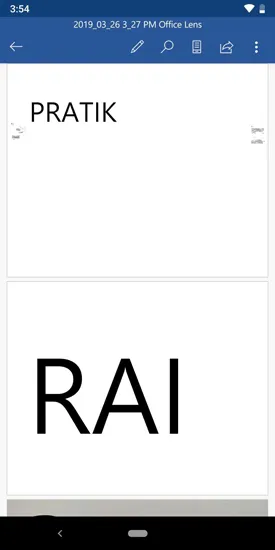
Deoarece Office Lens este un produs Microsoft, acesta se integrează strâns cu alte produse Microsoft, cum ar fi suita Office 365 și One Drive. Dacă folosiți suita Microsoft Office, atunci această aplicație ar trebui să fie alegerea ideală. Indiferent cât de complex este textul, Office Lens funcționează pur și simplu, fără niciun efort. Cu toate acestea, va trebui mai întâi să vă conectați sau să creați un cont un cont Microsoft.
Obiectivul Office vine cu 4 opțiuni diferite: Document, Whiteboard, Carte de vizită și Foto. Pentru fiecare dintre aceste setări, aplicația va ajusta setările de luminozitate și contrast pentru a crește vizibilitatea și acuratețea. Alegeți opțiunea de mai sus în funcție de suprafața de text cu care aveți de-a face. Tablourile albe sunt de obicei dificile, deoarece există această strălucire care face ca imaginea să fie dificil de citit și de procesat. Dar, din moment ce Lens are o opțiune specială doar pentru asta, devine destul de ușor.
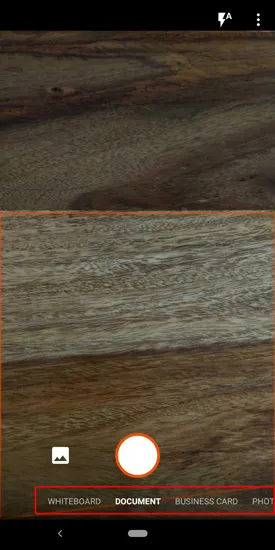
Office Lens este un instrument excelent pentru a vă scana și stoca toate notițele, fie că sunt scrise de mână sau tipărite. De asemenea, face sortarea și căutarea mult mai ușoară. Office Lens este probabil cel mai puternic scaner de la imagine la text disponibil până în prezent pe platforma Android.
Descărcați Microsoft Office Lens
2. OCR Text Scanner
Un alt scaner OCR Image to Text de înaltă calitate este Text Scanner OCR. Acesta vine ca o a doua alegere față de Microsoft Office Lens. Vedem adesea URL-uri de site-uri web și numere de telefon tipărite pe ziare, reviste și cărți de vizită. Acum, cu ajutorul Text Scanner OCR puteți apela rapid aceste numere sau vizita URL-urile site-urilor web fără să le tastați.
Extragerea textului dintr-o imagine cu Text Scanner OCR este destul de simplă și un proces în doi pași. Atunci când lansați aplicația, aceasta va deschide direct camera foto. După ce acordați permisiunile necesare, puteți începe să scanați notițe și documente.
1. Îndreptați camera spre tablă sau spre nota scrisă de mână de unde doriți să preluați textul. La fel ca în cazul Office Lens, puteți ajusta manual focalizarea. După ce focalizarea este setată, apăsați pe butonul de declanșare pentru a face o fotografie.
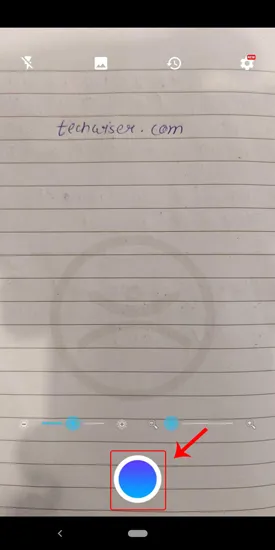
2. După ce ați făcut instantaneul, aplicația procesează imaginea. După procesare, veți obține textul extras din imagine pe o pânză albă goală. De aici, puteți alege fie să editați textul, fie să îl partajați.
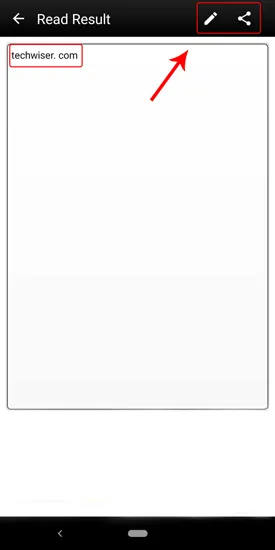
De asemenea, aplicația oferă câteva setări suplimentare, cum ar fi faptul că puteți seta telefonul să vibreze atunci când textul este citit cu succes. Și, dintr-un motiv oarecare, puteți alege, de asemenea, diferite sunete audio care să fie redate în loc de vibrație. Un alt lucru care mi-a plăcut este posibilitatea de a edita manual textul, care lipsește în Microsoft Office Lens.
Text Scanner OCR este cel mai rapid convertor de scris de mână în text disponibil gratuit și, prin urmare, are reclame. Veți vedea bannere publicitare după ce imaginea este procesată. Poate fi un pic enervant uneori, dar acesta este modul în care dezvoltatorul își câștigă pâinea și untul. Dacă sunteți deranjat de reclame, atunci puteți face upgrade la varianta premium începând de la 1,75$ pe lună.
Descărcați Text Scanner OCR
3. Post It
Bine, următoarea aplicație aparține acestei liste doar pentru cât de ingenioasă este. Tuturor ne place să luăm notițe pe Post-It-uri și este cel mai des întâlnit obiect din sala de ședințe. Singura opțiune pentru a digitiza aceste notițe era fie să dai click manual pe o poză a fiecărei notițe de pe tablă, fie să iei o imagine întreagă și să mărești imaginea pentru a desluși ce era scris inițial. Post-It a venit cu o aplicație oficială care ar ajuta la digitizarea notelor dintr-o dată. Trebuie doar să îndreptați camera spre note, iar aplicația recunoaște toate notele dintr-o dată.
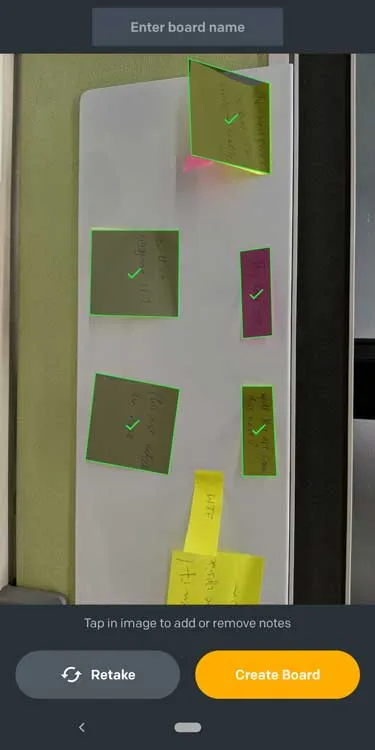
Puteți să organizați notele în grupuri și să le redenumiți pentru o mai bună organizare. Păstrați orientarea și dispunerea originală așa cum erau în imagine sau le rearanjați cu o simplă atingere a unui buton. Cea mai bună parte a aplicației este că poate detecta chiar și notele ușor îndoite și apoi le aliniază cu ajutorul algoritmilor. Cu toate acestea, a avut dificultăți în scanarea post-it-urilor dreptunghiulare, care pot fi rezolvate prin selectarea manuală a notițelor în modul de previzualizare.
În general, această aplicație este o necesitate pentru toți cei care iau notițe pe post-it-uri și, chiar dacă nu convertește de fapt textul scris de mână în text editabil, tot îmi place.
Descărcați Post-It
Cuvinte de încheiere
Office Lens funcționează impecabil atunci când vine vorba de scanarea textelor dactilografiate. Pe de altă parte, Text Scanner OCR funcționează foarte bine când vine vorba de notițe scrise de mână, fie că este vorba de o bucată de hârtie sau de o tablă albă. Cu toate acestea, mi s-a părut că Office Lens este puțin mai bun datorită integrării native cu Office 365. Un alt punct pozitiv este experiența fără reclame.
Acestea fiind spuse, Office Lens eșuează atunci când vine vorba de texte scrise de mână pe hârtie. Office Lens oferă, de asemenea, diferite setări, cum ar fi tablă albă, cărți de vizită și documente, datorită capacității de a ajusta luminozitatea și contrastul. Dar, dacă nu folosiți Office 365 și doriți doar o modalitate rapidă și ușoară de a converti o imagine în text, Text Scanner OCR funcționează foarte bine. Pur și simplu funcționează și nu aveți nevoie de OneNote sau altceva. Așadar, în cele din urmă, totul depinde cu adevărat de utilizarea și scopul dumneavoastră.
Anunțați-ne despre orice alte alternative pe care le utilizați pentru a converti textul scris de mână în comentariile de mai jos.