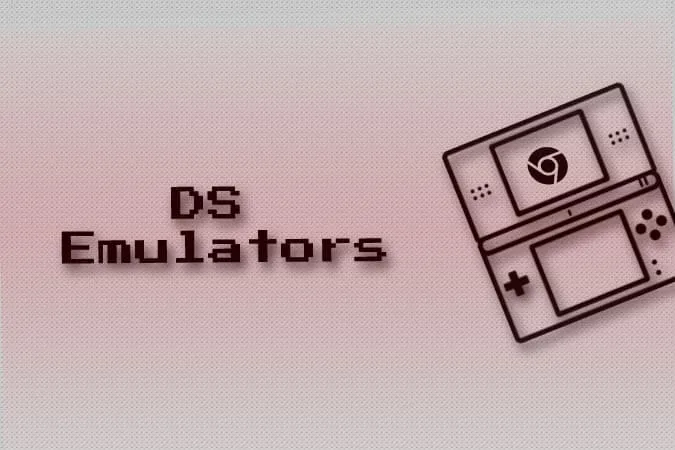Vrei să te joci niște jocuri nostalgice pe Chromebook-ul tău? atunci aruncați o privire la aceste emulatoare Nintendo DS care funcționează exact așa cum vă așteptați. Am încercat mai multe emulatoare instalând extensii de browser din Chrome Web Store, emulatoare Android din Play Store și chiar și câteva emulatoare DS bazate pe Linux. După o bună încercare și eroare, am găsit acești emulatori Nintendo DS cei mai buni pe care îi pot recomanda.
Înainte de a începe cu emulatorii, mai întâi, trebuie să descărcăm ROM-urile de jocuri Nintendo DS. Indiferent de emulatorul pe care îl alegeți din listă, aceste ROM-uri de jocuri descărcate vor funcționa pe toate. Procesul implică descărcarea ROM-urilor și încărcarea lor cu ajutorul unui emulator pentru a începe să joci. Iată cum puteți juca jocuri cu emulatorul Nintendo DS pe Chromebook.
Cum să descărcați ROMS de jocuri Nintendo DS
Există multe site-uri web de unde puteți descărca ROM-uri. Puteți face o căutare rapidă pe Google pentru Nintendo DS Game ROMs pentru a găsi multe site-uri de găzduire. Dar eu prefer ROMS Games, deoarece are un aspect curat, cu o colecție uriașă de jocuri DS pe care le puteți descărca.
1. Pentru a descărca, deschideți site-ul ROMS Games și selectați Nintendo DS din bara laterală.
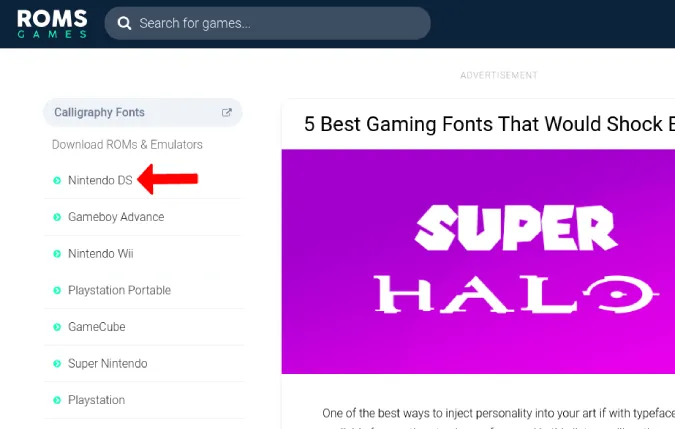
2. Aici veți găsi toate jocurile Nintendo DS disponibile pentru descărcare. Trebuie doar să faceți clic pe un joc pentru a continua sau să căutați jocul dvs. preferat.
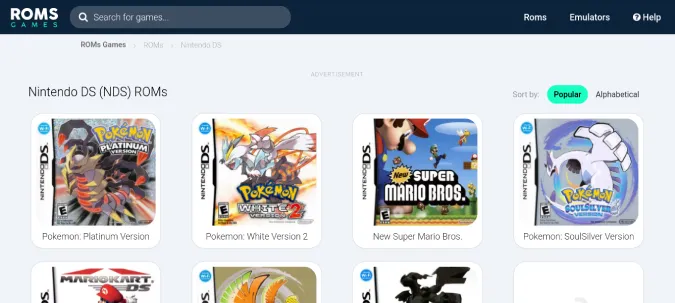
3. După ce ați selectat un joc, faceți clic pe butonul Save Game din dreapta pentru a începe descărcarea.
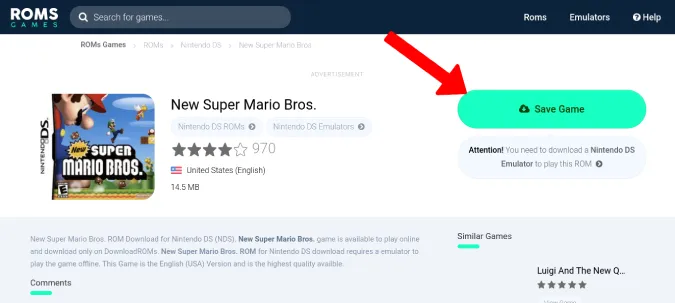
4. Se va deschide aplicația Fișiere. Faceți clic pe butonul Save (Salvare) pentru a salva jocul ca fișier Zip.
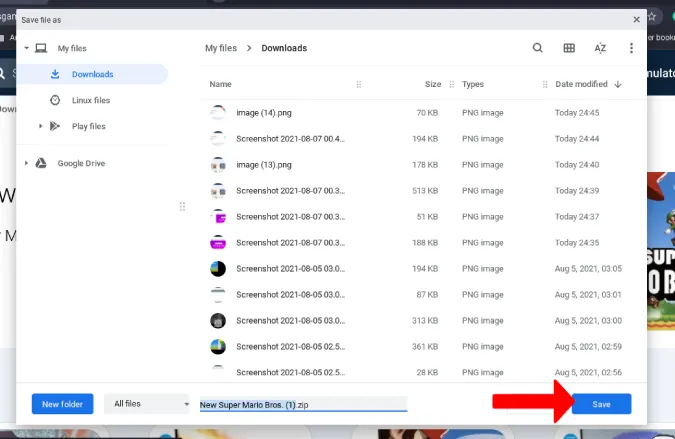
5. După ce jocul este descărcat, aveți nevoie de un emulator care poate rula acest joc.
Cele mai bune emulatoare Nintendo DS pentru Chromebook
Să începem cu soluțiile gratuite și ușoare:
1. Emulator SuperNDS
Aceasta este o aplicație Android care are atât versiuni gratuite, cât și plătite. Singura diferență este că versiunea plătită nu are reclame și costă o plată unică de 2,99 dolari. Dacă doriți să optați pentru versiunea plătită, verificați următorul emulator care este, de asemenea, plătit, dar are un FPS mai bun comparativ.
Cele două avantaje principale ale emulatorului SuperNDS sunt că suportă aspectul desktop cu cele 2 ecrane ale Nintendo DS afișate unul lângă altul și are, de asemenea, suport pentru tastatură și mouse.
1. În primul rând, deschideți Play Store și instalați aplicația SuperNDS Emulator.
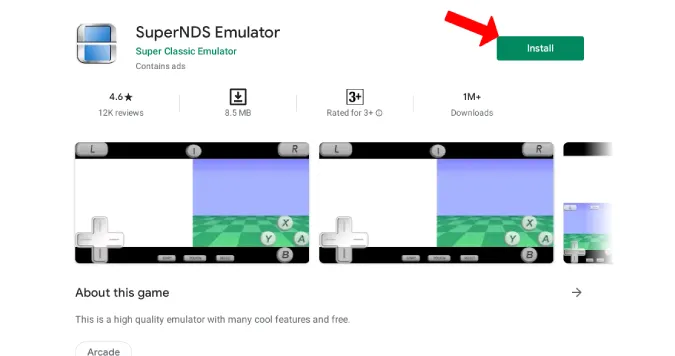
2. Odată instalată, deschideți aplicația făcând clic pe butonul Play din Play Store. 3. Acum acordați permisiunile de stocare și de microfon.
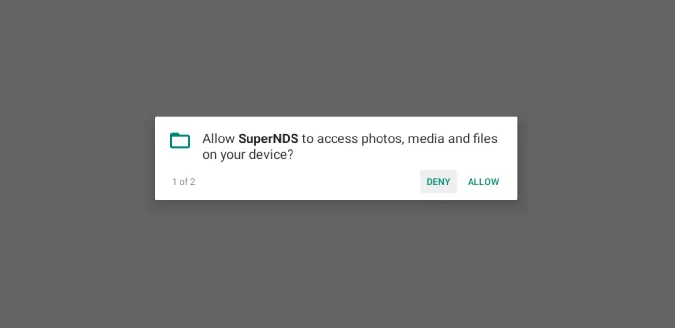
3. Acum, pe pagina principală, faceți clic pe Rescan și SuperDNS va găsi toate ROM-urile DS de pe dispozitivul dvs. Dacă îi ia mai mult timp să se încarce, faceți clic pe opțiunea File Browser și selectați fișierul zip pentru a deschide jocul și a începe să jucați imediat.
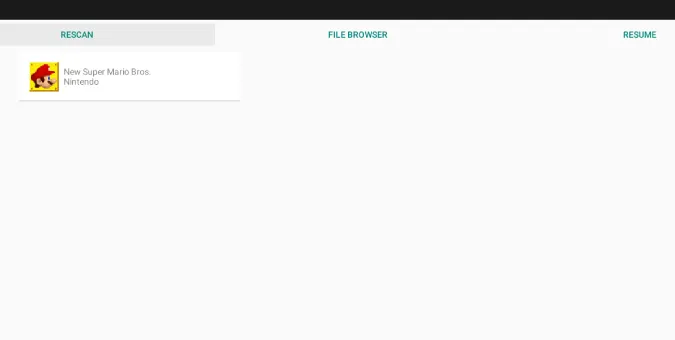
4. Acum jocul se deschide într-un aspect de desktop pentru a putea juca. Dar cum aceasta este o aplicație Android, este optimizată pentru a funcționa în mod implicit cu touch. Puteți utiliza comenzile tactile dacă aveți un Chromebook cu flip.
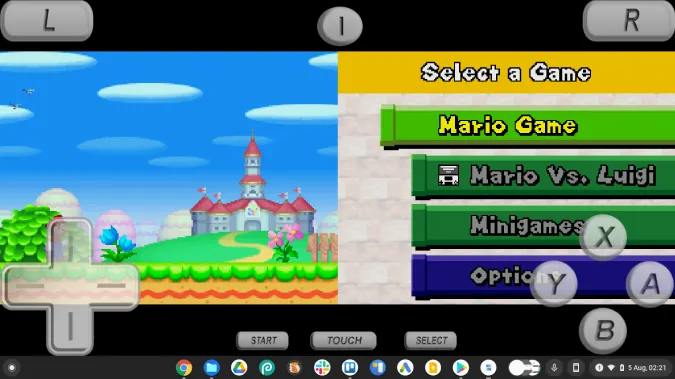
5. Dacă doriți să vă jucați cu tastatura, faceți clic pe opțiunea de meniu din partea superioară centrală și selectați opțiunea Settings (Setări) din meniul pop-up din colțul din stânga sus.
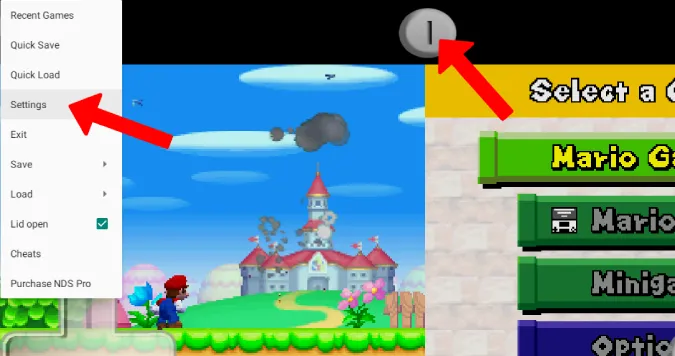
6. Derulați în jos și deschideți Edit Keymapping (Editare tastatură) și mapează tastele tastaturii în funcție de nevoile tale. De exemplu, W pentru înainte și bara de spațiu pentru butonul A, și așa mai departe.
7. Acum reveniți la pagina de joc și faceți clic pe butonul TOUCH din partea de jos pentru a face să dispară comenzile de pe ecran și pentru a juca întregul joc cu tastatura și mouse-ul.
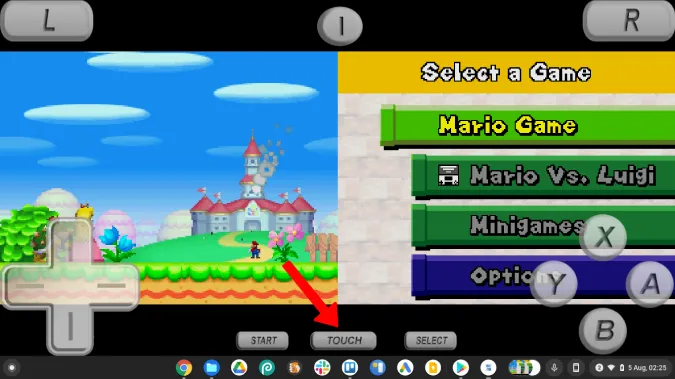
Acum puteți porni jocul și puteți juca jocurile DS la fel ca orice joc de pe desktop.
Pro
- Gratuit și ușor de configurat
- Suport pentru tastatură și aspect desktop
- O mulțime de opțiuni de configurare
Contra
- FPS scăzut în comparație cu alte aplicații de emulator DS de pe listă
2. Drastic DS Emulator
Un alt emulator Nintendo DS pentru Chromebook este Drastic DS Emulator, care este la fel ca SuperNDS Emulator, dar cu mai multe FPS-uri comparativ. De asemenea, puteți ajusta și juca jocuri la o rezoluție mai mare decât cea originală. Nu există reclame și costă o singură plată de 4,99 dolari.
1. În primul rând, deschideți Play Store și instalați aplicația Drastic DS Emulator prin finalizarea plății.
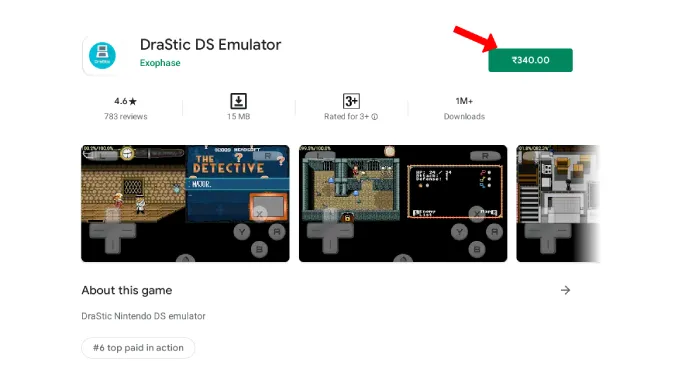
2. Odată instalată, deschideți aplicația făcând clic pe butonul Play din Play Store. 3. Acum acordați permisiunile pentru stocare și microfon.
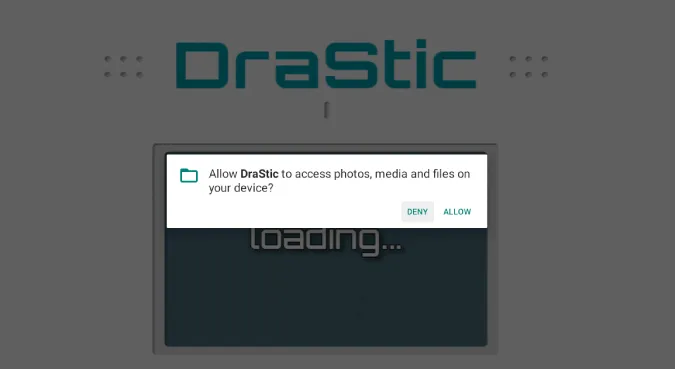
3. Acum faceți clic pe butonul Load new game (Încarcă joc nou).
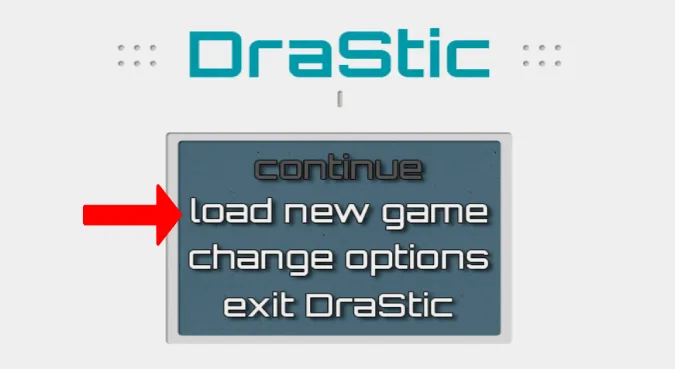
4. Aceasta va afișa o listă cu toate ROM-urile DS disponibile în spațiul de stocare. Selectați jocul pe care doriți să îl jucați pentru a începe.
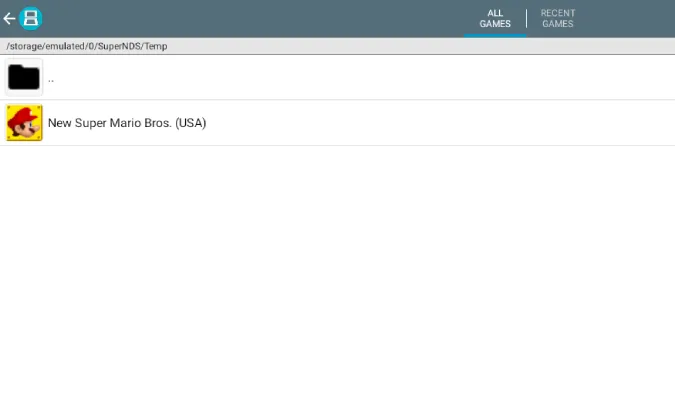
5. În ecranul următor, faceți clic pe Start Game (Începeți jocul) pentru a începe un joc nou.
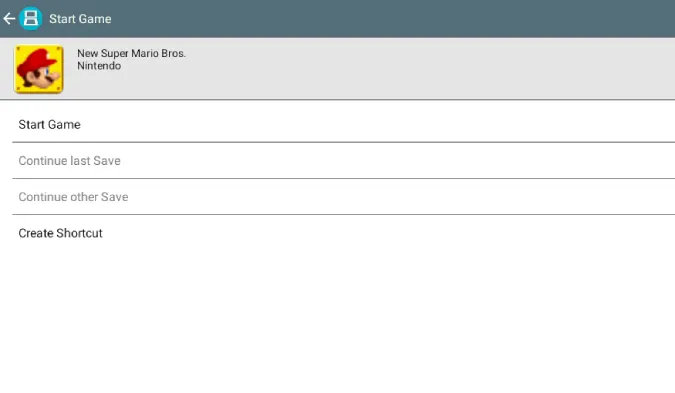
6. Acum jocul ar trebui să se deschidă într-un aspect de desktop pentru a putea fi jucat. Dar, fiind vorba de o aplicație Android, aceasta este optimizată pentru a funcționa în mod implicit cu ecranul tactil. Puteți utiliza comenzile tactile dacă aveți un Chromebook cu flip.
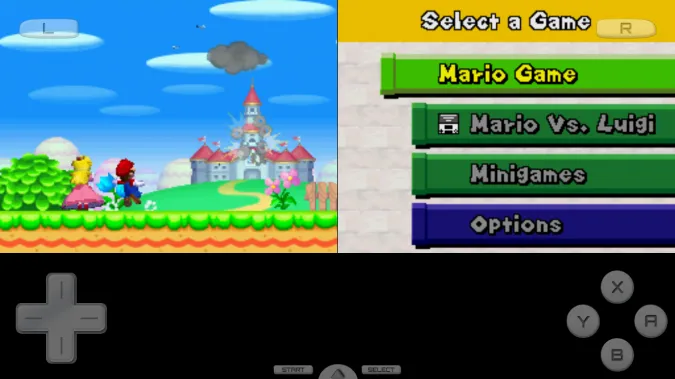
7. Dacă doriți să vă jucați cu tastatura, faceți clic pe pictograma săgeată din partea de jos și apoi selectați Meniu.
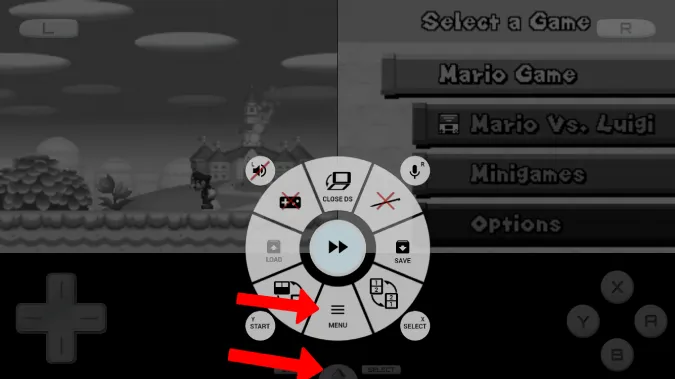
8. Acum, selectați Options > External Controller > Map Control și refaceți comenzile tastaturii.
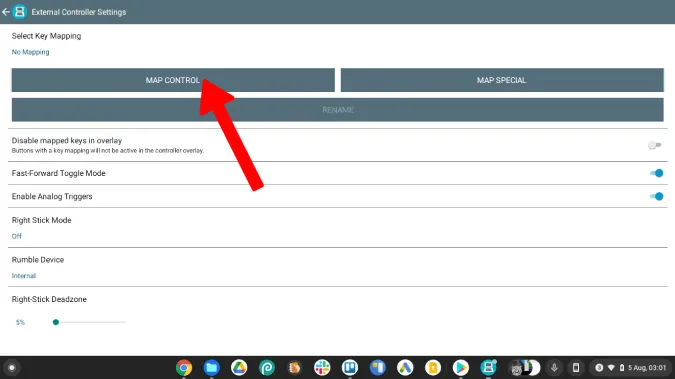
9. Acum reveniți la joc și faceți din nou clic pe pictograma săgeată pentru a selecta pictograma gamepad în fereastra pop-up pentru a dezactiva comenzile de pe ecran.
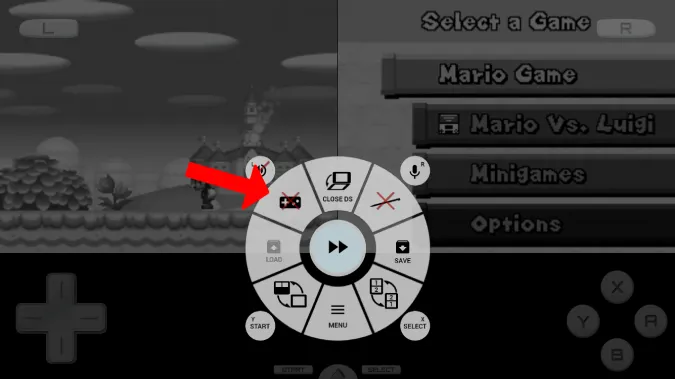
10. Asta este tot. Ar trebui să puteți juca orice joc Nintendo DS pe Chromebook-ul dumneavoastră cu ajutorul Drastic DS Emulator fără reclame, dar cu un FPS mult mai bun.
Pro
- FPS mai bun decât multe alte emulatoare
- Suport pentru tastatură și aspect de desktop
- O mulțime de opțiuni de configurare
Contra
- Nicio opțiune de testare gratuită
- Configurarea comenzilor de la tastatură este puțin mai dificilă decât în cazul altor emulatori
3. MelonDS
Dacă doriți să obțineți FPS-uri mai bune fără să plătiți pentru Drastic DS Emulator, atunci melonDS este un emulator Nintendo DS bun pentru Chromebooks. Deoarece melonDS este o aplicație Linux, are un proces foarte anevoios de instalare. Dar pentru a obține o experiență de joc bună și gratuită, merită să investiți timp în această instalare unică.
Pentru a începe cu instalarea melonDS, mai întâi, trebuie să activați Linux pe Chromebook-ul dumneavoastră, dacă nu ați făcut-o deja. Iată cum:
1. Pentru a activa Linux pe Chromebook-ul dvs., faceți clic pe pictograma cu ora din dreapta jos sau apăsați Shift+Alt+S. Acum faceți clic pe pictograma Cog pentru a deschide Chrome OS Settings (Setări Chrome OS).
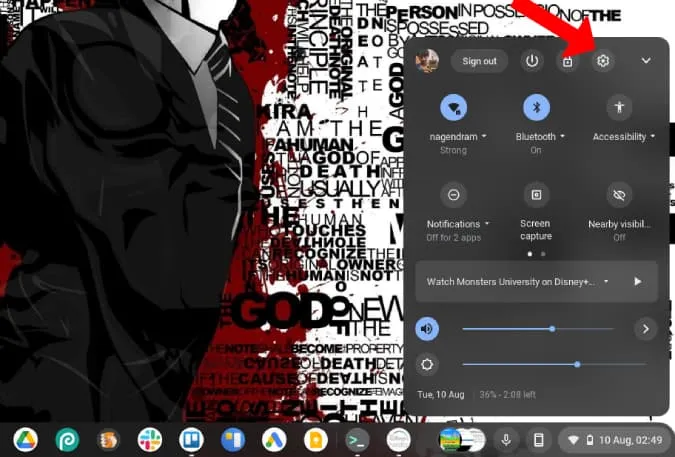
2. Mergeți la Advanced > Developers (Avansat > Dezvoltatori) și faceți clic pe Turn on (Activare) lângă Linux development environment (Mediu de dezvoltare Linux). Urmați pașii pentru a activa Linux pe Chromebook-ul dumneavoastră.
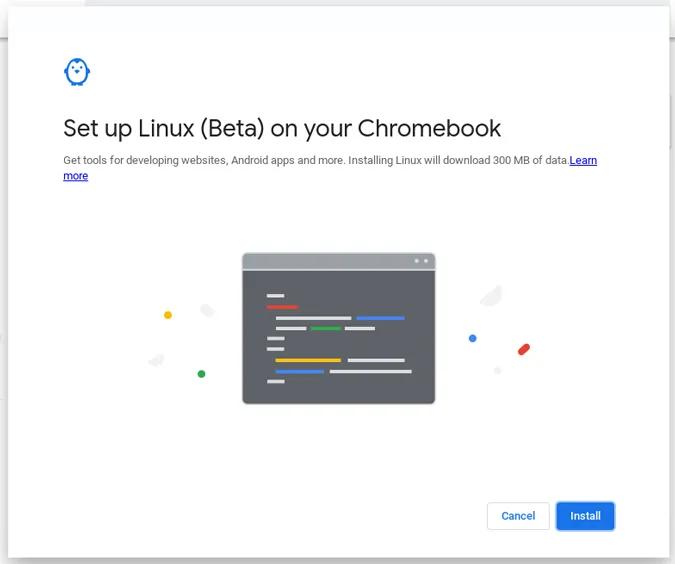
3. Odată activat, veți găsi un dosar Linux în sertarul de aplicații. Deschideți-l și faceți clic pe Terminal.
4. Instalăm melonDS cu ajutorul Flatpak, care nu este activat în mod implicit. Așadar, mai întâi rulați această comandă în terminalul dvs. pentru a instala Flatpak.
sudo apt install flatpak
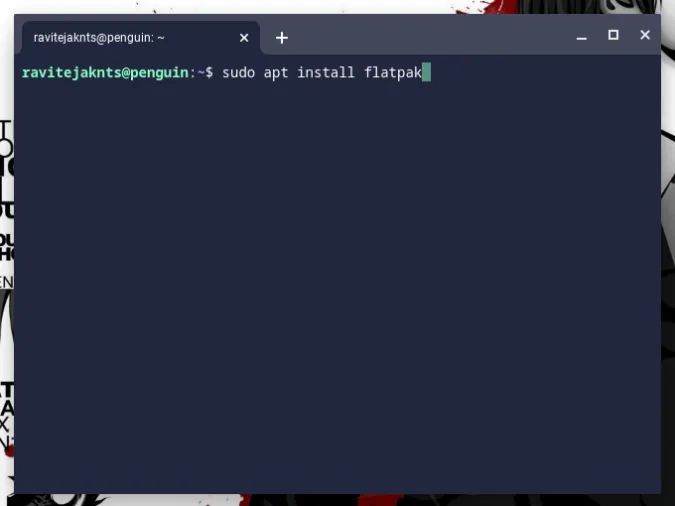
5. Flathub este cel mai bun loc pentru a obține aplicații Flatpak. Pentru a activa depozitul Flathub, rulați următoarea comandă.
flatpak –user remote-add –if-not-exists flathub https://flathub.org/repo/flathub.flatpakrepo
6. Acum descărcați aplicația melonDS Linux. Puteți face acest lucru din Flathub Store. Deschideți pagina melonDS și faceți clic pe Install și apoi pe Save pentru a descărca aplicația.
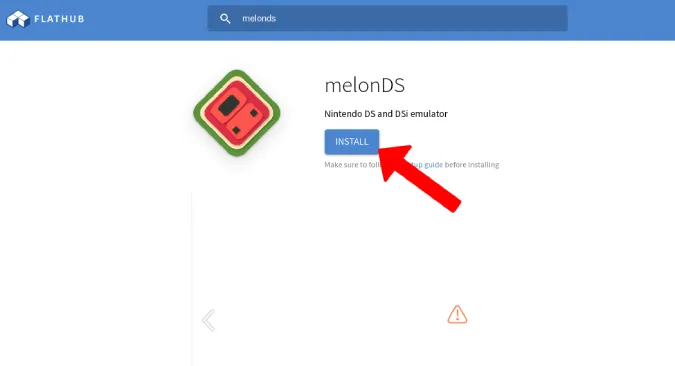
7. Rulați următoarea comandă pe terminalul dvs. pentru a o instala. Acest lucru poate dura până la câteva minute.
flatpak install flathub flathub net.kuribo64.melonDS
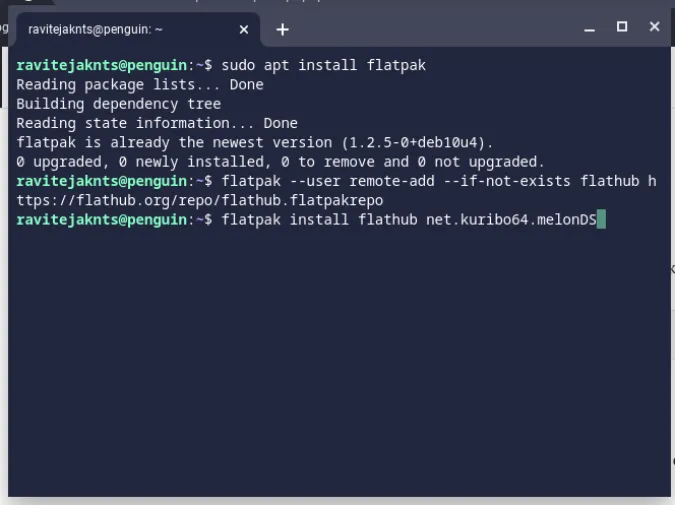
8. După ce ați terminat, veți găsi aplicația melonDS în folderul Linux Apps. Totuși, nu o deschideți acum.
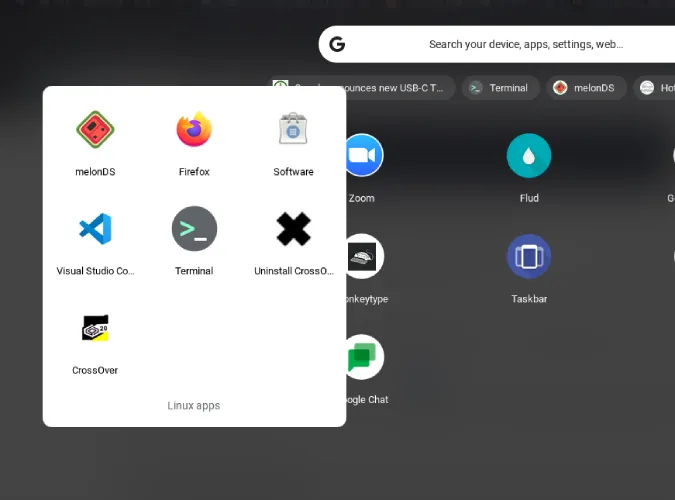
9. Pentru a putea rula jocuri DS, trebuie să instalați și firmware-ul NDS. Pentru a face acest lucru, deschideți acest link și descărcați firmware-ul NDS.
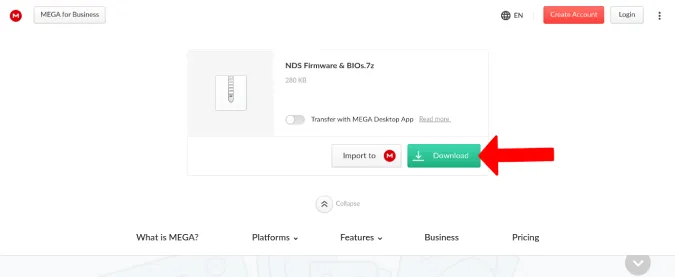
10. Acum mutați atât firmware-ul, cât și fișierele ROM ale jocurilor în dosarul Linux din aplicația Files, deoarece Linux poate accesa doar aceste fișiere.
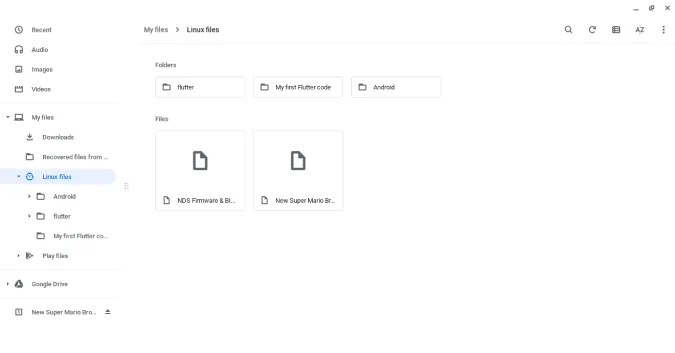
11. Firmware-ul este descărcat într-un fișier zip 7z comprimat. Pentru a-l extrage, utilizați următoarele comenzi, una după alta.
sudo apt install p7zip-full 7z x NDS Firmware & BIOs.7z
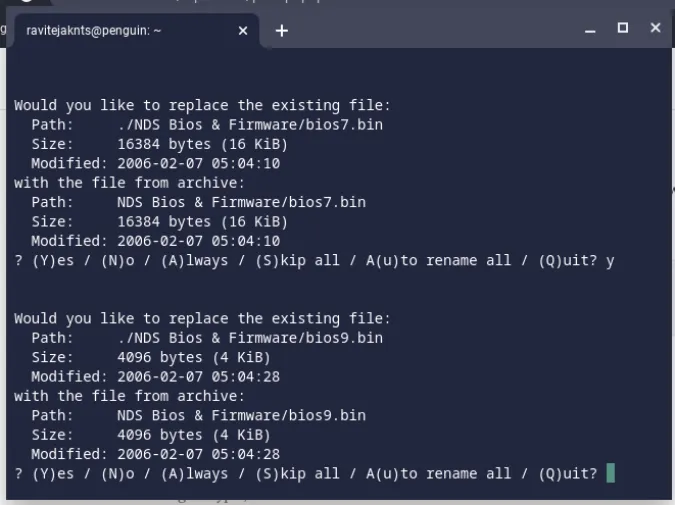
12. Acest lucru va extrage folderul firmware cu cinci fișiere în interiorul său.
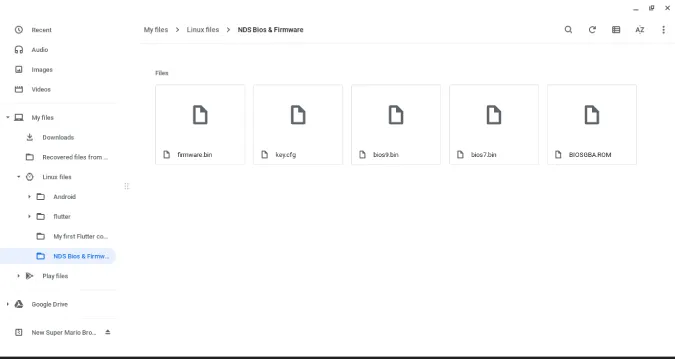
13. Acum deschideți aplicația melonDS din sertarul de aplicații. Aici selectați congif > Emu Settings.
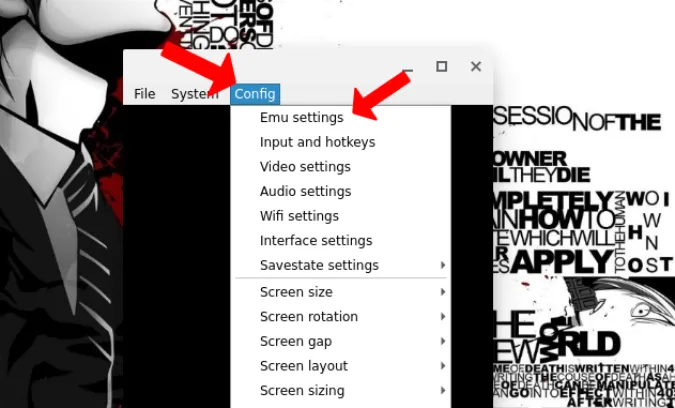
14. Acum, în fila DS Mode, faceți clic pe butonul Browse (Răsfoiește) de lângă DS firmware și selectați fișierul firmware.bin din dosarul firmware extras.
15. Apoi faceți clic pe butonul Browse (Răsfoiește) de lângă celelalte două opțiuni și selectați în mod corespunzător fișierele respective din dosarul firmware.
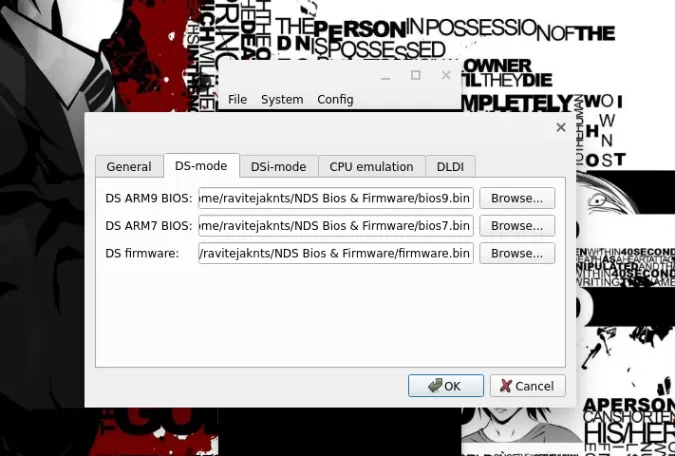
16. Acum faceți clic pe File > Open ROM și selectați jocul pe care l-ați mutat în dosarul Linux.
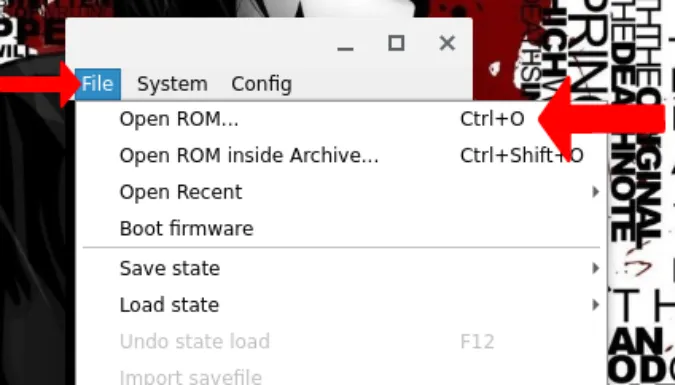
17. Se va deschide jocul pentru ca tu să începi să joci. Puteți deschide din nou config> Input and hotkeys pentru a schimba comenzile de la tastatură, dar, spre deosebire de alte emulatoare, Keyboard Controls ar trebui să fie activat în mod implicit.
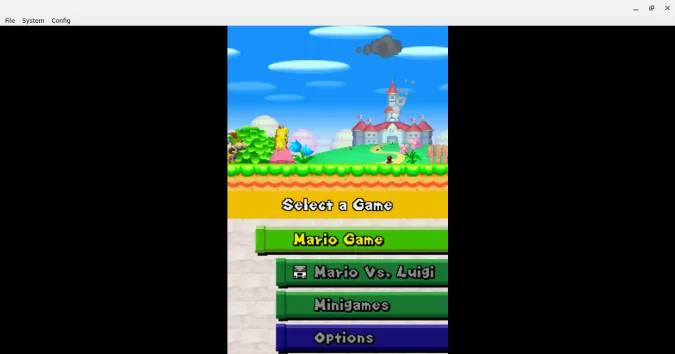
Pro
- Performanță mai bună și experiență de joc în general
Contra
- Dispunere verticală exact ca pe DS
- Proces de instalare anevoios
- Suport doar pentru tastatură și controler, fără comenzi tactile
Încheiere: Emulatoare DS pentru Chromebook
Cea mai bună opțiune este cu siguranță melonDS, dar dacă Chromebook-ul tău nu are specificații bune sau dacă procesul de instalare ți se pare puțin plictisitor, optează pentru Drastic NDS, care este la fel de bun ca și melonDS, dar costă 4,99 dolari. De asemenea, puteți alege SuperNDS dacă doriți o alternativă gratuită care își face treaba mai bine decât alte emulatoare gratuite de pe Play Store și Chrome Web Store.
De asemenea, citiți:
- Emulator Yuzu Switch: Cum să joci jocuri Nintendo Switch pe PC
- Cele mai bune jocuri pentru Chromebook optimizate pentru o experiență asemănătoare cu cea de pe PC