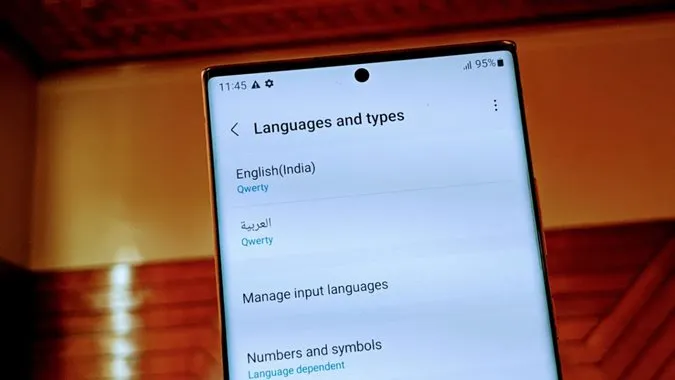Schimbarea limbii în Samsung Keyboard este un proces în doi pași. În primul rând, trebuie să adăugați o nouă limbă. Pentru aceasta, trebuie să instalați limba, urmată de activarea acesteia. După aceea, puteți trece cu ușurință de la o limbă la alta în timp ce tastați sau prin setarea unei noi limbi implicite. Să verificăm cum să adăugăm, să modificăm, să actualizăm sau să eliminăm limba pe Samsung Keyboard.
Cum să adăugați limbi noi pe Samsung Keyboard
Pentru a adăuga o a doua sau mai multe limbi la Samsung Keyboard, urmați acești pași:
1. Deschideți Samsung Keyboard în orice aplicație în care puteți tasta text.
2. Apăsați pe pictograma Settings (Setări) din bara de instrumente a tastaturii. Dacă nu o vedeți, apăsați pe pictograma cu trei puncte din bara de instrumente și apăsați butonul Settings (Setări).
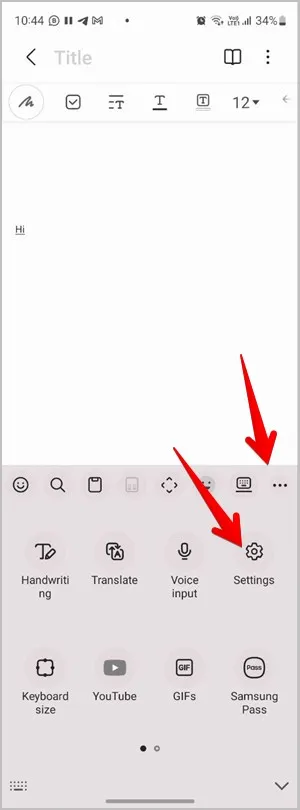
3. Mergeți la Languages and types (Limbi și tipuri).
Sfat pro: Puteți accesa setările de limbă ale tastaturii Samsung Keyboard mergând la Phone Settings > General Management > Samsung Keyboard Settings > Languages and types.
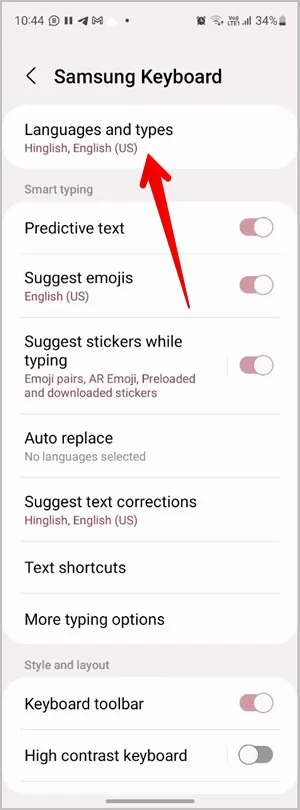
4. Aici veți vedea limba implicită curentă a tastaturii Samsung Keyboard. Apăsați pe Manage input languages (Gestionați limbile de introducere pentru a adăuga sau elimina limbi.
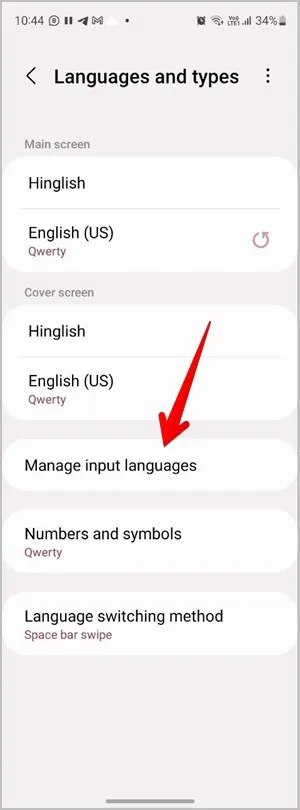
5. Limbile care sunt deja descărcate vor apărea în secțiunea Limbi descărcate. Dacă nu găsiți limba dorită, derulați puțin în jos până la secțiunea Available Languages (Limbi disponibile). Aici apăsați pe butonul Download (Descărcare) de lângă limba pe care doriți să o instalați. Puteți utiliza, de asemenea, opțiunea Search (Căutare) din partea de sus pentru a găsi limba dorită.
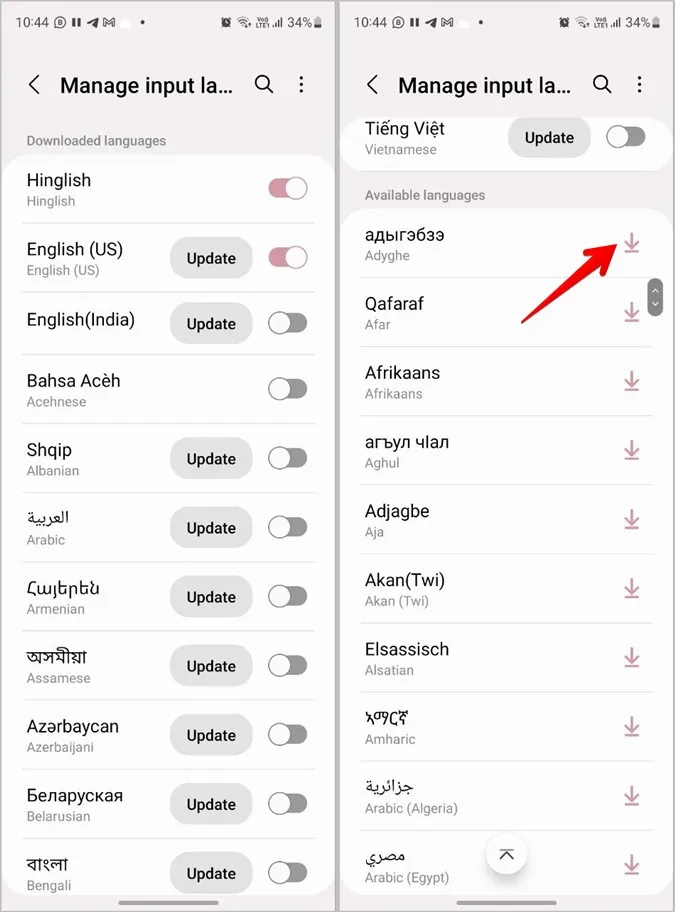
6. Noua limbă va fi acum vizibilă în secțiunea Downloaded languages (Limbi descărcate), cu un comutator lângă ea. Activați comutatorul de lângă limbile pe care doriți să le utilizați.
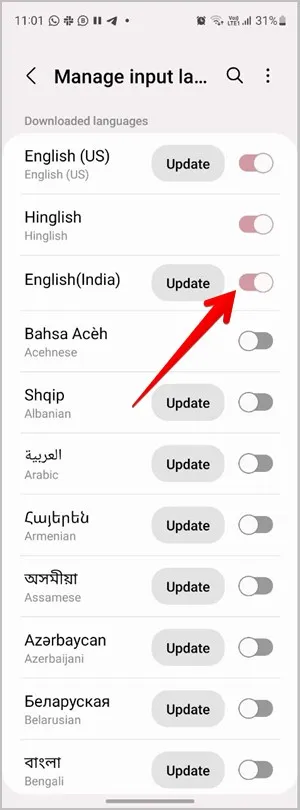
7. Reveniți la ecranul anterior și acum veți vedea că sunt activate mai multe limbi pentru Samsung Keyboard. Urmați următoarea metodă pentru a schimba limba tastaturii.
Notă: Motivul pentru care vedeți limbile Cover și Main screen (Capac și Ecran principal) deoarece capturile de ecran sunt realizate pe telefonul Samsung Galaxy Fold 3. Pe telefoanele obișnuite, veți vedea doar o singură secțiune de limbă.
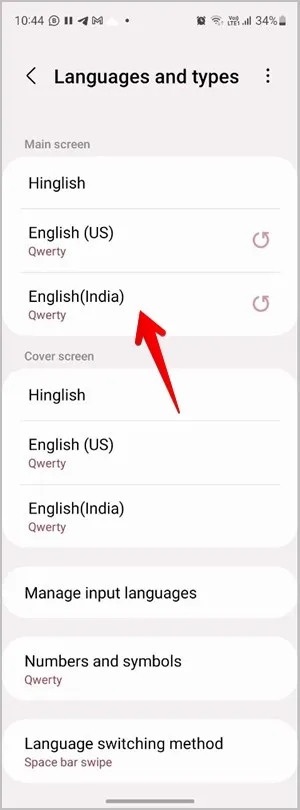
Sfat: Consultați cele mai bune sfaturi și trucuri pentru Samsung Keyboard.
Cum să schimbați limba tastaturii pe Samsung
Există două modalități de a schimba limba pe Samsung Keyboard:
- Schimbați limba în timp ce tastați
- Schimbarea limbii implicite
1. Schimbați limba tastaturii Samsung în timp ce tastați
După ce adăugați și activați limbile dorite în Samsung Keyboard, puteți comuta cu ușurință între limbi în timp ce tastați. Cu toate acestea, trebuie să verificați mai întâi metoda pe care o folosește telefonul dvs. pentru a schimba limbile, așa cum se arată mai jos:
1. Urmați primii trei pași ai metodei de mai sus. Adică deschideți Samsung Keyboard Settings (Setări tastatură Samsung) și mergeți la Languages and types (Limbi și tipuri).
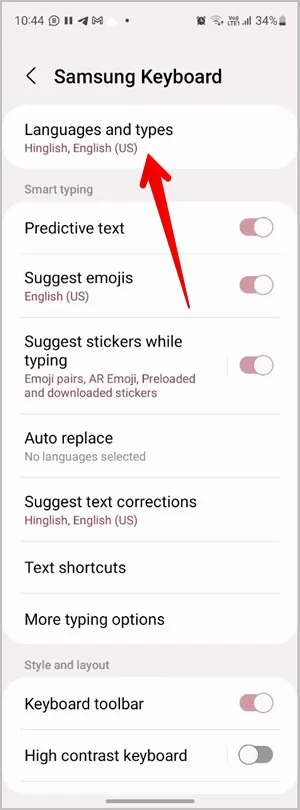
2. Apăsați pe Language switching method (Metoda de comutare a limbilor). În mod implicit, trebuie să fie selectată glisarea barei de spațiu. Dar puteți alege dintre Tasta de limbă sau Tasta de limbă și bara de spațiu. De dragul tutorialului, haideți să păstrăm selectată glisarea barei de spațiu.
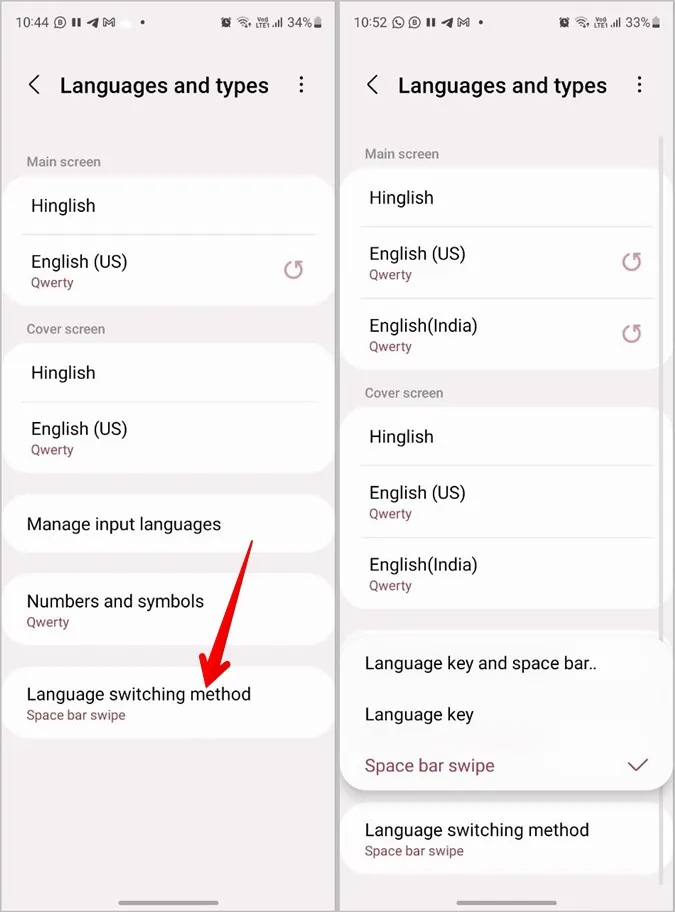
3. Acum, deschideți Samsung Keyboard într-o aplicație.
4. Veți vedea că limba activă în prezent este menționată pe bara de spațiu. Glisați spre dreapta sau spre stânga pe bara de spațiu pentru a comuta între limbile pe care le-ați activat în setări.
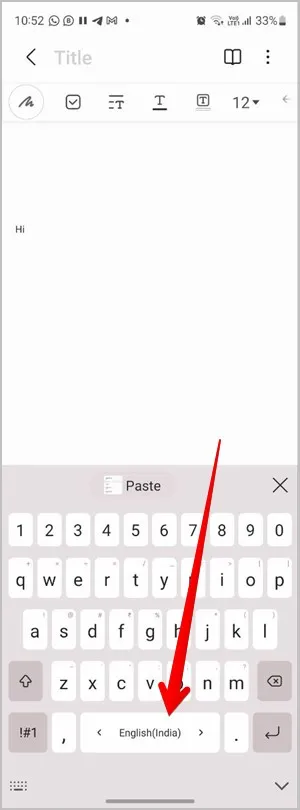
2. Setați o nouă limbă implicită în Samsung Keyboard
Metoda de mai sus oferă flexibilitatea de a schimba limba din Samsung Keyboard din mers. Dar ce se întâmplă dacă doriți să schimbați limba implicită și să rămâneți la ea? Din fericire, puteți schimba cu ușurință limba implicită a tastaturii Samsung urmând pașii indicați:
1. Deschideți Samsung Keyboard Settings (Setări tastatură Samsung) și mergeți la Languages (Limbi) și tastați.
2. Asigurați-vă că adăugați și activați mai întâi noua limbă, așa cum se arată mai sus.
3. Odată ce limba dorită apare în lista de limbi, apăsați pe pictograma cu trei puncte din partea de sus și selectați Reordonare.
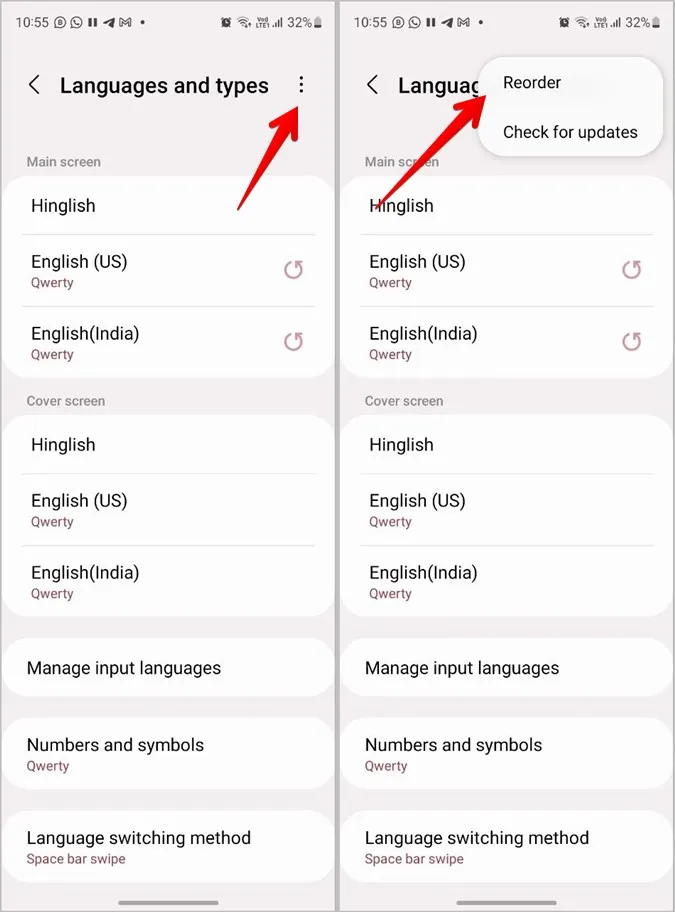
4. Acum, atingeți și mențineți apăsată pictograma cu două săgeți și deplasați în partea de sus limba pe care doriți să o faceți implicită.
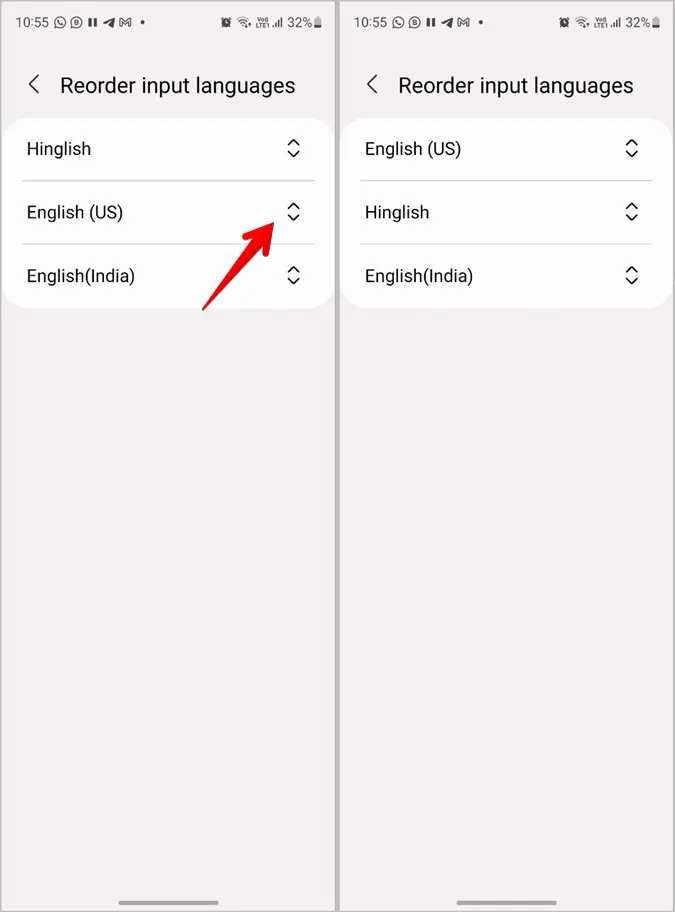
Asta este tot. Ați setat o nouă limbă implicită pe Samsung Keyboard (Tastatura Samsung). Utilizând metoda de glisare a barei de spațiu, puteți în continuare să comutați între limbi în timp ce tastați.
5. Întoarceți-vă la ecranul anterior și apăsați pe limbă pentru a alege un alt stil de prezentare din Qwerty, Qwertz și Azerty. Aflați cum să măriți Samsung Keyboard.
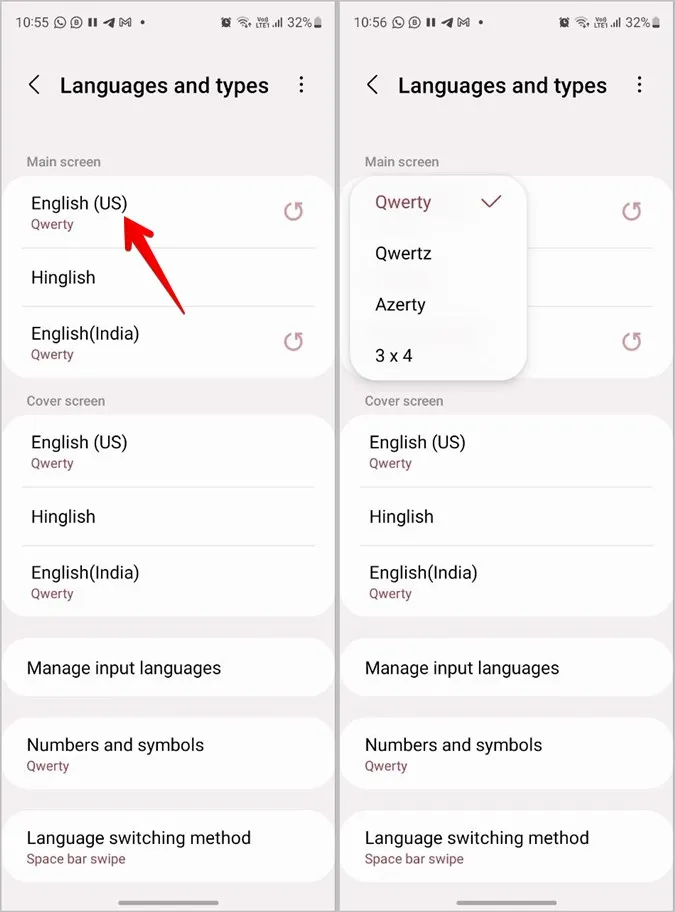
Cum să actualizați limba în Samsung Keyboard
Pentru a actualiza limbile tastaturii pe Samsung, urmați acești pași:
1. Deschideți Samsung Keyboard Settings (Setări tastatură Samsung) și apăsați pe Languages and types (Limbi și tipuri).
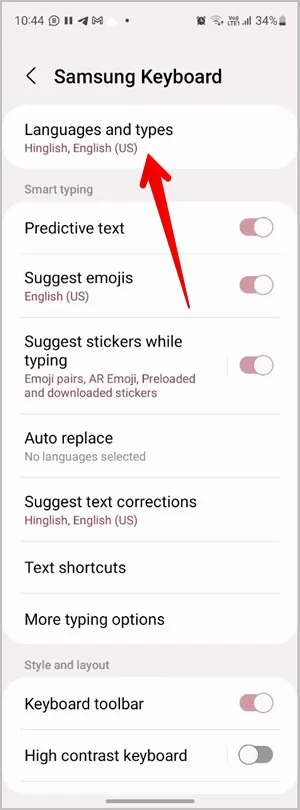
2. Apăsați pe Manage input languages (Gestionați limbile de introducere a datelor).
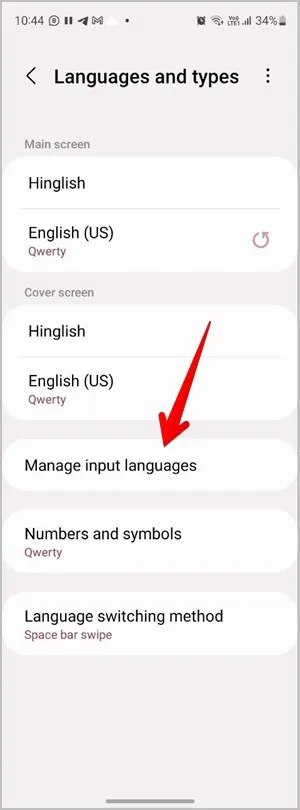
3. Apăsați pe pictograma cu trei puncte din partea de sus și selectați Check for updates (Verificare pentru actualizări).

4. Dacă este disponibilă o actualizare, veți vedea butonul Update (Actualizare) în dreptul limbilor. 5. Apăsați pe butonul Update (Actualizare) pentru limba pe care doriți să o actualizați.
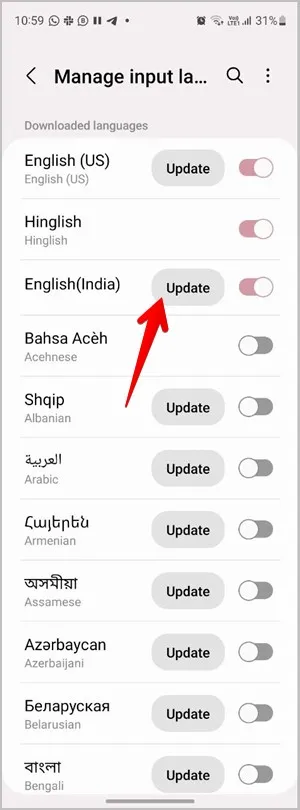
Cum să eliminați o limbă din tastatura Samsung Keyboard
Dacă nu doriți ca o limbă să apară pe Samsung Keyboard, o puteți dezactiva cu ușurință. Puteți chiar să dezinstalați limbile descărcate pentru a elibera spațiu de stocare pe telefon.
1. Mergeți la Samsung Keyboard Settings (Setări tastatură Samsung) și apăsați pe opțiunea Languages and types (Limbi și tipuri).
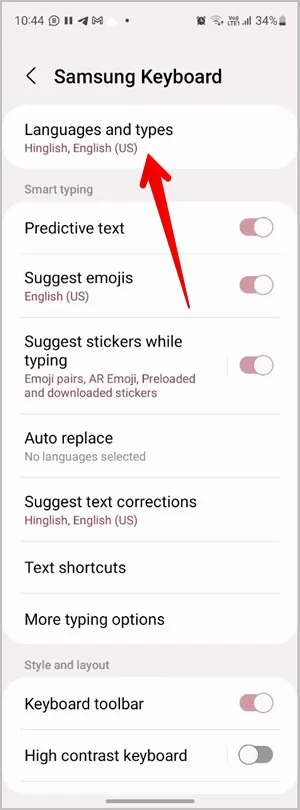
2. Apăsați pe Manage input languages (Gestionați limbile de intrare). 3. Dezactivați comutatorul de lângă limba pe care doriți să o dezactivați.
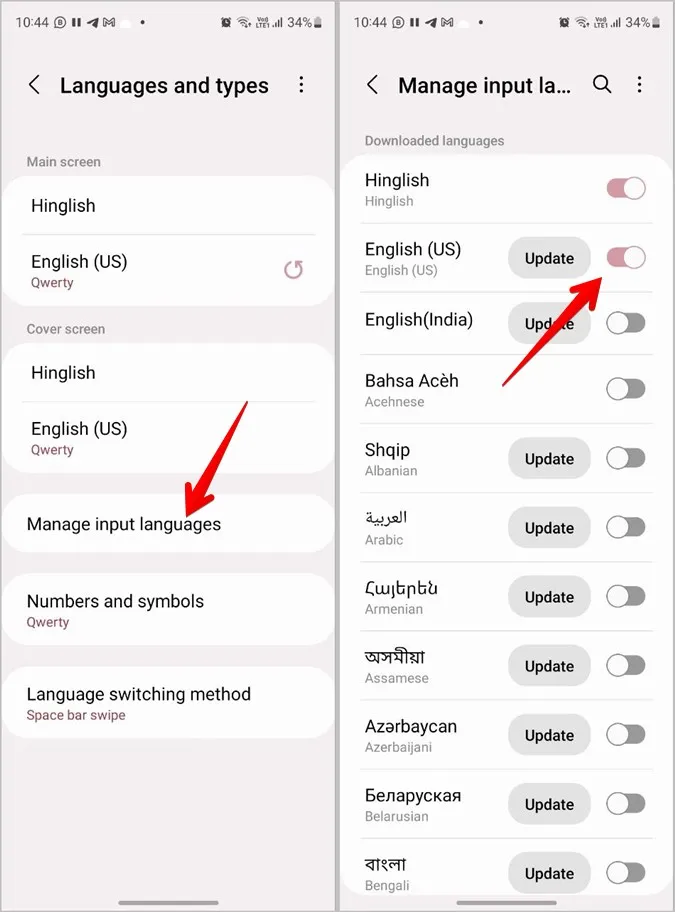
3. Pentru a dezinstala complet o limbă, atingeți continuu limba respectivă și apăsați butonul Delete (Ștergere).
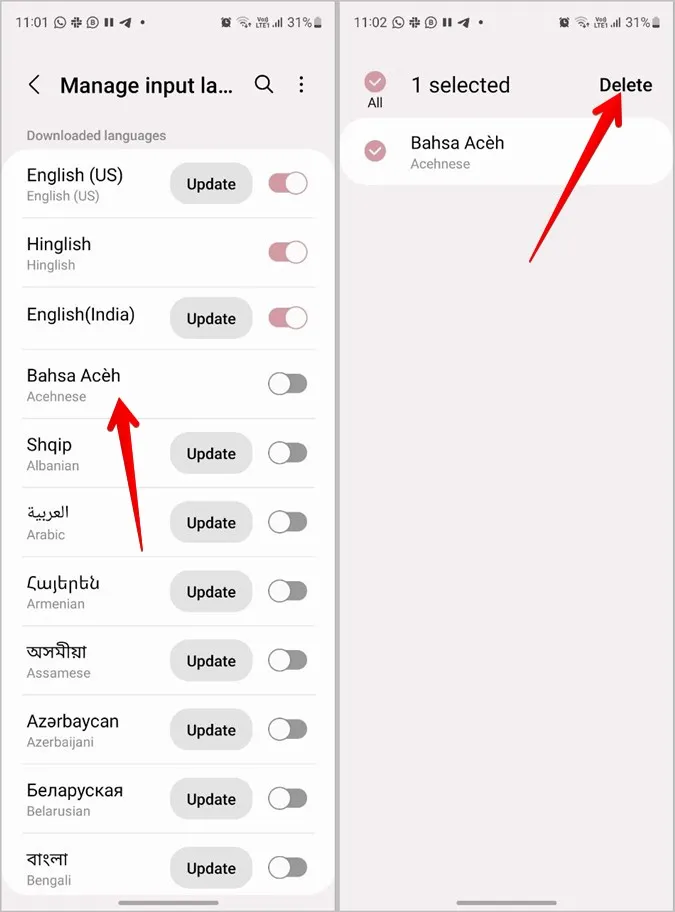
Notă: Limbile preinstalate nu pot fi dezinstalate.
Întrebări frecvente (FAQ)
1. Cum se poate schimba limba dispozitivului pe telefoanele Samsung Galaxy?
Accesați Settings > General Management > Language (Setări > Administrare generală > Limbă) și apăsați butonul Add language (Adăugare limbă) pentru a instala o nouă limbă de sistem. Se va afișa o fereastră pop-up care vă va întreba dacă doriți să setați noua limbă ca limbă implicită. Faceți clic pe Set as default.
2. Cum se schimbă tastatura implicită pe telefoanele Samsung Galaxy?
Instalați și activați noua tastatură pe care doriți să o setați ca implicită. Apoi, mergeți la Settings > General Management > Keyboard list and default > Default keyboard. Selectați tastatura pe care doriți să o setați ca implicită. Consultați cele mai bune aplicații de tastatură pentru Android.
3. Cum să dezactivați corecția automată pe telefoanele Samsung Galaxy?
Deschideți setările tastaturii Samsung și mergeți la Înlocuire automată. Dezactivați comutatorul de lângă limbile pentru care doriți să dezactivați înlocuirea automată.
Încercați alte tastaturi
Samsung Keyboard este una dintre cele mai bune tastaturi Android. Dar dacă nu vă place prea mult, ar trebui să verificați diferitele funcții disponibile pe Gboard. Iar dacă vă plac GIF-urile, puteți încerca cele mai bune aplicații de tastatură GIF pentru Android.