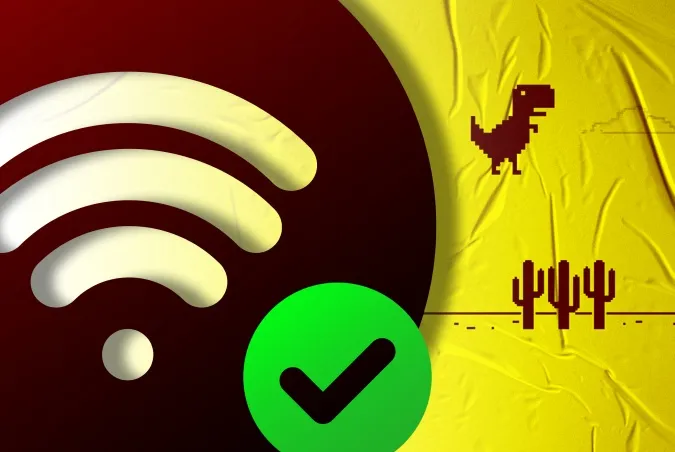Există momente în care Android-ul tău începe să se comporte ciudat cu internetul. Acel temut mesaj „Connected but no Internet Access” este pur și simplu vag. Există o serie de motive care pot duce la această problemă. Iată câteva dintre lucrurile pe care le puteți încerca pentru a rezolva problema.
În acest articol, ne concentrăm doar pe Android. În cazul în care aveți o problemă de conectare a desktop-ului la internet, consultați celălalt articol al nostru.
Remediați problema Android conectat la WiFi, dar fără internet
Deoarece nu există un motiv anume pentru această problemă de conectivitate, există o serie de remedieri posibile. Mai jos am enumerat câteva remedii pe care le puteți încerca pentru a restabili Internetul.
1. Verificați dacă sunteți de fapt conectat la internet
Știu, sună stupid. Dar credeți-mă, am fost acolo și am făcut asta. De cele mai multe ori, s-ar putea să vă confruntați cu această problemă deoarece routerul dvs. nu este conectat la internet. Așadar, încercați să vă conectați la acel router fără fir folosind un alt dispozitiv și vedeți dacă puteți accesa internetul.
Dacă nici celelalte dispozitive conectate la rețeaua dvs. WiFi nu pot accesa internetul, atunci sunt șanse ca fie furnizorul dvs. de servicii de internet să nu funcționeze (puteți confirma acest lucru sunând la furnizorul dvs. de servicii de internet), fie cineva a tăiat din greșeală cablul de bandă largă care ajunge la casa dvs. (puteți confirma acest lucru întrebându-vă vecinii care au aceeași conexiune), fie pur și simplu v-ați epuizat planul lunar de date.
Majoritatea furnizorilor de servicii de internet au un plan de date nelimitat, cu toate acestea, există câțiva furnizori de internet care limitează utilizarea datelor după un anumit prag. Pentru a remedia acest lucru, trebuie pur și simplu să vă reîncărcați planul de internet. După ce ai făcut acest lucru, repornește-ți dispozitivul și încearcă să te conectezi din nou la rețeaua WiFi.
Un alt scenariu este că, uneori, unele site-uri web nu funcționează pe o anumită rețea WiFi. De exemplu, în rețeaua WiFi a biroului nostru, toate site-urile de torrente sunt blocate. Așadar, dacă acesta este cazul, încercați să deschideți mai multe site-uri web diferite.
Dacă reușiți să accesați internetul pe toate celelalte dispozitive, cu excepția smartphone-ului Android, atunci, evident, este ceva în neregulă cu Android-ul dvs. Mai departe vom încerca să vă reparăm smartphone-ul Android.
Citește: Testează viteza de conectare la internet folosind comanda Ping
2. Verificați dacă datele mobile sunt dezactivate
Uneori, atunci când aveți datele mobile activate și apoi vă conectați la o rețea WiFi, este posibil să nu puteți accesa internetul. Așadar, încercați să dezactivați datele mobile pentru a rezolva problema.
Acum, s-ar putea să vă gândiți că Android este prea inteligent pentru asta. Dar, ocazional, atunci când vă conectați la o rețea WiFi, Android va acorda prioritate WiFi față de datele mobile. Cu toate acestea, unele rețele cer utilizatorilor să se conecteze înainte de a putea accesa internetul. Chiar și după logare, Android ar putea să nu o considere o conexiune activă și să folosească în continuare datele mobile. În astfel de circumstanțe, este posibil ca Android să nu se poată conecta la internet în ambele rețele.
TL;DR, încercați să dezactivați datele mobile și apoi conectați-vă la rețeaua WiFi.
3. Verificați dacă există portaluri captive
Puteți sări peste acest pas dacă vă conectați la o rețea WiFi de acasă. Cu toate acestea, unele rețele Wi-Fi (în special în birouri, aeroporturi sau cafenele) au un tip special de rețea Wi-Fi numit „Portaluri captive”.
Atunci când vă conectați la acest tip de rețea WiFi, chiar și după introducerea parolei WiFi corecte – trebuie să parcurgeți un pas suplimentar înainte de a accesa internetul. Acest pas suplimentar poate fi orice, de la conectarea cu adresa de e-mail, numărul de telefon, vizionarea de reclame sau acceptarea condițiilor de utilizare a rețelei.
Pentru a afla dacă vă conectați la Captive Portal WiFi, veți observa că dispozitivul dvs. va afișa o notificare care vă va solicita să vă conectați. Dacă nu primiți notificarea de conectare pentru prima dată, vă puteți deconecta și reconecta la rețea. Ar trebui să funcționeze. Atingeți notificarea și urmați instrucțiunile de pe pagina web. Finalizați sarcina solicitată sau contactați administratorul rețelei pentru a obține acreditările de conectare.
De exemplu, rețeaua WiFi a biroului nostru necesită ca utilizatorii să se conecteze cu un nume de utilizator și o parolă oficiale pentru a accesa internetul. A se vedea, captura de ecran de mai jos. Această sesiune de conectare este valabilă doar pentru 24 de ore și apoi trebuie să repetați procesul.
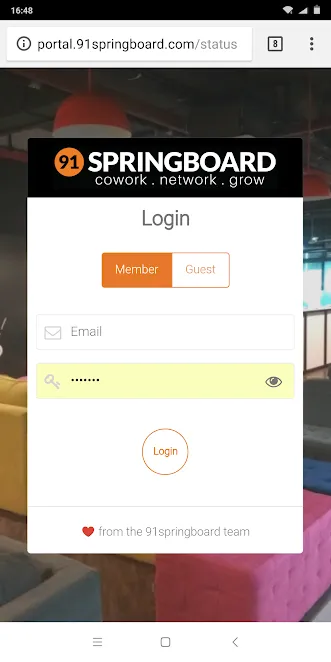
4. Verificați setările de oră și dată
Acesta este un alt lucru care pare o prostie, dar setările de oră și dată prost configurate pot cauza o mulțime de probleme. În general, dispozitivele Android sunt configurate pentru a obține data & informația privind ora și data automat de la operatorul de rețea. Cu toate acestea, dacă ați schimbat aceste setări manual, atunci este posibil să trebuiască să resetați setările. Deoarece atunci când setările de dată & oră sunt setate pe manual, este posibil ca ceasul să nu fie actualizat din cauza unei reporniri.
Pentru a configura o dată & oră automată, deschideți aplicația „Ceas”. Apăsați pe cele trei puncte verticale din colțul din dreapta sus și apăsați pe meniul „Settings” (Setări).
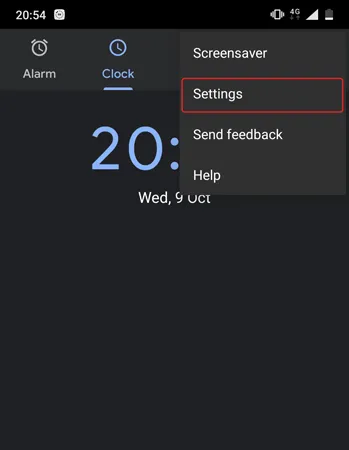
Din meniul „Settings” (Setări), apăsați pe opțiunea „Change date and time” (Modificați data și ora).
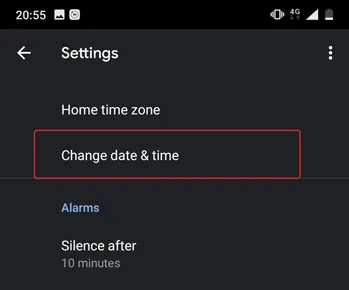
În ecranul următor, comutați butoanele de lângă „Automatic date and time” (Data și ora automate) și „Automatic time zone” (Fusul orar automat). În cazul în care nu doriți setări automate ale orei, atunci setați manual ora corectă prin selectarea opțiunilor „Set date”, „Set time” și „Select time zone”.
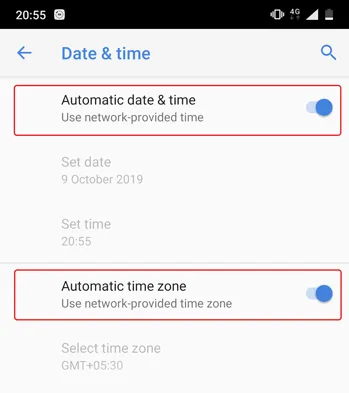
După ce ați făcut acest lucru, reporniți dispozitivul și încercați să vă conectați din nou la rețeaua WiFi.
5. Uitați și reconectați-vă la rețeaua WiFi
Uneori, uitarea rețelei problematice și reconectarea ar putea rezolva problema. Atunci când vă reconectați la rețeaua WiFi, s-ar putea să vi se ofere o nouă adresă IP locală care ar putea rezolva efectiv problema. Pentru a face acest lucru, deschideți Setări Android și navigați la „WiFi”. Apoi, apăsați pe rețeaua WiFi și selectați opțiunea „Forget” (Uitați).
Acum, apăsați din nou pe rețeaua WiFi, introduceți parola și apăsați pe butonul „Connect” (Conectare). Asta este tot. Dacă problema tot nu este rezolvată, treceți la următoarea soluție.
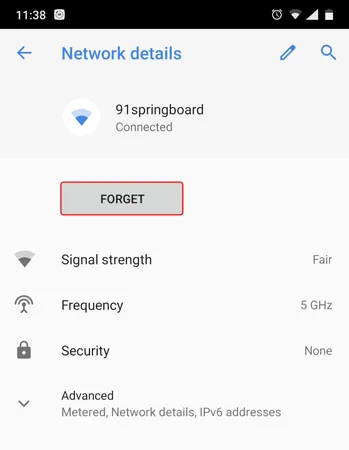
Citește: Cum să elimini notificarea de depășire a limitei de date celulare
6. Verifică dacă routerul blochează traficul de rețea
Este posibil ca routerul WiFi la care încerci să te conectezi să blocheze conectarea dispozitivului tău Android la internet. De exemplu, este posibil ca cineva să fi exploatat din greșeală filtrul de adrese MAC al routerului dvs. și să vă blocheze Android-ul. În acest caz, nu veți ști acest lucru decât dacă vă uitați pe pagina de administrare a routerului WiFi și vă deblocați.
Pagina de administrare a routerului diferă de la producător la producător și de la model la model. Așadar, consultați manualul routerului, mergeți la pagina de setări corespunzătoare și vedeți dacă routerul vă blochează dispozitivul. Unele routere au adresa IP a portalului, numele de utilizator și parola scrise pe partea din spate a dispozitivului. Avem un ghid detaliat aici, care vă va ajuta să vă conectați la router.
În cazul meu, am un router D-Link. Pot verifica dacă dispozitivul meu este blocat sau nu, navigând în fila „Advanced” (Avansat) și selectând opțiunea „Traffic Control” (Controlul traficului). Pentru alte routere, căutați opțiuni cum ar fi meniul „MAC Address Filtering”. Dacă telefonul dvs. Android se află pe lista dispozitivelor blocate, faceți clic pe Remove (Eliminare) sau Allow (Permitere) pentru a restabili accesul la internet.
Citește: Vezi ce navighează alții pe WiFi-ul tău
7. Schimbați-vă DNS-ul
Verificați dacă puteți accesa site-urile web de la adresa IP a acestora în schimb. Dacă puteți, atunci sunt șanse să existe o problemă cu serverul de nume de domeniu al ISP-ului dumneavoastră. Simpla trecere la Google DNS (8.8.8.8.8; 8.8.4.4) va rezolva problema.
Avem un ghid detaliat despre cum să schimbați DNS-ul pe toate dispozitivele populare, dar pentru Android, pur și simplu mergeți la setările WiFi, apăsați lung pe rețeaua WiFi al cărei DNS doriți să îl schimbați și apoi selectați „Modify network”. Selectați Static (Static) în secțiunea IP options (Opțiuni IP) și apoi introduceți adresa IP statică, DNS1 și DNS2. Salvați modificările și asta este tot.
Alternativ, puteți utiliza o aplicație Wi-Fi terță parte, cum ar fi WiFi Settings. Cu toate acestea, dacă sunteți pe Android 5.0+, este posibil ca butonul „Save changes” să nu funcționeze. Android a restricționat aplicațiile de la terți să facă modificări la setările de rețea înainte de Android 7.
8. Schimbați modul wireless pe router
Acesta este un caz excepțional și se întâmplă doar dacă aveți o cartelă sau un dispozitiv Wi-Fi vechi. Dacă obțineți acces la internet pe alte dispozitive, atunci sunt șanse să existe o barieră de comunicare între Android și router.
Există mai multe moduri Wireless pe un router. De exemplu, este posibil să fi văzut ceva de genul 802.11 b sau 802.11 b/g sau 802.11 b/g/n, etc. Aceste b, g, n și ac sunt standarde Wireless diferite. B este cel mai vechi standard WiFi, care acoperă o suprafață mai mică și oferă o viteză mai mică, în timp ce ac este cel mai recent, cu o acoperire mai largă și o viteză de rețea mai bună. Considerați-le la fel ca standardul USB 1.0, 2.0 și 3.0; unde cel mai recent este cel mai rapid și compatibil cu trecutul. Acum, de obicei, modul wireless este setat la 802.11 b/g/n/ și funcționează bine pentru majoritatea oamenilor. Dar, uneori, dispozitivele vechi (în special smartphone-urile vechi) nu sunt compatibile cu acest mod și, prin urmare, prezintă probleme de rețea.
O modalitate de a remedia acest lucru este – de pe computer, conectați-vă la tabloul de bord al routerului și căutați opțiunea care spune – Wireless Mode. De obicei, aceasta se află sub Wireless settings (Setări fără fir), unde setați SSID-ul WiFi și parola. În continuare, la Wireless mode, veți vedea un meniu derulant, faceți clic pe acesta și selectați 802.11 b și salvați modificările. Reporniți acum WiFi pe dispozitivele care au avut probleme cu WiFi și vedeți dacă astfel se rezolvă problema. Dacă acest lucru nu funcționează, încercați 802.11 g. Dacă tot nu aveți noroc, atunci consultați următoarea soluție.
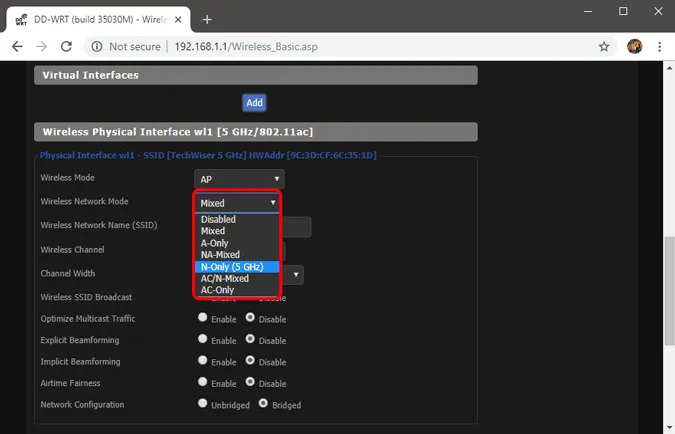
9. Reporniți sau resetați routerul WiFi
Odată ce te-ai asigurat că dispozitivul Android nu este blocat la nivelul routerului și că nu există nicio problemă cu modul wireless, încearcă să repornești routerul. Nu contează dacă declanșați repornirea prin intermediul paginii de administrare sau al butoanelor fizice. Așadar, alegeți alegerea dvs. și reporniți routerul, nu durează mai mult de 30 de secunde pentru a finaliza procesul.
Dacă repornirea nu a funcționat, următorul pas este să resetați routerul. Din nou, în funcție de producătorul routerului, opțiunea de resetare poate fi localizată fie în pagina de întreținere, fie în pagina de opțiuni avansate. Alternativ, puteți, de asemenea, să faceți o resetare dură prin apăsarea butonului de resetare hardware situat pe partea din spate a routerului.
Rețineți că resetarea routerului va elimina toate setările și configurațiile adreselor IP ale ISP. Așadar, notați acreditările și faceți o copie de rezervă a informațiilor necesare în prealabil, astfel încât să puteți configura routerul după ce ați terminat cu resetarea.
10. Resetați setările de rețea Android.
Dacă toate sfaturile de mai sus nu au rezolvat problema de conectivitate la internet, atunci este timpul să resetați setările de rețea Android. Deschideți aplicația Setări și mergeți la „Resetare opțiuni”.
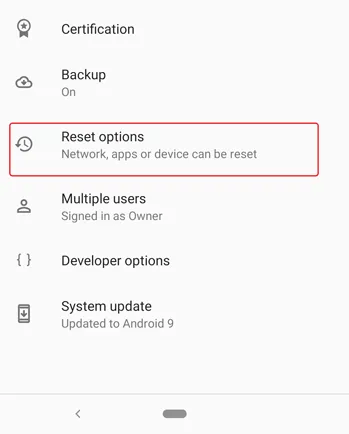
Acum, apăsați pe opțiunea „Reset Wi-Fi, mobile & Bluetooth”.
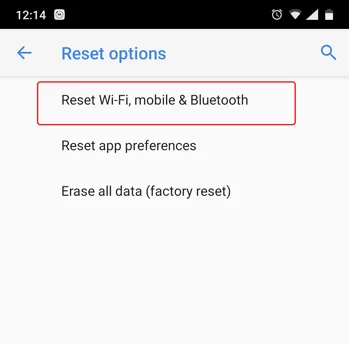
Pe pagina următoare, apăsați pe butonul „Reset Settings” din partea de jos.
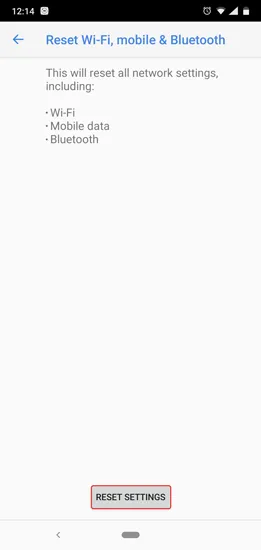
După resetare, încercați să vă conectați la rețeaua Wi-Fi și vedeți dacă se rezolvă problemele.
11. Resetare din fabrică
În cele din urmă, dacă nimic altceva nu funcționează, atunci ar trebui să dai cu ciocanul în jos și să resetezi din fabrică dispozitivul tău Android. Pentru a face o resetare din fabrică, deschideți aplicația Settings (Setări), navigați la „Reset options” (Opțiuni de resetare). În cele din urmă, apăsați pe „Factory data reset”.
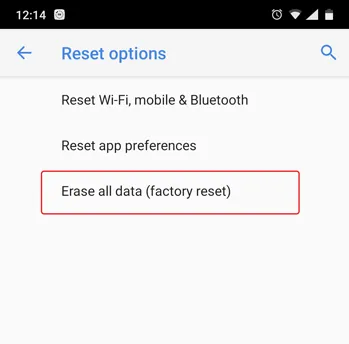
Pe pagina de confirmare, apăsați pe butonul „Reset Phone” pentru a reseta din fabrică dispozitivul Android. Procesul de resetare poate dura ceva timp pentru a se finaliza. Așadar, asigurați-vă că dispozitivul este complet încărcat sau că are cel puțin peste 70% din baterie înainte de a face resetarea din fabrică.
Aceștia sunt toți pașii de depanare cu care putem veni. Dacă ați găsit o altă soluție de rezolvare, anunțați-ne în comentariile de mai jos.