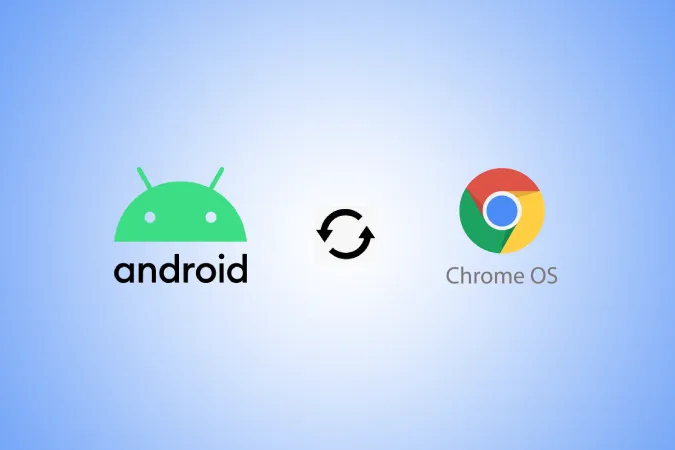Echipa ChromeOS se ocupă mai mult ca niciodată de dezvoltarea de funcții de ecosistem. Acum avem o mulțime de modalități de a partaja fotografii de pe Android pe Chromebook și viceversa. Unele dintre ele pot fi realizate nativ și fără fir, în timp ce alte metode funcționează cu ajutorul unor cabluri. Iată trei modalități de a transfera fotografii de pe Android pe ChromeOS.
Transfer de fotografii între telefonul Android și Chromebook
Să începem cu cea mai simplă și mai recentă funcție dintre toate.
1. Phone Hub
Phone Hub este un amestec de multe caracteristici ale ecosistemului de pe ChromeOS. Oferă o opțiune pentru a activa Hotspot pe telefon direct de pe Chromebook, poate accesa filele recente din Chrome, ajută la localizarea telefonului, sincronizează notificările de pe telefon pe Chromebook și multe altele. Iar acum, puteți accesa fotografiile de pe telefon pe Chromebook fără a fi nevoie să le transferați deloc. Dar sunt necesare condiții prealabile și un mic proces de configurare.
În primul rând, telefonul trebuie să ruleze Android 8 sau mai sus, iar Chromebook trebuie să fie pe ChromeOS 103 sau mai sus. Dacă dispozitivele tale sunt eligibile, poți urma pașii de mai jos pentru a le configura.
1. Faceți clic pe timp în colțul din dreapta jos al Chromebook. Selectați apoi pictograma în formă de rotiță pentru a deschide aplicația ChromeOS Settings.
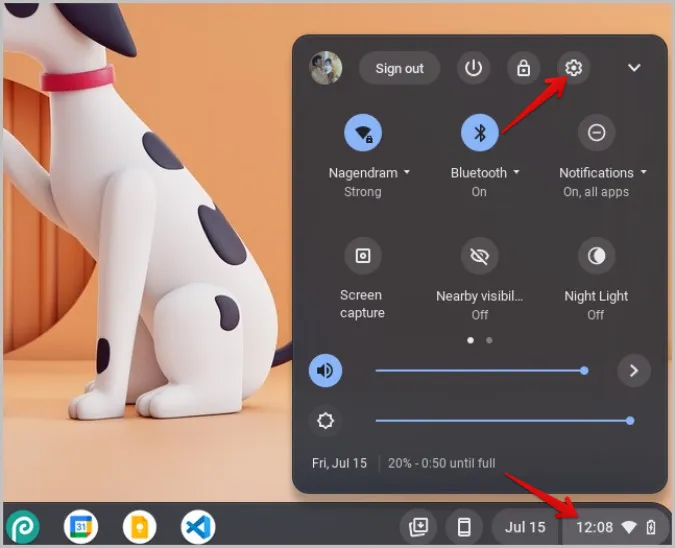
2. Selectați acum opțiunea Connected devices (Dispozitive conectate) și faceți clic pe butonul Set-up (Configurare) de lângă telefonul Android.
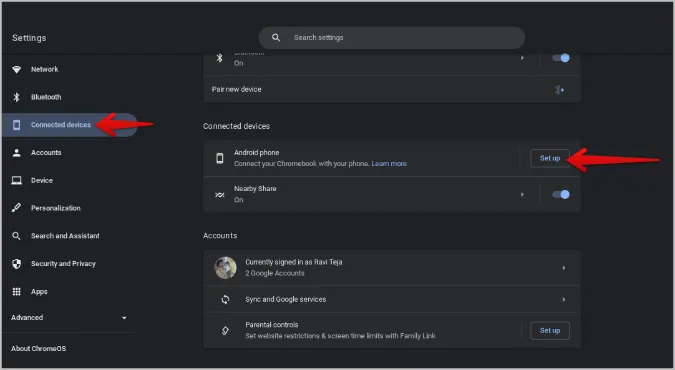
3. Continuați procesul de configurare și introduceți parola Google pentru confirmare. ChromeOS va selecta automat dispozitivul la care v-ați conectat cu contul Google.
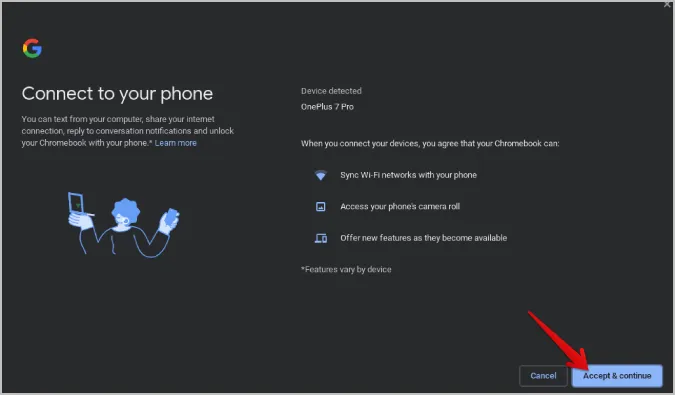
4. Faceți clic pe acesta și activați comutatorul de lângă opțiunea Recent photos (Fotografii recente).
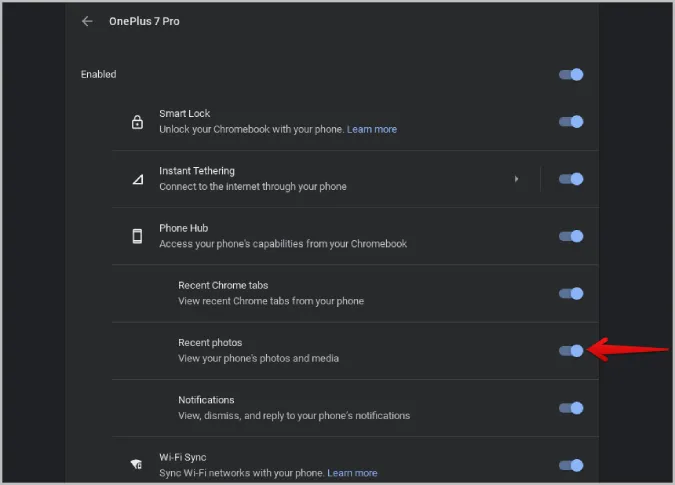
5. Pe telefon, deschideți aplicația Setări sistem. Aici derulați în jos și deschideți opțiunea Google.
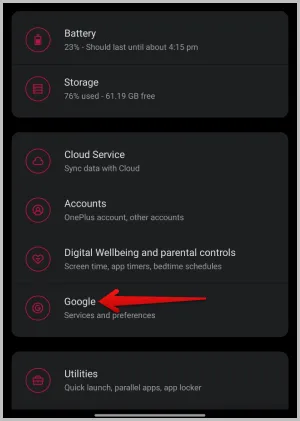
6. Pe pagina de setări Google, selectați opțiunea Dispozitive și partajare. Apoi, selectați opțiunea Chromebook.
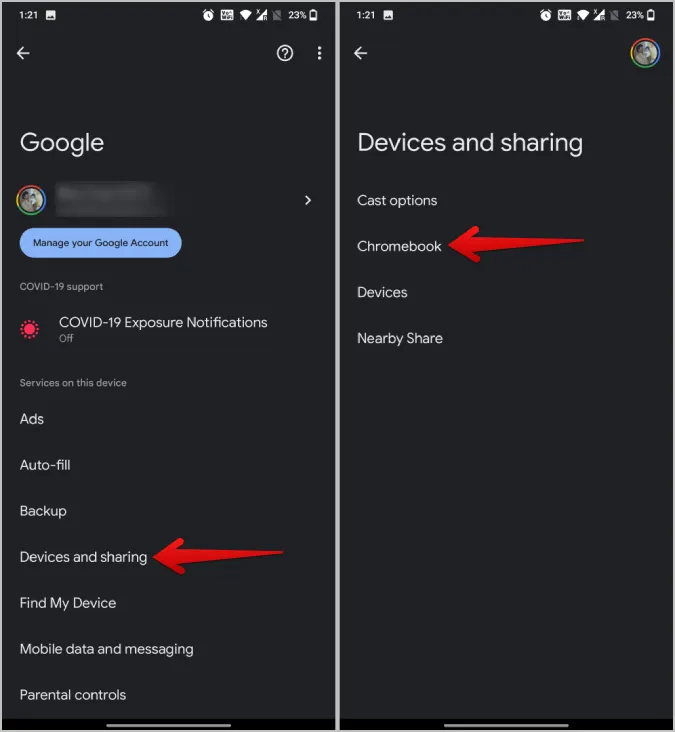
7. Aici, activați comutatorul de lângă Fotografii și media. (Dacă nu vedeți această opțiune, asigurați-vă că ați conectat telefonul la Chromebook, așa cum s-a menționat anterior).
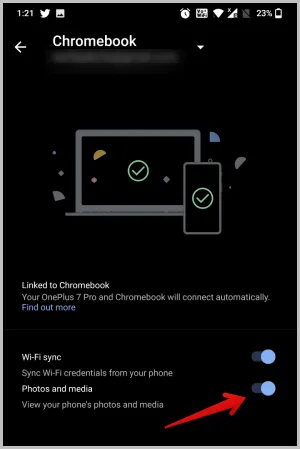
8. Gata, acum puteți face clic pe pictograma Telefon din dock-ul de pe Chromebook pentru a accesa cele mai recente fotografii de pe telefonul dvs. Android.
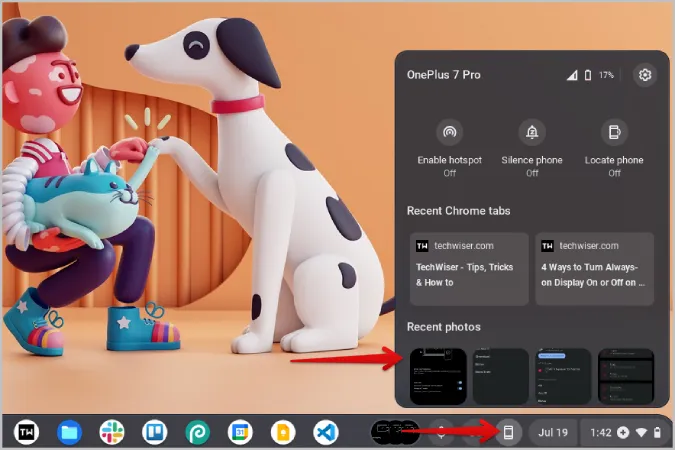
Nu trebuie decât să faceți clic pe o fotografie pentru a o descărca și a o accesa instantaneu pe Chromebook, fără a fi nevoie să transferați fotografia de pe telefon.
2. Nearby Share
În timp ce Phone hub este bun, veți obține doar ultimele 4 fotografii de pe telefon. Aici intervine Nearby Share. Este un fel de AirDrop pentru Android și ChromeOS. Înainte de a începe, trebuie să configurați Nearby Share atât pe telefonul Android, cât și pe Chromebook. Odată făcut acest lucru, puteți începe să partajați fișiere între ambele dispozitive.
Nearby share funcționează numai atunci când Bluetooth și Wi-Fi sunt activate. Așadar, asigurați-vă că le activați, pe ambele dispozitive.
1. Deschideți aplicația Galerie de pe telefonul Android, selectați fotografiile și apăsați pe pictograma Partajare .
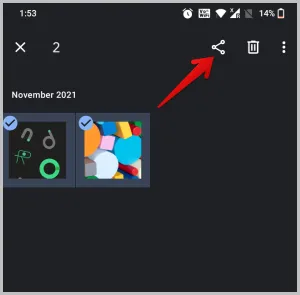
2. Aici, selectați opțiunea Nearby Share (Partajare în apropiere) din meniul foii de partajare Android. Unele aplicații de galerie utilizează propria lor foaie de partajare, care este posibil să nu includă Nearby Share. Dacă acesta este cazul, ar trebui să vedeți mai multe opțiuni în foaia de partajare care ar trebui să vă ajute să deschideți foaia de partajare implicită a Android.
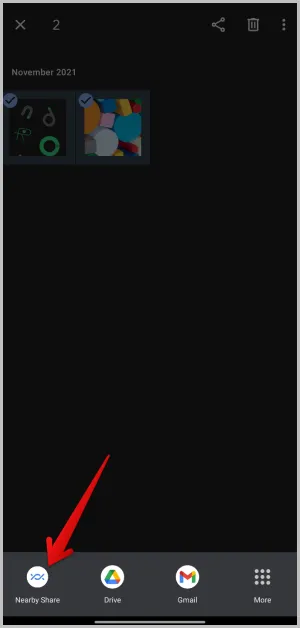
3. Dacă v-ați conectat la același cont Google pe Chromebook și pe Chromebook-ul din apropiere cu Wi-Fi și Bluetooth activate, atunci ar trebui să puteți vedea Chromebook-ul în meniul Nearby Share. Atingeți-l.
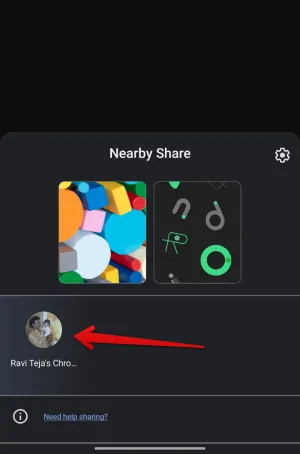
4. Dacă ambele dispozitive nu sunt conectate la același cont Google, faceți clic pe timp în colțul din dreapta jos al Chromebook-ului dvs. și selectați opțiunea Nearby Visibility (Vizibilitate în apropiere) pentru a o activa. Acum ar trebui să vedeți Chromebook pe dispozitivul Android în panoul Nearby Share (Partajare în apropiere).
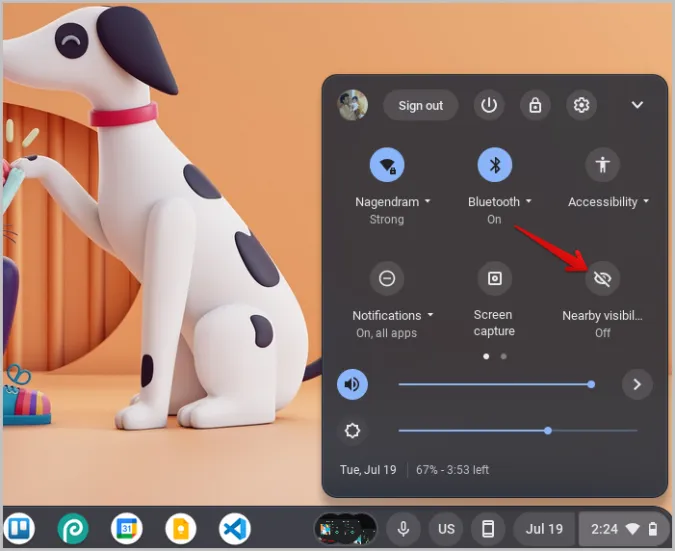
5. Vi se va solicita să acceptați fișierele primite de la Nearby Share pe Chromebook-ul dvs. Faceți clic pe Accept (Acceptare).
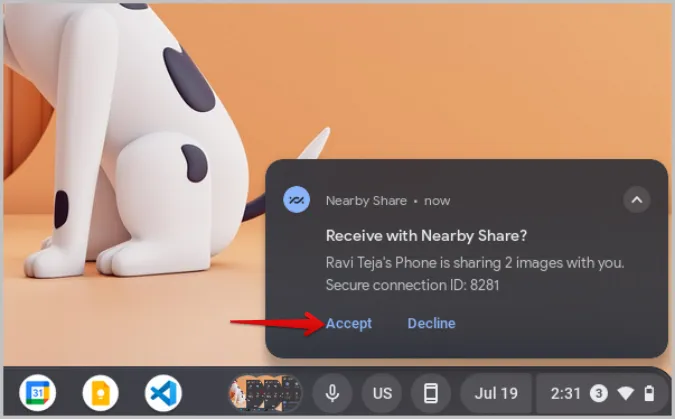
6. După acceptare, fotografiile ar trebui să înceapă să se transfere pe dispozitivul tău.
De asemenea, puteți partaja fotografii de pe Chromebook pe Android în mod similar. Deschideți aplicația Files (Fișiere) de pe Chromebook. Selectați fotografiile pe care doriți să le partajați. Apoi faceți clic pe pictograma Share (Partajare). În fișa de partajare, ar trebui să vedeți opțiunea Nearby Share (Partajare în apropiere). Faceți clic pe ea.
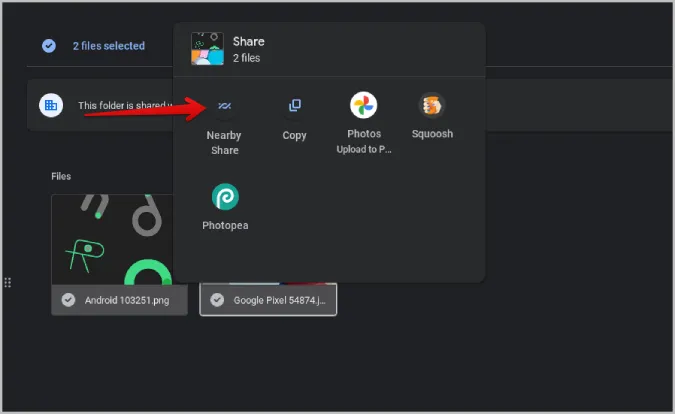
Selectați apoi dispozitivul Android pentru a partaja fotografiile cu telefonul Android. Nu trebuie să vă conectați cu același cont, asigurați-vă doar că activați Bluetooth și Wi-Fi pe ambele dispozitive.
3. Transfer prin USB
Deși Nearby Share este rapid și chiar fără probleme atunci când v-ați conectat cu același cont Google, uneori, poate fi și nesigur. Transferul poate fi lent sau este posibil ca cele două dispozitive nici măcar să nu se conecteze. Atunci când doriți să partajați o mulțime de fotografii de pe Android pe Chromebook sau invers, este mai bine să vă bazați pe vechiul și bunul cablu USB.
1. Conectați telefonul Android la Chromebook folosind un cablu USB.
2. Pe Android, veți primi un pop-up. 3. Selectați opțiunea Transfer de fișiere pentru a activa transferul de date între dispozitive.
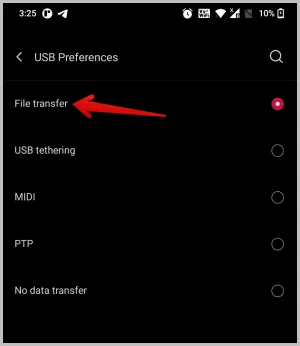
3. Acum deschideți aplicația Files (Fișiere) și selectați telefonul dvs. în bara laterală din stânga. Aici ar trebui să poți vedea fișierele telefonului tău Android.
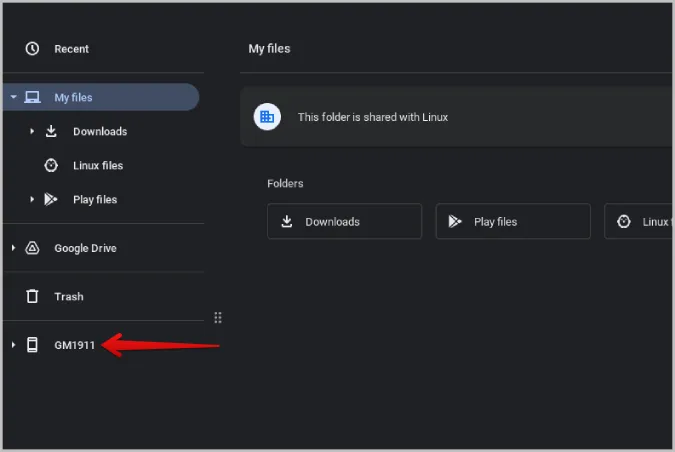
4. Selectați fotografiile pe care doriți să le transferați, faceți clic dreapta pe ele și selectați opțiunea Copy.
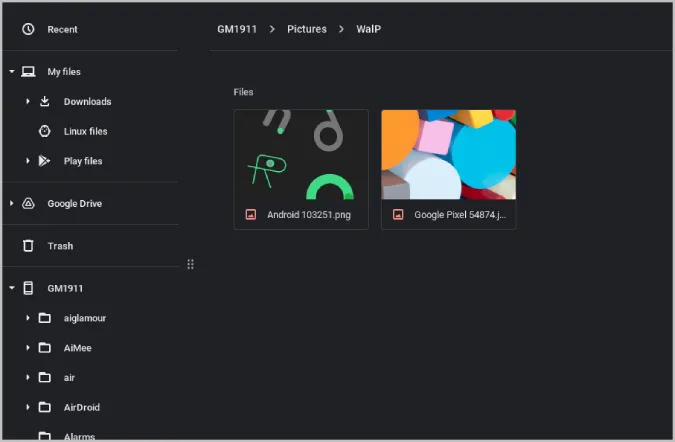
5. Acum navigați până la unul dintre dosarele de sistem și lipiți-le făcând clic dreapta și selectând opțiunea Paste. Puteți, de asemenea, să trageți și să plasați fotografiile în sistem, dar acest lucru va șterge acele fotografii de pe telefon.
Pașii pentru a transfera fotografii de pe Chromebook pe telefonul Android sunt similari. Pur și simplu selectați fotografiile de pe Chromebook, faceți clic dreapta și selectați Copiere. Acum faceți clic pe unitatea Phone din bara laterală și lipiți fotografiile acolo unde doriți să le transferați.
Ecosistemul Android și ChromeOS
În afară de metodele împărtășite mai sus, există multe alte modalități de a transfera fotografii de pe telefonul Android pe un Chromebook și viceversa. În loc de un cablu USB, puteți încerca și un stick USB pentru a transfera telefonul/fișierele între dispozitive. Pentru a transfera fără fir, în loc de Nearby Share, puteți, de asemenea, să trimiteți fotografii prin Bluetooth între dispozitivele Android și Chrome OS.