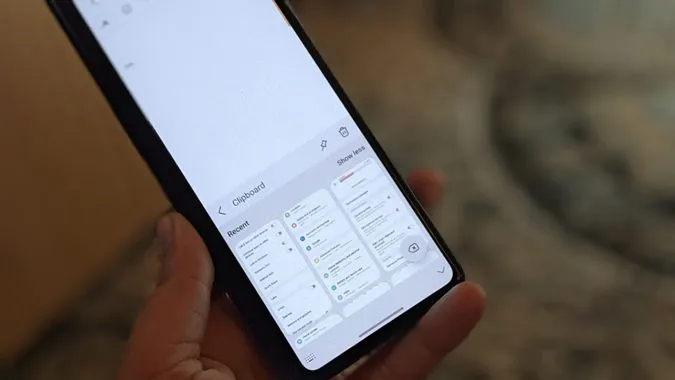Clipboard-ul este un spațiu de stocare temporară care stochează textul, imaginile și capturile de ecran recent copiate, pe care le puteți accesa și lipi oriunde din istoricul clipboard-ului. Dacă v-ați întrebat unde este clipboard-ul în telefoanele Samsung Galaxy și cum să îl folosiți, ați ajuns la locul potrivit. Haideți să învățăm cum să folosim clipboard-ul de pe telefoanele Samsung Galaxy ca un profesionist cu aceste sfaturi.
1. Accesați clipboard-ul în mai multe moduri
Puteți accesa clipboard-ul în patru moduri pe telefoanele Samsung Galaxy:
- Folosind Samsung Keyboard (Tastatura Samsung).
- Folosind panoul Edge.
- Folosind alte aplicații de tastatură.
- Utilizând aplicații terțe pentru clipboard.
Am acoperit în detaliu mai jos sfaturile pentru Samsung Keyboard și Edge Panel. În ceea ce privește aplicațiile, puteți descărca aplicații de tastatură care acceptă clipboard-uri, cum ar fi Gboard, SwiftKey etc. Sau, puteți accesa clipboard-ul folosind aplicații de gestionare a clipboard-ului pentru Android.
2. Accesați și vizualizați istoricul clipboard-ului în Samsung Keyboard
Clipboard-ul Samsung este activat în mod implicit în Samsung Keyboard. Puteți începe să îl utilizați fără a activa nicio setare pentru clipboard. Singurul lucru de care trebuie să vă asigurați este că folosiți tastatura Samsung ca tastatură implicită.
Apoi, există două moduri de a vizualiza clipboard-ul Samsung.
Metoda 1: Deschideți clipboard-ul din caseta de text
Atingeți și țineți apăsat caseta de text sau zona de tastare din orice aplicație. Selectați Clipboard din meniu. Se va afișa istoricul clipboard-ului tastaturii Samsung, unde veți vedea textul și imaginile recent copiate în clipboard. Atingeți orice element din clipboard pentru a-l insera sau lipi în caseta de text.
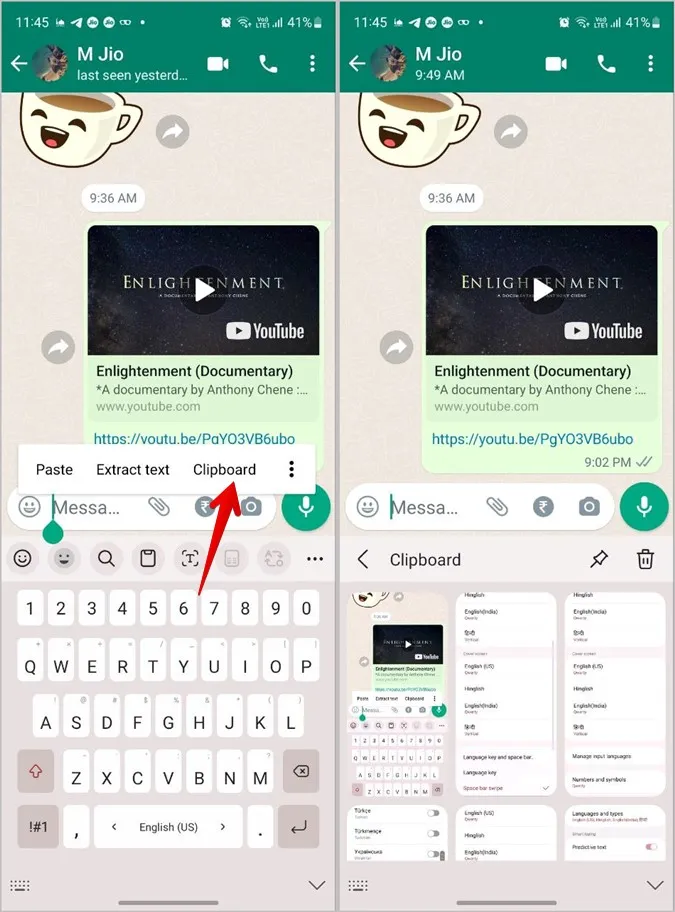
Metoda 2: Deschideți Clipboard din bara de instrumente a tastaturii Samsung Keyboard
Pentru a deschide clipboard-ul și a vizualiza istoricul clipboard-ului din Samsung Keyboard, urmați acești pași:
1. Deschideți orice aplicație în care puteți scrie ceva. Să spunem aplicația Mesaje, Note, etc. Acest lucru se face pentru ca tastatura Samsung să apară.
2. Căutați pictograma Clipboard în bara de instrumente a Samsung Keyboard. Atingeți-o pentru a vizualiza istoricul clipboard-ului.
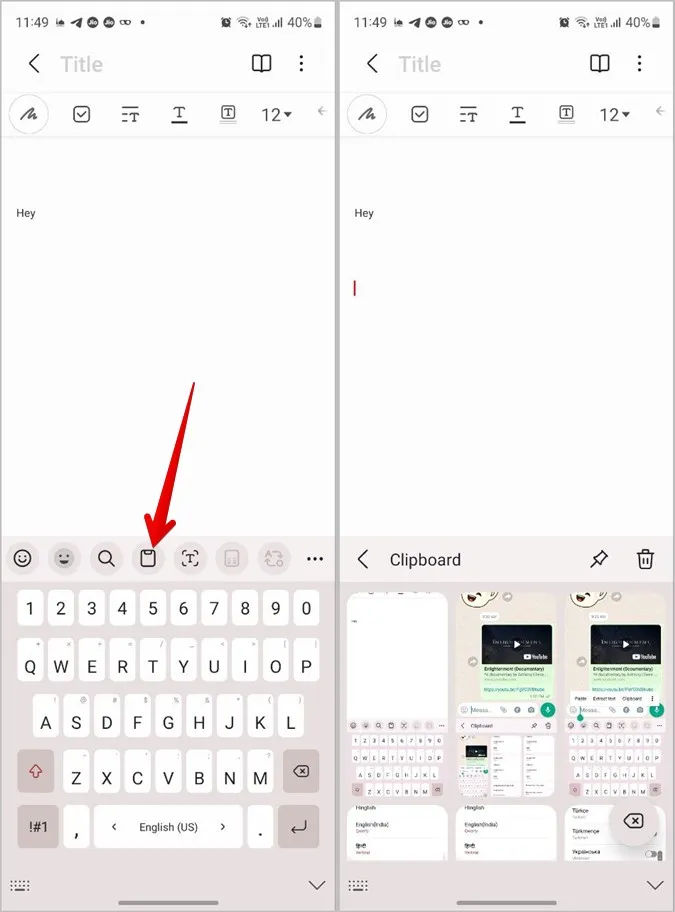
3. Dacă nu vedeți pictograma Clipboard, apăsați pe meniul kebab (pictograma cu trei puncte) din colțul din dreapta al barei de instrumente și apoi apăsați pe butonul Clipboard.
Sfat: Pentru a muta butonul Clipboard în bara de instrumente principală pentru a-l accesa rapid, trageți-l pur și simplu din panoul inferior în zona superioară a barei de instrumente. Consultați și alte sfaturi interesante pentru a utiliza tastatura Samsung.
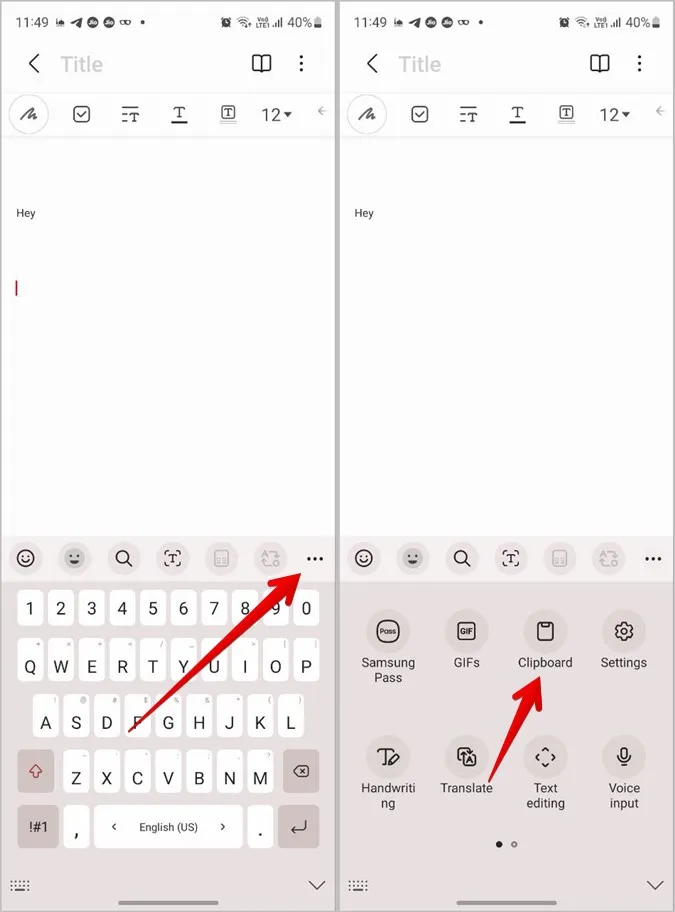
4. În cazul în care nu vedeți deloc bara de instrumente, mergeți la Phone Settings > General management > Samsung keyboard settings. Derulați în jos și activați comutatorul de lângă opțiunea Keyboard toolbar (Bara de instrumente a tastaturii).
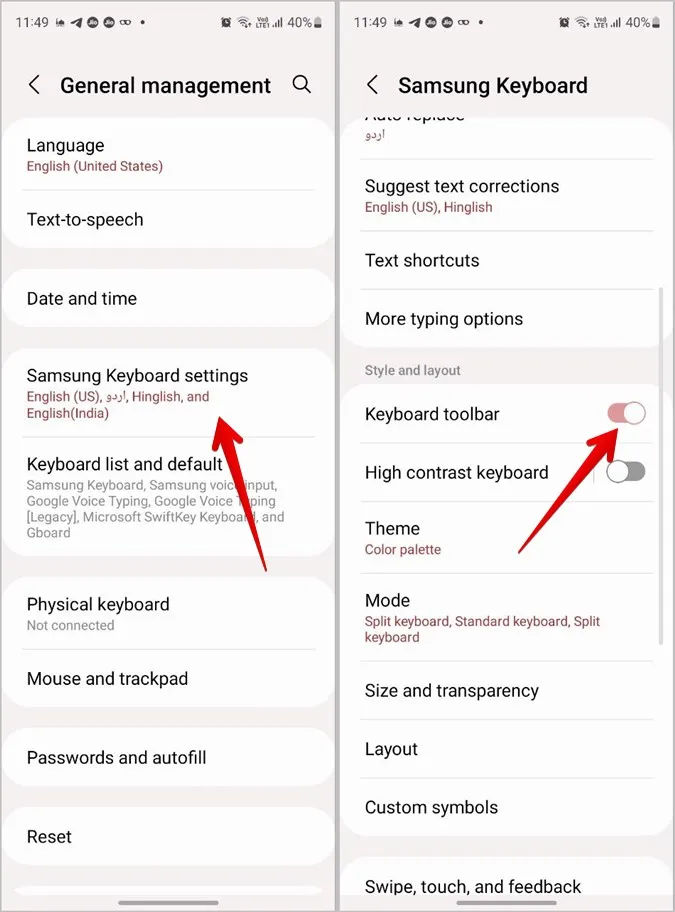
3. Utilizați Samsung Clipboard din panoul Edge
Telefoanele Samsung Galaxy oferă un panou Edge, care este un panou personalizabil care poate fi utilizat pentru a accesa aplicații, contacte, instrumente de selecție inteligentă și chiar istoricul clipboard-ului de pe orice ecran. Pentru a activa și a utiliza clipboard-ul din panoul Edge, urmați acești pași:
1. În primul rând, trebuie să activați panoul Clipboard din panourile Edge. Pentru a face acest lucru, mergeți la Settings > Display > Edge Panels. Asigurați-vă că comutatorul de lângă Edge panels este activat.
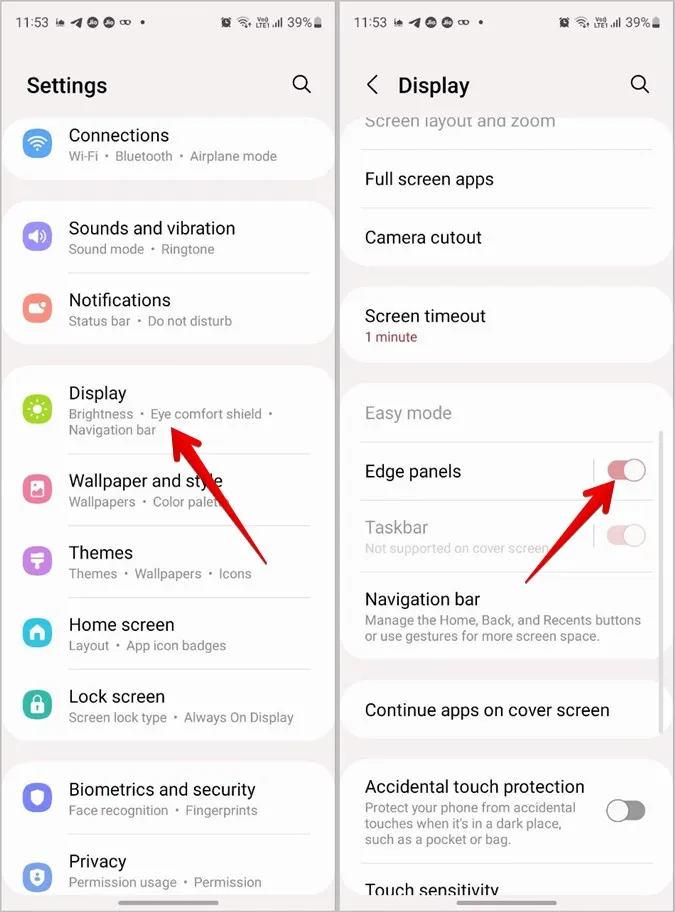
2. Apoi, apăsați pe Panouri în interiorul panourilor Edge panels. Defilați printre panourile disponibile. Atingeți panoul Clipboard pentru a-l selecta și activa.
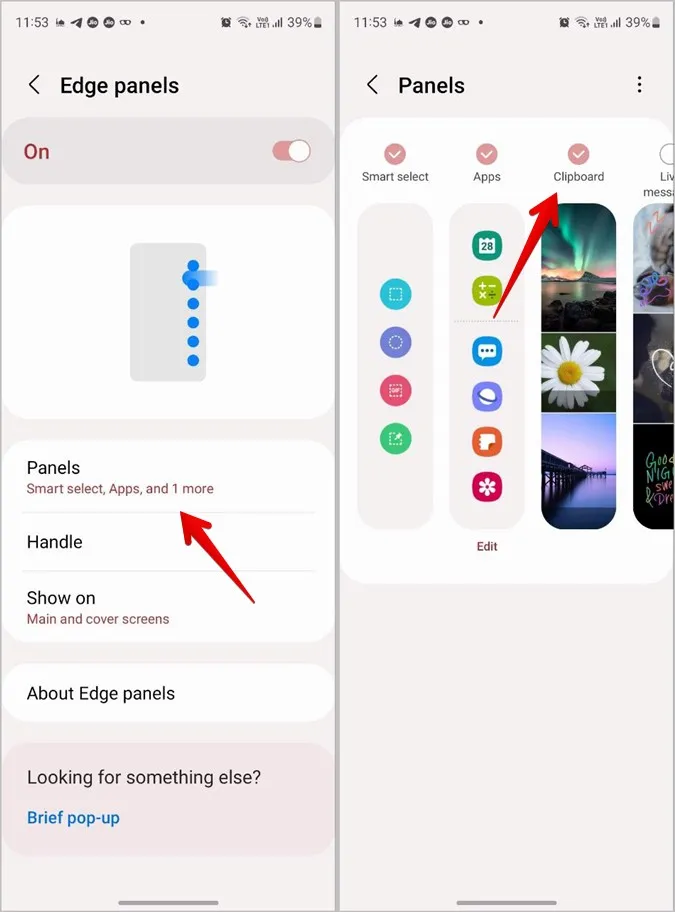
3. Acum, deschideți panoul Edge din orice ecran. Pentru a face acest lucru, va trebui să trageți mânerul Edge spre ecran. Apoi, glisați spre stânga pe panoul care apare pentru a parcurge panourile disponibile până când ajungeți la panoul Clipboard.
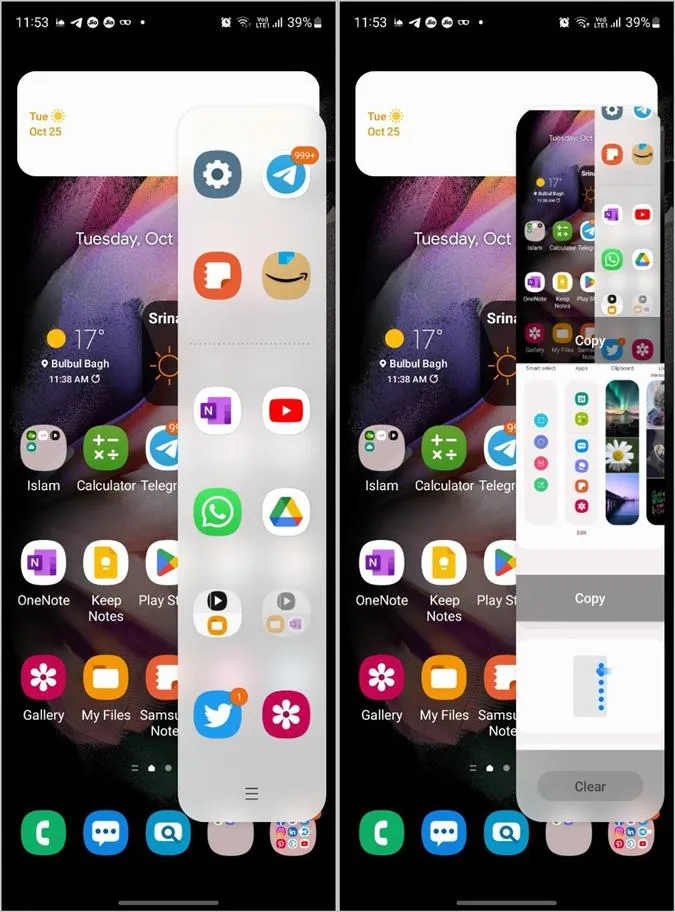
4. Atingeți butonul Copy (Copiere) de sub elementul din clipboard pentru a-l copia. Apoi, lipiți-l în aplicația dorită.
Notă: Elementele fixate în clipboard-ul tastaturii Samsung vor apărea, de asemenea, fixate în clipboard-ul panoului Edge. Consultați sfaturile menționate mai jos pentru a afla cum să fixați sau să ștergeți elemente din clipboard.
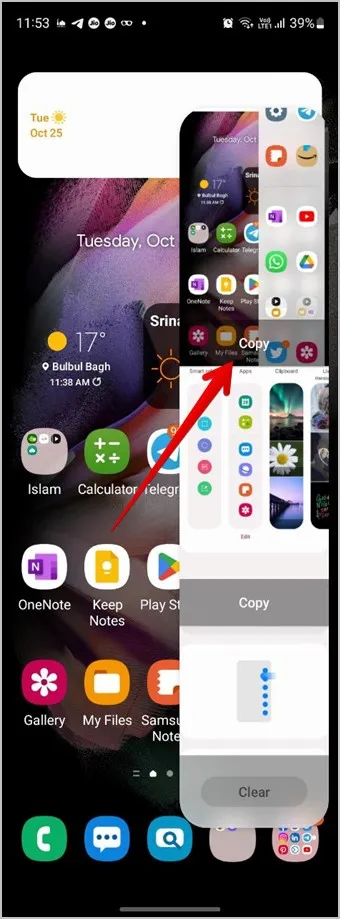
5. Sau, apăsați pe orice element din clipboard pentru a-l previzualiza. Apoi, atingeți butonul Share (Partajare) pentru a-l trimite în orice aplicație sau apăsați butonul Close (Închidere) pentru a închide previzualizarea.
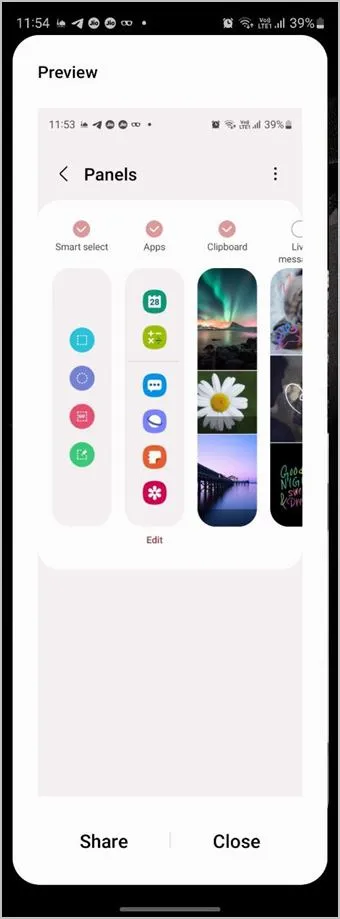
4. Fixați elemente în clipboard
Clipboard-ul Samsung poate acționa și ca notițe autocolante atât în tastatură, cât și în panoul Edge. Acest lucru înseamnă că puteți fixa sau adăuga la favorite textele sau imaginile pe care le utilizați frecvent în istoricul clipboard-ului. Acest lucru vă va fi util, deoarece puteți accesa rapid elementele fixate direct din clipboard în orice moment. În plus, elementele fixate nu vor fi șterse sau șterse până când nu le ștergeți manual.
Pentru a fixa un element în clipboard, urmați acești pași:
1. Deschideți istoricul Clipboard Samsung de pe tastatura Samsung, așa cum se arată mai sus.
2. Apăsați pe pictograma Pin din ecranul clipboard. Vor apărea casetele de selecție. 3. Apăsați pe elementele pe care doriți să le fixați. Apoi, apăsați pe butonul Done (Efectuat) pentru a salva modificările.
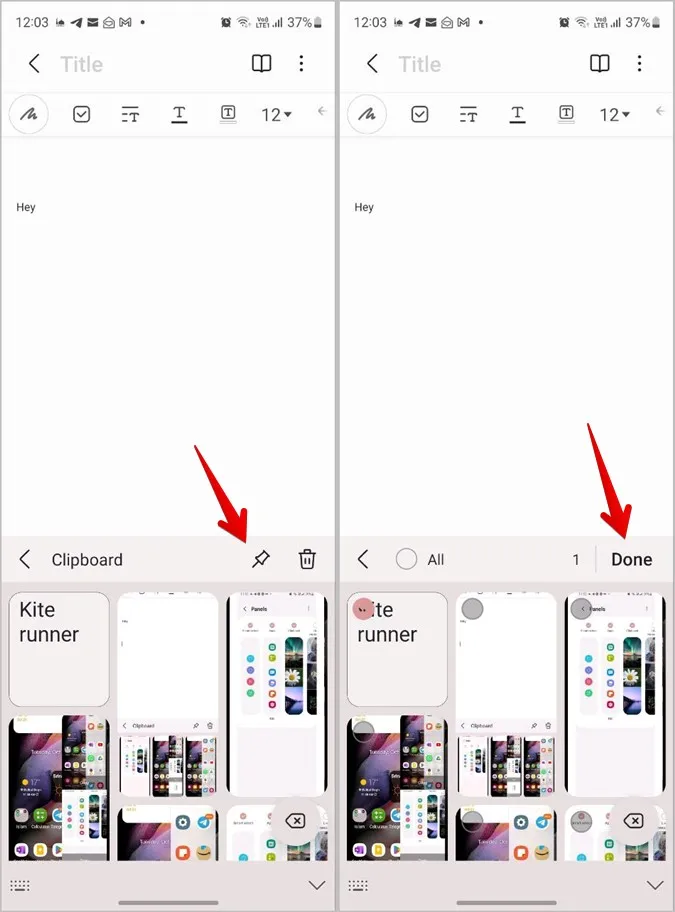
5. Deșurubați elementele din clipboard
Pentru a elimina orice element din lista fixată din clipboard-ul Samsung, apăsați pur și simplu lung pe elementul fixat în istoricul clipboard-ului din Samsung Keyboard. Apoi, apăsați pictograma Unpin din partea de sus.
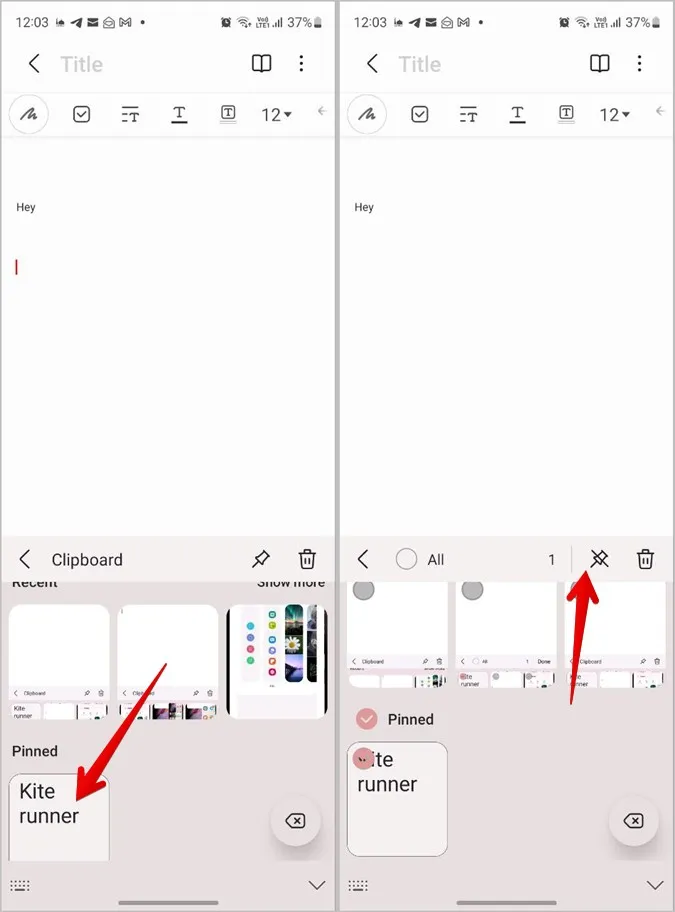
6. Ștergeți elementele din clipboard
Pentru a elimina un element din istoricul clipboard-ului, apăsați pe pictograma Delete (Ștergere) din ecranul cu istoricul clipboard-ului Samsung Keyboard. Apoi, selectați elementele pe care doriți să le ștergeți. Apăsați butonul Delete (Ștergere).
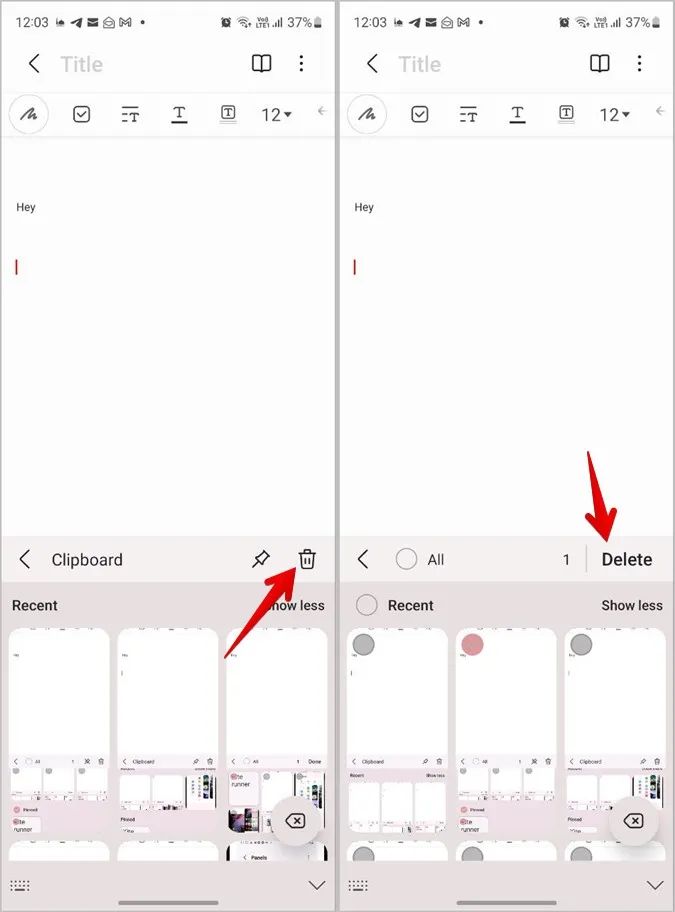
Sfat pro: Puteți chiar să apăsați direct și lung pe elementul pe care doriți să îl preferați sau să îl eliminați și apoi apăsați pe pictogramele Pin sau, respectiv, Delete.
Pentru a șterge toate elementele din clipboard, mai întâi, apăsați pe pictograma Delete (Ștergere) și apoi apăsați butonul All (Toate) pentru a selecta toate elementele. Apoi apăsați butonul Delete (Șterge) pentru a șterge istoricul clipboard-ului Samsung.
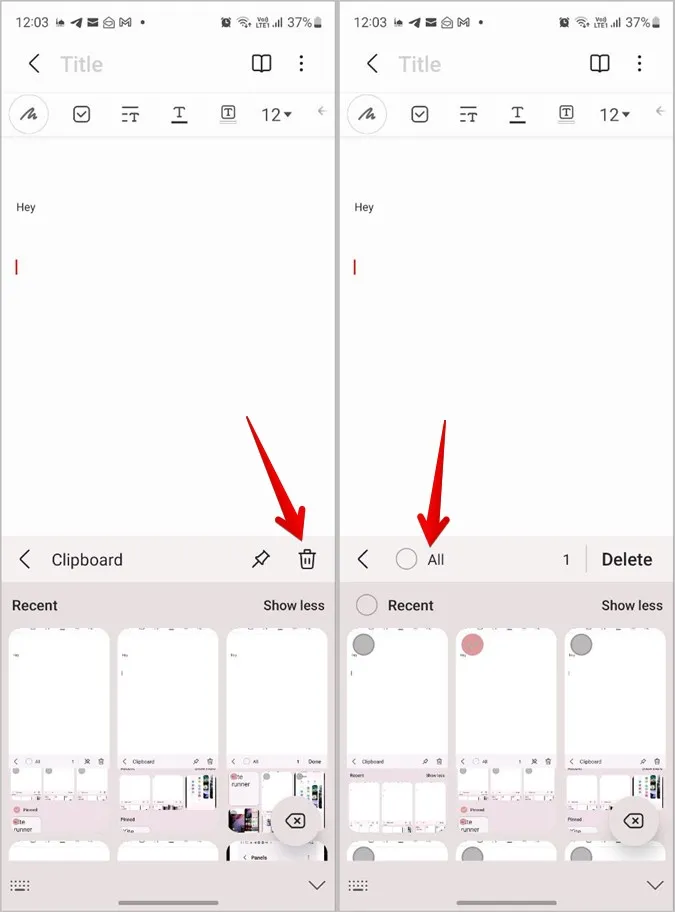
7. Activați alertă când este accesat clipboard-ul pe Samsung
Multe aplicații terțe au obiceiul de a accesa clipboard-ul telefonului tău. Dacă vă îngrijorează un astfel de comportament, puteți activa alertele pentru accesarea clipboard-ului pe telefonul Samsung.
Pentru a primi o alertă atunci când orice aplicație accesează clipboard-ul telefonului, urmați acești pași:
1. Deschideți Settings (Setări) pe telefonul Samsung Galaxy.
2. Mergeți la Privacy (Confidențialitate). 3. Activați comutatorul de lângă Alert when clipboard accessed.
Notă: Această funcție este disponibilă pe telefoanele Samsung care rulează Android 12 (adică One UI 4.0 și mai sus).
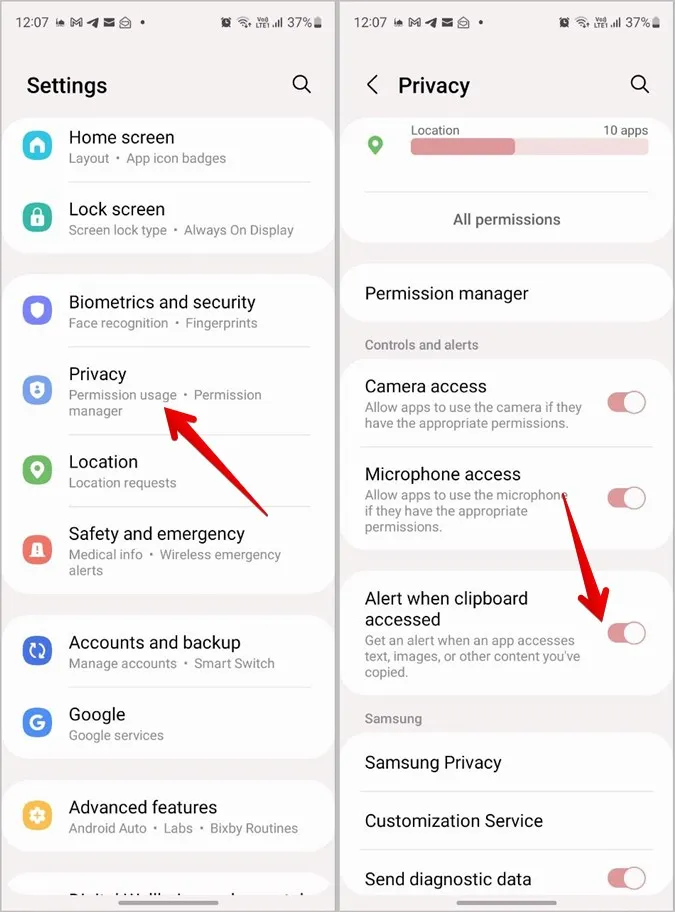
Sfat: Consultați alte setări de confidențialitate similare disponibile pe telefoanele Android.
8. Partajați clipboard-ul între dispozitivele Samsung
Dacă dețineți mai multe dispozitive Samsung Galaxy, cum ar fi telefoane și tablete, puteți partaja clipboard-ul între ele. Asta înseamnă că, dacă copiați ceva de pe un dispozitiv, îl puteți lipi pe un alt dispozitiv fără a-l trimite manual prin e-mail sau prin aplicația de mesagerie.
Urmați acești pași pentru a utiliza această funcție:
1. În primul rând, asigurați-vă că dispozitivele dvs. îndeplinesc următoarele cerințe:
- Ambele dispozitive rulează pe One UI 3.1 sau o versiune ulterioară.
- Ambele dispozitive sunt conectate la același cont Samsung și la aceeași rețea Wi-Fi.
- Ambele dispozitive au Bluetooth activat.
2. Apoi, trebuie să activați funcția Continuă pe alte dispozitive pe ambele dispozitive. Pentru aceasta, mergeți la Settings > Advanced features. Activați comutatorul de lângă Continuați aplicațiile pe alte dispozitive.
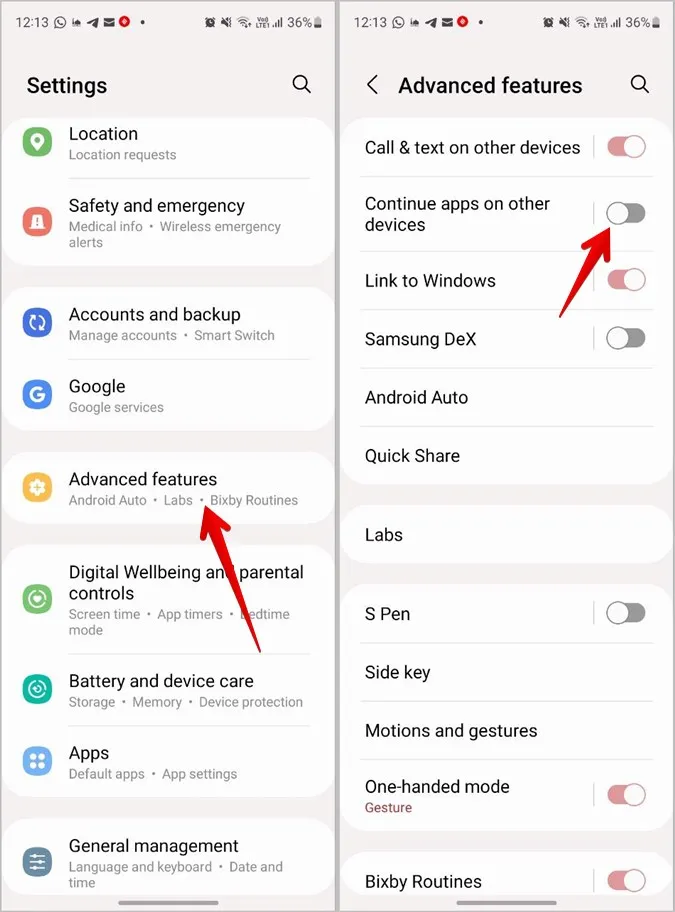
3. Acum, copiați pur și simplu ceva pe un dispozitiv. Apoi, deschideți clipboardul pe un alt dispozitiv sau apăsați butonul Paste pentru a obține datele de pe primul dispozitiv.
9. Sincronizarea clipboard-ului între PC și telefonul Samsung
La fel cum puteți partaja clipboard-ul între dispozitivele Samsung Galaxy, puteți chiar să partajați clipboard-ul între un PC cu Windows și un telefon Samsung Galaxy. Acest lucru este posibil cu ajutorul aplicației Microsoft Your Phone aka Phone Link.
Urmați acești pași pentru a partaja clipboard-ul între computer și telefonul Samsung:
1. În primul rând, trebuie să configurați funcția Link to Windows atât pe telefon, cât și pe PC. Mergeți la Settings > Advanced features > Link to windows. Urmați instrucțiunile de pe ecran.
2. După ce Link to Windows este în funcțiune, deschideți aplicația Phone Link pe computer.
3. Faceți clic pe pictograma Settings (Setări) din partea de sus și mergeți la Features (Caracteristici).
4. Activați comutatorul de lângă Copy-paste cross-device.
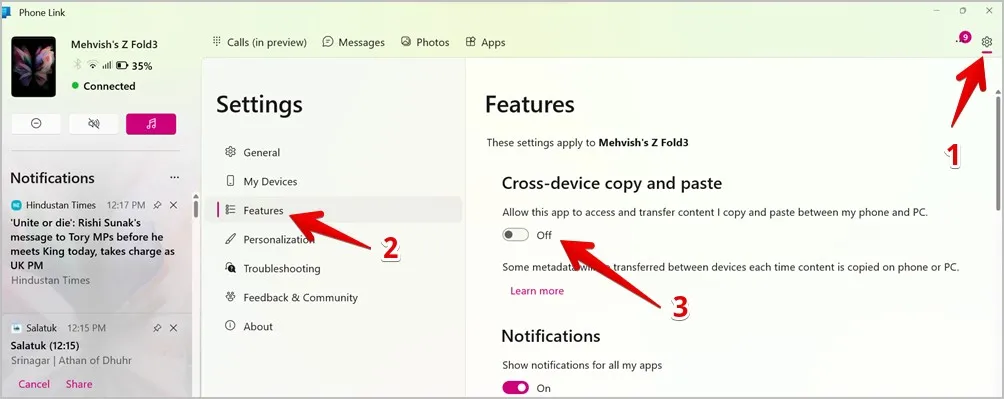
5. Acum, copiați orice lucru de pe telefon și lipiți-l pe computer sau invers, la fel cum ați face un copy-paste obișnuit.
Sfat: Verificați și alte modalități de sincronizare a clipboard-ului între Android și PC cu Windows.
Copiați orice text în clipboard
Acesta este modul în care puteți utiliza clipboard-ul pe telefoanele Samsung Galaxy. De multe ori, nu veți putea să copiați textul de pe anumite ecrane sau site-uri web. Aflați cum să copiați textul neselectabil de pe ecranul PC-ului sau al telefonului dvs. sau să copiați de pe site-urile care nu vă lasă.