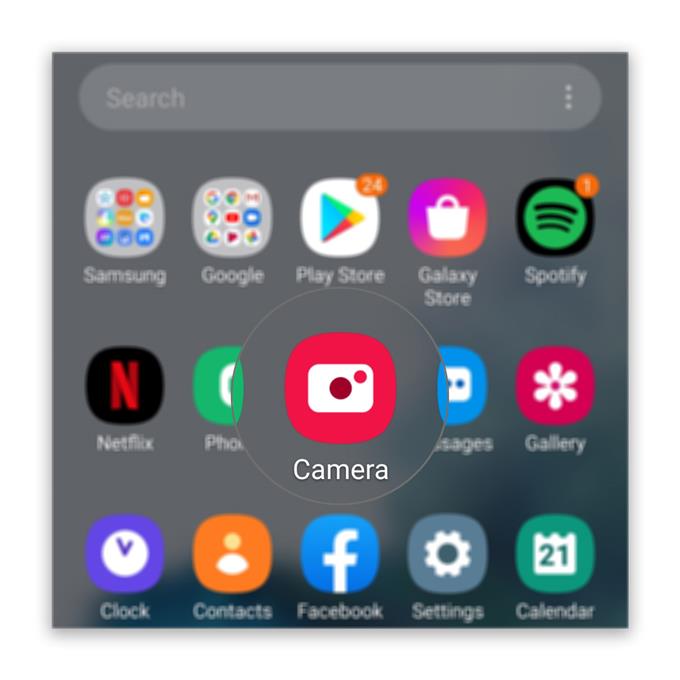Când camera nu va funcționa pe Messenger în timpul unui apel video, problema poate fi fie cu aplicația, fie cu camera în sine. Se pare că mulți utilizatori de Facebook s-au plâns de această problemă spunând că aparatul foto nu va funcționa intermitent. Drept urmare, ei pot auzi vocile oamenilor de pe cealaltă linie, dar nu își pot vedea chipurile.
În această postare, vă voi îndruma în remedierea dispozitivului Android a cărui cameră foto nu funcționează corect atunci când utilizați Messenger. Vom încerca să analizăm fiecare posibilitate și să le excludem una câte una până vom putea determina cauza și sperăm să putem rezolva problema reală. Dacă aveți o problemă de genul acesta, continuați să citiți, deoarece am putea să vă ajutăm.
Aparatul foto nu va funcționa pe messenger în timpul apelurilor video
Pentru această problemă, trebuie doar să efectuați câteva proceduri de depanare și să nu vă faceți griji, acestea sunt destul de ușoare și sigure.
- Forța reporniți telefonul
Înainte de orice altceva, asigurați-vă că această problemă nu se datorează unei incidențe minore a sistemului. Acesta este motivul pentru care trebuie să faceți repornirea forțată mai întâi pentru a reîmprospăta memoria telefonului și pentru a reîncărca toate aplicațiile și serviciile.
1. Pentru a face acest lucru, apăsați și mențineți apăsat butonul de reducere a volumului și tasta de pornire timp de 10 secunde. Acest lucru va forța telefonul să se oprească și să pornească din nou.
2. Când apare logo-ul, eliberați ambele taste și așteptați până când dispozitivul a terminat repornirea.După ce ați făcut-o, deschideți Messenger și vedeți dacă camera funcționează acum. Dacă încă nu, treceți la următoarea soluție.

- Verificați permisiunile
Atunci când o aplicație precum Messenger încearcă să utilizeze aparatul foto, de cele mai multe ori, vi se va solicita acest lucru și veți alege dacă îl permiteți sau îl refuzați. Cu toate acestea, există momente în care promptul nu va apărea doar. Acesta este motivul pentru care înainte de a continua, este mai bine să verificați permisiunile aplicației.
1. Glisați în sus din partea de jos a ecranului pentru a trage sertarul aplicației.
2. Accesați ecranul în care se află aplicația Messenger.
3. Atingeți și țineți apăsată pictograma până când opțiunile apar.
4. Atingeți Informații despre aplicație.
5. Derulați în jos pentru a găsi Permisiunile și atingeți-l.
6. Următorul ecran vă va arăta serviciile la care aplicația este autorizată să acceseze.
7. Faceți modificările necesare și apoi încercați să folosiți din nou Messenger.După ce vă asigurați că aplicația are voie să utilizeze camera și totuși nu funcționează în timpul apelurilor video, treceți la următoarea soluție.

- Testează camera
Pentru această procedură, tot ce trebuie să faceți este să testați dacă camera funcționează singură. Trebuie doar să excludem posibilitatea ca problema să fie cu camera foto a telefonului.
Pentru a face acest lucru, lansați camera și încercați să fotografiați imagini sau să înregistrați videoclipuri scurte. Dacă aparatul foto funcționează corect, treceți la următoarea soluție.

- Ștergeți memoria cache și datele Messenger
Dacă faceți acest lucru, veți reseta aplicația. Aceasta este o soluție foarte eficientă pentru problemele aplicației și, în acest moment, putem presupune deja că problema este cu Messenger în sine. Așadar, încercați să urmați acești pași pentru a șterge memoria cache și datele:
1. Accesați ecranul unde se află pictograma Messenger.
2. Atingeți și mențineți apăsată pictograma Messenger până când opțiunile apar.
3. Atingeți Informații despre aplicații.
4. Atingeți Stocare.
5. Atingeți Ștergeți memoria cache.
6. Acum, atinge Ștergeți datele și atingeți OK pentru confirmare.După resetarea aplicației, deschideți-o și încercați să vedeți dacă funcționează camera.

- Dezinstalați Messenger și reinstalați-l
După efectuarea procedurilor anterioare și camera foto încă nu funcționează pe Messenger, atunci este timpul să dezinstalați aplicația și să o reinstalați. Dacă îl dezinstalați, veți elimina toate fișierele și datele sale care ar fi putut fi corupte și instalarea unei noi copii din Play Store vă va asigura că utilizați cea mai recentă versiune.
1. Glisați în sus din partea de jos a ecranului pentru a trage sertarul aplicației.
2. Accesați ecranul în care se află aplicația Messenger.
3. Atingeți și țineți apăsată pictograma până când opțiunile apar.
4. Apăsați Dezinstalare și confirmați-l.
5. După ce aplicația este dezinstalată cu succes, lansați Play Store.
6. Căutați „Messenger” și atingeți aplicația Messenger.
7. Apăsați Instalare și așteptați până când telefonul a terminat instalarea aplicației.Când vine vorba de probleme de genul acesta, atâta timp cât aparatul foto funcționează singur, reinstalarea aplicației în cauză o poate rezolva întotdeauna.

Unelte
- Mesager
materiale
- Android
Pe de altă parte, dacă problema persistă după ce faceți soluțiile de mai sus, singura opțiune care vă rămâne să faceți este să vă resetați telefonul. Așadar, creați o copie de rezervă a fișierelor și datelor dvs. importante, apoi urmați pașii de mai jos:
- Glisați în jos din partea de sus a ecranului și apoi atingeți pictograma Setări.
- Găsiți și atingeți Management general.
- Atinge Resetare.
- Atingeți resetarea datelor din fabrică.
- Derulați în jos în partea de jos a ecranului și atingeți Resetare.
- Dacă vi se solicită, introduceți codul PIN, parola sau modelul.
- În cele din urmă, atingeți Ștergeți toate.
După terminarea resetării, configurați-vă telefonul ca dispozitiv nou.
Sper că am reușit să ajutăm. Vă rugăm să ne susțineți abonându-vă la canalul nostru.
- Google Meet nu are sunet, nu poate să audă alți utilizatori
- Cum să creezi o nouă listă de redare YouTube pe Galaxy S20
- Microfonul Hangouts nu funcționează, alți utilizatori nu pot auzi
- Microfonul Zoom nu funcționează pe Android. Iată soluția!