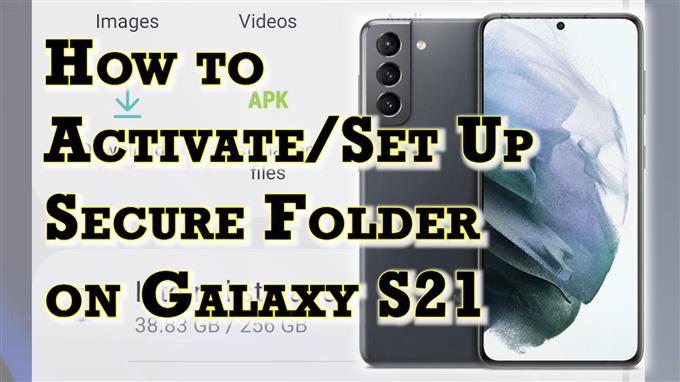Această postare arată cum să activați și să configurați folderul securizat Galaxy S21. Citiți mai departe dacă aveți nevoie de ajutor pentru a activa aplicația Secure Folder preîncărcată, unde puteți stoca fișiere confidențiale și date sensibile pe noul dvs. smartphone Samsung.
Samsung Secure Folder de la Knox
Când vine vorba de caracteristici de confidențialitate și securitate, Samsung oferă un număr destul de mare de opțiuni bune utilizatorilor săi. Printre acestea se numără Samsung Secure Folder care vine preîncărcat în diferite smartphone-uri și tablete Samsung.
Cu acest folder activat, puteți crea un spațiu privat, criptat pe dispozitivul dvs. Galaxy, utilizând platforma de securitate Samsung Knox de calitate. Acestea fiind spuse, conținutul privat, cum ar fi notele, fotografiile și aplicațiile este garantat în siguranță împotriva oricărui acces neautorizat, chiar și atunci când dispozitivul este deblocat.
De asemenea, puteți adăuga o blocare biometrică sau o parolă pentru a vă proteja datele de orice atac rău intenționat.
Pentru a activa această funcție, va trebui să vă conectați în prealabil la contul Samsung de pe dispozitiv. După ce l-ați configurat, puteți începe să adăugați aplicații și fișiere în folderul securizat.
În cazul în care vă întrebați cum să faceți acest lucru pe noul dvs. smartphone Samsung Galaxy S21, am prezentat o prezentare rapidă, după cum urmează.
Pași simpli pentru a activa și configura folderul securizat Galaxy S21
Iată cum să activați și să configurați folderul securizat Galaxy S21. Acești pași sunt de asemenea aplicabili atunci când activați folderul securizat pe alte smartphone-uri și tablete Samsung Galaxy care rulează pe aceeași versiune de software cu S21. Înainte de a continua, asigurați-vă că v-ați conectat deja la contul Samsung de pe dispozitiv.
1. După ce ați pregătit totul, accesați vizualizatorul de aplicații glisând în sus din partea de jos a ecranului de pornire.
Diferite pictograme sau comenzi rapide vor popula următorul afișaj.
2. Găsiți și apoi atingeți pictograma Setări pentru a continua.
Procedând astfel, se va încărca meniul principal de setări. Aici veți vedea o listă cu toate funcțiile de bază și avansate ale telefonului dvs.
3. Derulați în sus sau în jos pentru a vedea mai multe articole. Apoi, atingeți Biometrie și securitate.
Se deschide o altă fereastră, evidențiind toate funcțiile avansate de securitate disponibile.
4. Pentru a continua, derulați în jos la secțiunea Securitate . Apoi, atingeți Dosar securizat.
Asistentul de configurare a folderului securizat se va încărca pe următorul afișaj. Atingeți butonul de acord pentru a continua.
5. Dacă vi se solicită, selectați metoda preferată de verificare a identității.
Puteți alege între amprentele dvs. sau puteți utiliza parola contului.
Pentru a utiliza amprentele, trebuie să aveți o amprentă înregistrată pe dispozitiv. Pentru a continua cu acest ghid, să folosim parola contului, așa că o vom atinge pentru a continua.
6. Pe următorul ecran, introduceți parola corectă pentru contul dvs. Samsung și apoi atingeți OK pentru a continua.
Telefonul va începe apoi să activeze și să configureze folderul securizat.
7. Dacă vi se solicită, selectați tipul preferat de blocare a folderului securizat. Puteți seta un model, un PIN sau o parolă. De asemenea, puteți activa securitatea biometrică, dacă aveți o amprentă înregistrată.
Pentru a continua cu acest ghid, vom folosi un model. Așadar, atingeți Model și apoi desenați modelul pe următoarele ecrane.
După aceea, folderul securizat este gata.
Până atunci, puteți începe să adăugați conținut și fișiere pentru a le ascunde în acel folder. Pentru a adăuga conținut nou în dosar, atingeți pur și simplu pictograma Plus din partea dreaptă sus și apoi urmați restul instrucțiunilor de pe ecran.
Puteți adăuga fișiere media, evenimente, detalii de contact și multe altele. Chiar și aplicațiile descărcate din Magazinul Play sau din Magazinul Galaxy pot fi adăugate, de asemenea, în Dosarul securizat, dacă doriți.
După ce ați terminat de adăugat fișiere, atingeți figura cu trei puncte de lângă semnul Plus, apoi atingeți Blocare și ieșiți din opțiunile meniului pop-up.
Procedând astfel, folderul se va bloca și se va închide.
Pentru a accesa din nou dosarul securizat, pur și simplu atingeți pictograma comenzii rapide din vizualizatorul de aplicații și apoi introduceți acreditările dvs. Samsung pentru a accesa folderul și conținutul acestuia.
Și așa activezi și configurați folderul securizat Galaxy S21.
Ascunderea/Afișarea dosarului securizat
În timp ce toate fișierele din dosarul securizat sunt deja considerate ascunse (cu excepția cazului în care folderul este deblocat), puteți opta totuși să păstrați aplicația Folder securizat ascunsă din ecranul de pornire sau din ecranul Aplicații.
- Pentru a face acest lucru, va trebui să accesați setările de biometrice și de securitate, apăsați pe Folder securizat și selectați opțiunea Ascundere folderul securizat, apoi atingeți Ascunde sau OK pentru a confirma.
- Pentru a accesa aplicația ascunsă Secure Folder, pur și simplu accesați telefonul Setări-> Biometrie și securitate-> Meniul Folder securizat și apoi atingeți pictograma Folder securizat din partea de jos a ecranului.
Vi se va solicita să introduceți modelul de deblocare, PIN-ul sau parola pentru a accesa folderul până atunci.
În cazul în care uitați codul PIN, parola sau modelul pentru folderul securizat, îl puteți reseta folosind contul Samsung.
Alte moduri de a ascunde conținutul
Pe lângă folderul securizat încorporat, puteți, de asemenea, să ascundeți fișierele și conținutul de pe Galaxy S21, creând un folder ascuns din stocarea internă. Un tutorial detaliat despre cum să creați un folder ascuns pe Galaxy S21 va fi publicat în curând pe acest site, așa că vă rugăm să fiți la curent.
Sper că acest lucru vă ajută!
Mai multe tutoriale video
Pentru a vedea tutoriale mai cuprinzătoare și clipuri de depanare pe diferite telefoane mobile și tablete, nu ezitați să accesați oricând canalul AndroidHow de pe YouTube.
De asemenea, poate doriți să citiți:
- Cum se creează un dosar ascuns pe Samsung Galaxy Note 20
- Cum să creați un dosar securizat pe Galaxy S20
- Cum să activați și să configurați folderul securizat pe Samsung Galaxy Note 20
- Cum să ascundeți fotografiile pe Galaxy S20 folosind Folder securizat
- Cum să vizualizați și să accesați folderele ascunse pe Samsung Galaxy Tab S6 | Afișați directoare ascunse
- Cum se creează un folder ascuns pe Samsung Galaxy Tab S6 | Pași simpli