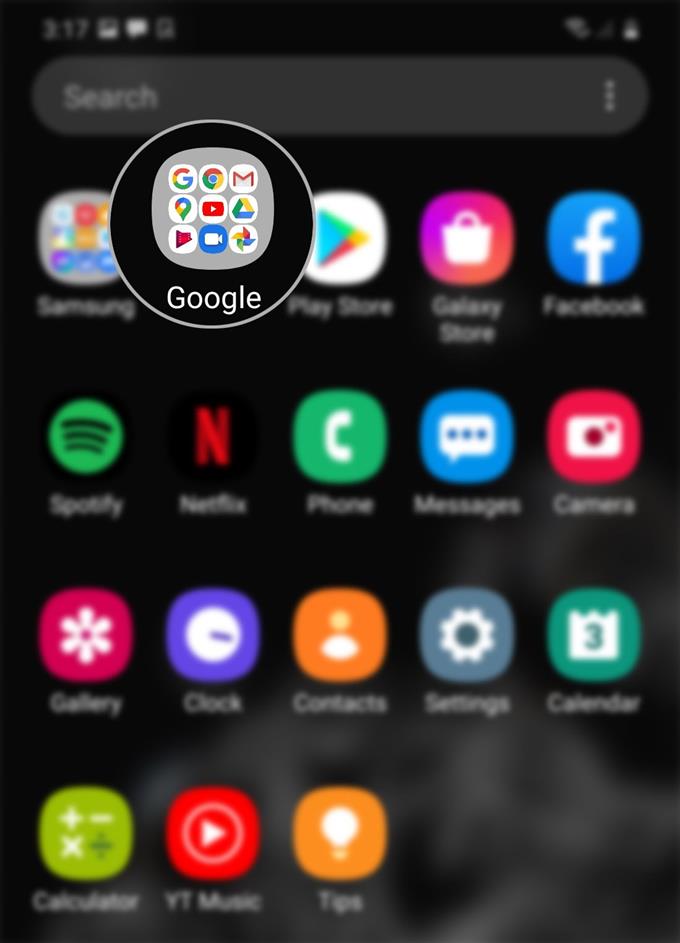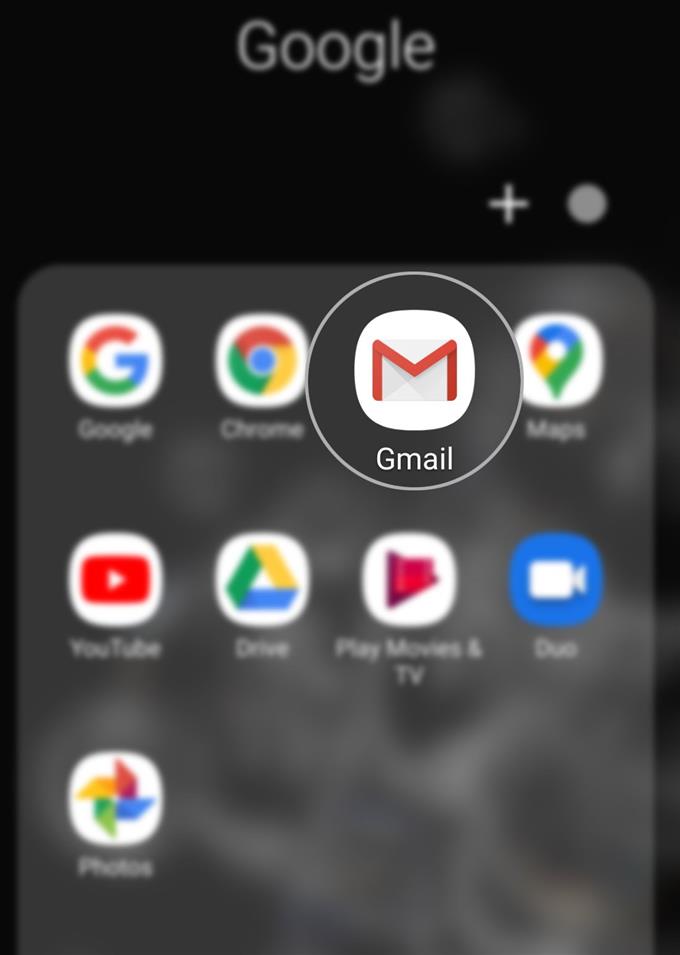Configurarea unei semnături mobile pentru contul dvs. Gmail este un proces destul de ușor. Dacă încă nu ați încercat acest lucru și doriți să vă faceți primul, am pregătit un simplu ghid pentru referință personală. Iată cum puteți adăuga o semnătură mobilă în contul dvs. Gmail Galaxy S20.
Semnătura mobilă se referă la o semnătură digitală care este generată fie pe un telefon mobil. Semnătura pe care o indicați în contul dvs. Gmail va fi afișată pe toate mesajele dvs. Este ca și cum ai adăuga o notă personală la mesajul tău, fie pe e-mailuri de afaceri sau personale.
Citiți mai departe pentru instrucțiuni mai detaliate.
Pași simpli pentru a adăuga semnătura mobilă în contul dvs. Gmail Galaxy S20
Timpul necesar: 5 minute
Următorii pași vă vor ajuta să creați prima dvs. semnătura de e-mail mobil pe noul dvs. smartphone Samsung. Pentru a face acest ghid și mai ușor, am inclus și capturi de ecran care reprezintă fiecare dintre instrucțiunile date. În acest fel, nu veți avea greu să navigați prin ecrane și elemente din meniu.
- Accesați ecranul Aplicații, apoi atingeți pentru a deschide folderul Google.
Pentru a face acest lucru, trebuie doar să treceți din partea de jos a ecranului de întâmpinare, apoi găsiți pictograma folderului Google.
Acest folder conține aplicații și servicii legate de Google.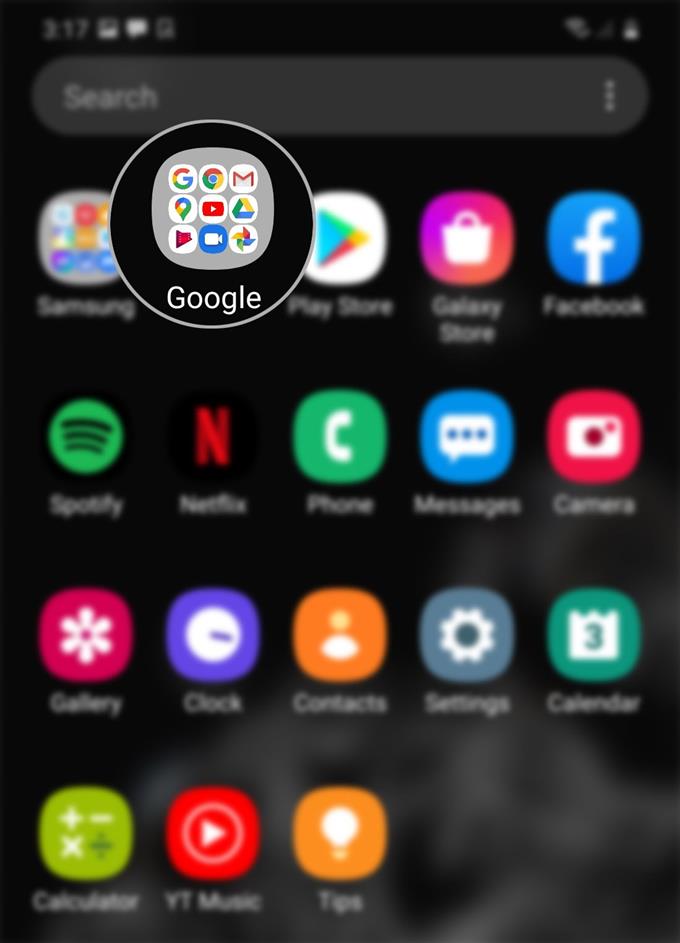
- Selectați apoi atingeți pictograma Gmail.
În acest fel, se va deschide aplicația Gmail.

- Din aplicația Gmail, atingeți pictograma Navigare sau Meniu.
Această pictogramă este reprezentată de o linie orizontală cu trei, situată în partea stângă sus a ecranului Gmail.
Va apărea un meniu pop-up cu o listă de sub-elemente.
- Derulați în jos și atingeți Setări.
Setările aplicației Gmail vor fi apoi afișate.

- Atingeți pentru a selecta contul Gmail pe care doriți să adăugați o semnătură.
Veți fi direcționat către un alt ecran cu diferite opțiuni pe care le puteți utiliza pentru a vă gestiona contul Gmail.

- Derulați în jos și atingeți Semnătură mobilă.
Eticheta Semnătura mobilă va citi „Nu este setat‘dacă nu ați încă setat / atribuit o semnătură.

- Introduceți semnătura preferată în meniul pop-up, apoi atingeți OK.
Vei vedea că „Nu este setatEticheta se înlocuiește cu semnătura pe care ați creat-o recent.

Unelte
- Android 10, One UI 2.0 sau o versiune ulterioară
materiale
- Galaxy S20, Galaxy S20 Plus, Galaxy S20 Ultra
Dacă doriți să utilizați o altă semnătură, atingeți semnătura mobilă, apoi înlocuiți semnătura existentă cu cea nouă.
În cazul în care vă întrebați de ce semnătura dvs. desktop nu apare în e-mailurile dvs. pentru aplicații Gmail pentru mobil, este probabil că aplicația Gmail (mobil) nu are acces la semnătura definită în interfața web. Pentru ca semnătura web să funcționeze pe versiunea mobilă a aplicației, trebuie să activați semnătura mobilă în setările contului dvs. Gmail. În caz contrar, va trebui să creați o semnătură separată pentru a fi utilizată în aplicație.
În comparație cu semnătura Gmail de pe un desktop (web) obișnuit, semnătura mobilă nu poate include imagini, hyperlinkuri și formatare text bogată. Cu alte cuvinte, semnătura mobilă acceptă doar text simplu. Cu toate acestea, face ca fiecare mesaj de e-mail să fie mai personalizat.
Pentru mai multe verificări și asistență în crearea / schimbarea semnăturii dvs. Gmail pe noul smartphone Samsung, contactați asistența Gmail a Google.
Și asta acoperă totul din acest tutorial. Vă rugăm să țineți postat pentru tutoriale, sfaturi și trucuri mai complete, care vă vor ajuta să profitați la maxim de noul dvs. smartphone Samsung Galaxy S20.
Puteți consulta și site-ul nostru Canalul canalului YouTube pentru a vizualiza mai multe tutoriale video pentru smartphone-uri și ghiduri de depanare.
CITEȘTE ȘI: Cum să vizualizați sau să editați numărul centrului de mesaje Galaxy S20