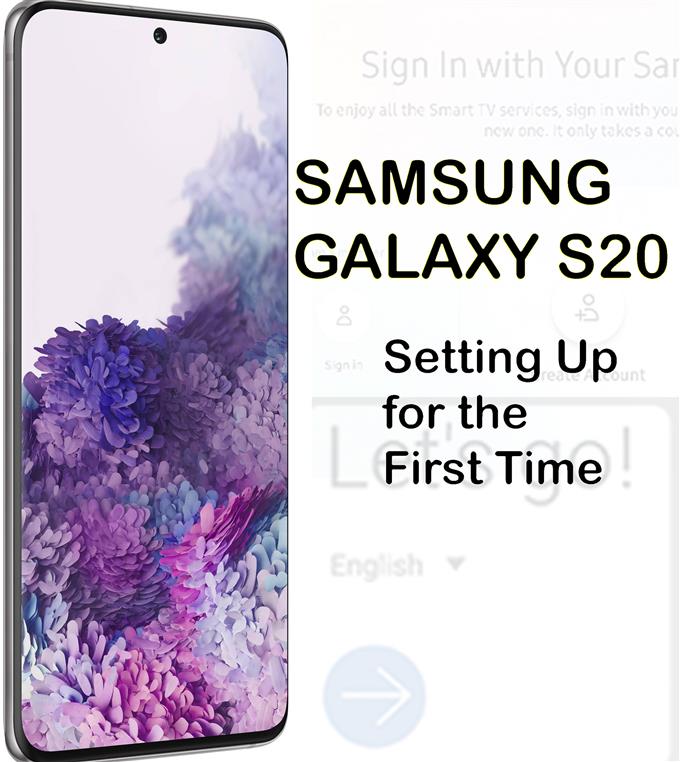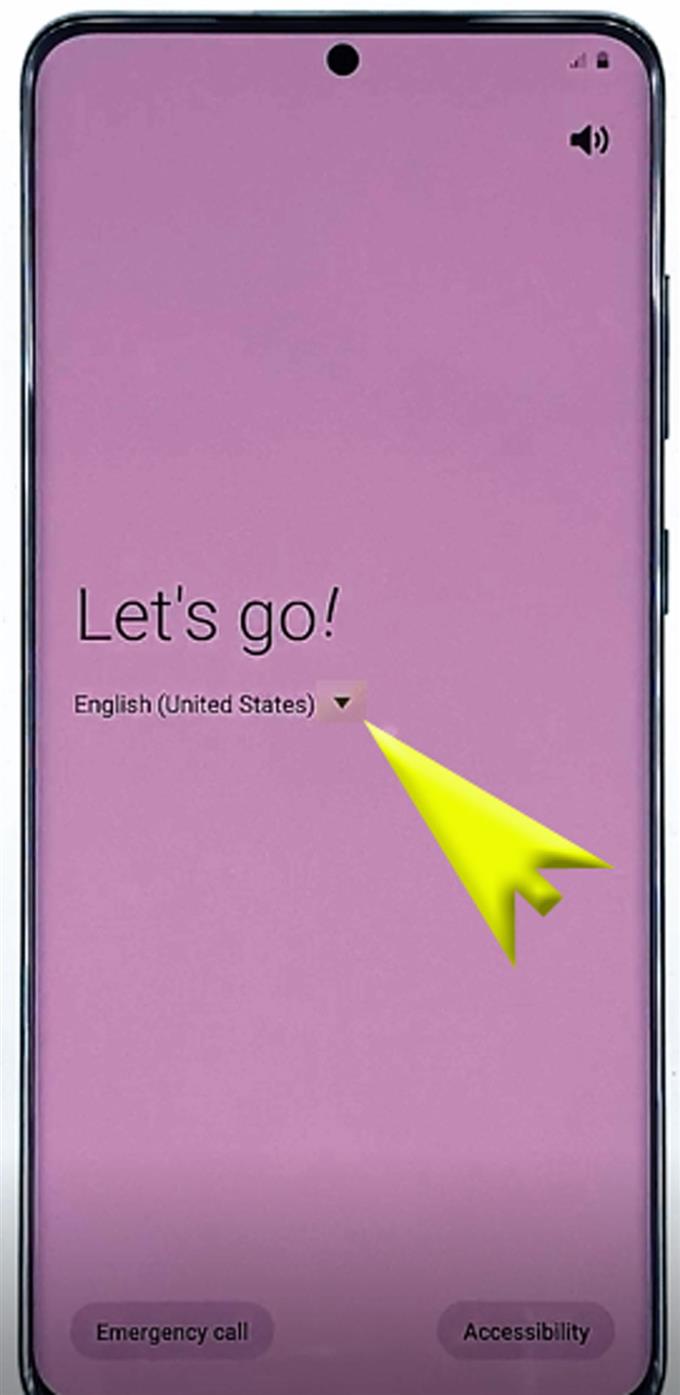Te pregătești să utilizezi noile funcții pe smartphone-ul tău Galaxy achiziționat recent? Acest context vă va ajuta să începeți. În cazul în care aveți nevoie de ajutor pentru instalarea noului Samsung Galaxy S20 pentru prima dată, am pregătit un ghid de configurare inițial ușor, ca referință gratuită. Iată cum puteți configura Samsung Galaxy S20 pe tot ceea ce este setat pentru utilizare completă.
Pentru a utiliza un smartphone nou, acesta trebuie să fie configurat în prealabil. Prin urmare, fiecare smartphone este programat cu un asistent de configurare inițială. Prin intermediul acestui vrăjitor, utilizatorii ar putea activa funcțiile necesare folosind setări automate. Acestea fiind spuse, va fi un proces simplu. Printre caracteristicile cheie ale smartphone-ului care trebuie activate în timpul configurării se numără conexiunea Wi-Fi și informațiile despre cont.
În această postare, demonstrez procesul de configurare efectiv efectuat pe dispozitivul recent lansat Samsung Galaxy, în special Galaxy S20. Citiți mai departe pentru instrucțiuni mai detaliate.
Pași simpli pentru a configura Samsung Galaxy S20 pentru prima dată
Timpul necesar: 10 minute
Următorii pași demonstrează procesul de configurare inițial inițial pe noul Samsung Galaxy S20. Principalele caracteristici care sunt activate în această configurare includ Wi-Fi, transfer de date, cont Google, securitate, cont Samsung și servicii. Pentru a ușura mai ușor starterii Android, am oferit și reprezentări vizuale sub formă de capturi de ecran, care prezintă fiecare dintre instrucțiunile date. Și iată cum se desfășoară procesul de configurare inițială Galaxy S20.
- Mai întâi, porniți dispozitivul.
Doar localizați și apăsați lung butonul Side / Power de pe telefon până când apare logo-ul Samsung. Primul proces de lansare poate dura mai mult, ceea ce este normal, având în vedere că este un dispozitiv nou. Așa că așteaptă-ți răbdare.

- După pornire, veți vedea primul ecran de configurare etichetat Să mergem. Atingeți săgeata derulantă de lângă limba implicită.
Procedând astfel vă va permite să schimbați limba în dialectul preferat.

- După setarea limbii de utilizat, atingeți săgeata spre dreapta pentru a continua.
Următorul ecran va conține acordul de licență de utilizator și informațiile relevante.

- Apăsați doar pentru a marca butonul radio înainte de „Am citit și sunt de acord cu toate cele de mai sus”, apoi atingeți Următorul.
Dacă faceți acest lucru, veți marca toate opțiunile de mai sus, confirmând că sunteți de acord cu termenii și condițiile.

- Pe ecranul următor, vi se va solicita să selectați o rețea Wi-Fi. Derulați în jos la lista rețelelor Wi-Fi disponibile, apoi atingeți pentru a selecta Wi-Fi-ul preferat.
Asigurați-vă că modemul sau routerul wireless este pornit și că telefonul dvs. primește un semnal bun. Comutatorul Wi-Fi trebuie de asemenea activat pe telefon.
Dacă nu vedeți rețeaua Wi-Fi în listă, o puteți adăuga manual. Doar atingeți tasta Adăugați rețea apoi urmați restul instrucțiunilor de pe ecran pentru a adăuga rețeaua. Dacă rețeaua dvs. este deja pe listă, continuați la pasul următor pentru a vă conecta la aceasta.
- Introduceți parola de rețea corectă în câmpul text furnizat.
Pentru a solicita dispozitivul să se reconecteze automat după o repornire sau întrerupere neașteptată a serviciului de internet, atingeți pentru a porni comutatorul Auto-reconectare pentru a activa funcția.

- Apoi atingeți butonul Conectare.
Veți fi direcționat înapoi la ecranul anterior, unde puteți vedea lista tuturor rețelelor Wi-Fi disponibile. Abia așteptați ca telefonul să termine verificarea calității conexiunii dvs. de internet și să vă conectați la rețea.
A Conectat va apărea o etichetă sub numele rețelei. Aceasta este o indicație că telefonul dvs. este deja conectat la rețeaua Wi-Fi.
- Atingeți Următorul pentru a continua.
Următorul lucru pe care îl va procesa telefonul dvs. este verificarea actualizărilor. Întregul proces durează de obicei câteva minute pentru a fi finalizat.
Abia așteptați ca telefonul să termine instalarea actualizărilor software automat, apoi vă va solicita următorul ecran de configurare.
- Pe ecranul Google, vi se va solicita să vă conectați la contul dvs. Google. Acestea fiind spuse, introduceți adresa dvs. de e-mail (Gmail) în câmpul text furnizat, apoi atingeți Următorul pentru a continua.
Asigurați-vă că introduceți adresa de e-mail corectă pe care doriți să o utilizați pe dispozitiv.
Dacă nu aveți încă un cont Google, atingeți opțiunea pentru creează cont in schimb.
De asemenea, puteți opta Ocolire acest proces, dar asigurați-vă că îl configurați curând, deoarece este necesar un cont Google pentru a descărca aplicațiile și serviciile Play Store de pe dispozitiv.
- Pe ecranul următor, introduceți parola corectă pentru contul dvs. Google / Gmail, apoi atingeți Următorul pentru a continua.
Rețineți că parola este sensibilă la litere mari și mici. Pentru a vă asigura că ați introdus parola corectă, puteți atinge pictograma de afișare a parolei în câmpul text Parolă pentru a vizualiza textul real pe care l-ați introdus.

- Dacă vi se solicită, atingeți Da de pe celălalt dispozitiv Android pentru a confirma și autoriza accesul la contul dvs. Google / Gmail.
Aceasta face parte din sistemul de verificare în doi pași Google pentru a vă asigura securitatea contului.
După confirmarea accesului pe celălalt dispozitiv, informațiile contului dvs. Google vor fi accesate și utilizate pe Galaxy S20.
- Atingeți Următorul pe următorul ecran pentru a continua.
Vi se va solicita informații despre serviciile Google furnizate pentru contul dvs. Google.

- Atingeți Mai mult pentru a vizualiza mai multe informații, apoi atingeți butonul ACCEPT pentru a fi de acord cu termenii și acordurile serviciilor Google.
Puteți citi și revizui detaliile înainte de a atinge butonul ACCEPT pentru a clarifica termenii și condițiile înainte de a fi de acord.

- Pe ecranul următor, vi se va solicita să vă protejați dispozitivul cu opțiunile de securitate de bază și avansate, precum recunoașterea feței, amprentele digitale, model, PIN și parolă.
Puteți opta pentru Sări procesul și configurați-l ulterior.Pentru a continua cu acest ghid, săriți doar configurația de securitate, așa că atingeți Skip oricum pentru a confirma și trece la pasul următor.

- Pe ecranul următor, vi se va cere să consultați aplicații suplimentare. Doar atingeți marcajul de selectare pentru a selecta aplicațiile pe care doriți să le revizuiți sau atingeți caseta de lângă Toate următoarele aplicații pentru a deselecta toate aplicațiile și a sări peste procesul de revizuire. Apoi atingeți OK pentru a continua.
Pentru a continua cu acest ghid, sărim doar procesul de revizuire a aplicațiilor pentru a economisi timp, să mergem pentru ultima opțiune pentru a debifa toate casetele.

- Așteptați ca telefonul dvs. să adauge atingeri.
Pe ecranul următor, vi se va solicita aplicații Samsung opționale pentru a le descărca atunci când este disponibil Wi-Fi.

- Doar atingeți dez-verificați ambele aplicații pentru a opri refuzul / oprirea descărcării automate. Apoi atinge URMĂTORUL pentru a continua.
Pe ecranul următor, vi se va solicita să vă conectați la contul Samsung.

- Introduceți informațiile contului dvs. Samsung, dacă sunt disponibile.
Dacă nu ați configurat încă un cont Samsung, atunci atingeți opțiunea pentru Ocolire acest proces și configurați-vă ulterior contul Samsung.
După conectarea în contul Samsung, vi se va solicita termenii și condițiile speciale pentru utilizarea serviciilor Samsung.
- Atingeți marcajul butonului radio înainte de „Am citit și sunt de acord cu toate cele de mai sus”, apoi atingeți De acord.
Făcând acest lucru confirmă faptul că ai citit și ai acceptat toți termenii și condițiile Samsung pentru utilizarea serviciilor sale.

- În cele din urmă, atingeți Finish pentru a finaliza procesul de configurare inițial.
Până atunci, dispozitivul dvs. este totul configurat și gata.

Unelte
- Android 10, One UI 2.0 sau o versiune ulterioară
materiale
- Galaxy S20
- Galaxy S20 Plus
Ecranul de pornire se va încărca apoi și de acolo puteți începe să încărcați aplicații pe care doriți să le utilizați pe noul dvs. telefon. Este posibil să fie necesar să configurați unele setări pe unele aplicații, mai ales că este prima dată când le veți utiliza. Dacă este așa, atunci trebuie doar să urmați instrucțiunile de pe ecran și ar trebui să fiți toate setate.
Setările și funcțiile pe care le-ați omis sau nu le-ați configurat în timpul configurației inițiale pot fi, de asemenea, modificate sau actualizate în orice moment sau când trebuie.
Pentru a descărca aplicații noi și conținut online pe care doriți să le utilizați pe dispozitivul dvs., pur și simplu accesați Play Store și folosiți acreditările Google pentru a autoriza și confirma descărcările și achizițiile din Play Store.
Și asta acoperă totul din acest ghid. Vă rugăm să țineți postat pentru tutoriale, sfaturi și trucuri mai complete, care vă vor ajuta să profitați la maxim de noul dvs. smartphone Samsung Galaxy S20.
Puteți consulta și site-ul nostru Canalul canalului YouTube pentru a vizualiza mai multe tutoriale video pentru smartphone-uri și ghiduri de depanare
CITEȘTE ȘI: Cum să conectați Galaxy S20 la rețeaua Wi-Fi (pași simpli cu capturi de ecran)