Această postare demonstrează procesul de copiere și mutare a fișierelor de pe Galaxy Note 20 dintr-un folder în altul. Citiți mai departe pentru a afla diferența dintre copierea și mutarea fișierelor pe noul dvs. Samsung phablet.
Transferuri de fișiere interne
Gestionarea fișierelor se numără printre factorii cheie pentru optimizarea conținutului mobil. Există multe modalități diferite de a transfera fișiere pe fiecare dispozitiv mobil. Acestea fiind spuse, puteți copia sau muta fișiere dintr-un dosar în altul sau în alte locații țintă.
În computere, acest lucru este echivalent cu comanda copiere-lipire și tăiere-lipire.
Copierea fișierelor înseamnă duplicarea fișierului dintr-un dosar în altul. Această metodă poate fi considerată a crea backup-uri. Mutarea fișierelor pe de altă parte înseamnă că veți transfera conținutul într-o altă locație. La copierea fișierelor, conținutul original rămâne în locația anterioară. Când mutați fișiere, conținutul original este eliminat din locația anterioară.
Când creați fișiere de rezervă, aceasta este copierea. Când transferați fișiere, acest lucru se mișcă. Acesta din urmă se efectuează de obicei la eliberarea spațiului de stocare pe dispozitivele mobile.
Dacă vă întrebați cum să executați aceste comenzi pe Galaxy Note 20 fără a utiliza aplicații de la terți, atunci puteți consulta această demonstrație rapidă.
Iată cum să copiați și să mutați fișiere multimedia dintr-un dosar în alt director prin meniul de stocare Note 20.
Pași pentru copierea și mutarea fișierelor între foldere
Următorul descrie procesul standard de copiere și mutare a conținutului multimedia de pe Nota 20 dintr-un dosar în altul. Acești pași se aplică, de asemenea, la copierea și mutarea fișierelor între diferite foldere de pe alte dispozitive Samsung care rulează aceeași versiune Android cu Note 20.
1. Pentru a începe, accesați ecranul de pornire și apoi glisați în sus pentru a vizualiza și accesa vizualizatorul de aplicații.
Vizualizatorul de aplicații este locul în care puteți găsi toate pictogramele de comenzi rapide sau comenzile pentru aplicațiile încorporate și descărcate.

2. Apăsați pe Setări pictogramă pentru a continua.
În meniul de setări, veți vedea o listă cu toate caracteristicile telefonului.

3. Derulați în jos pentru a vizualiza mai multe elemente. Apoi, atingeți Îngrijirea dispozitivului.
Se deschide o fereastră nouă, care evidențiază meniul de îngrijire a dispozitivului. Aici, veți vedea patru directoare principale, inclusiv baterie, stocare, memorie și securitate.
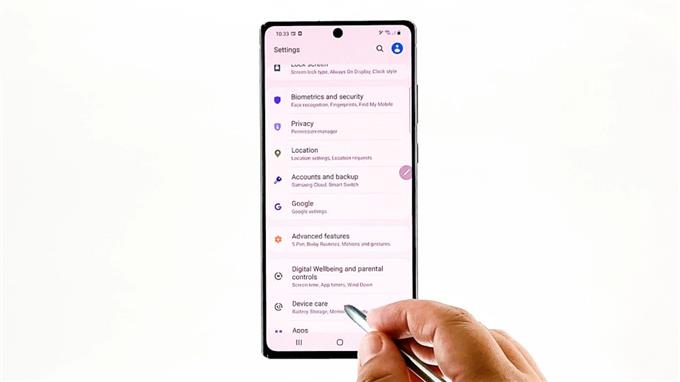
4. Atingeți Depozitare pentru a accesa meniul de stocare intern al phablet-ului.
Informațiile generale despre starea de stocare curentă a telefonului dvs. vor completa următorul afișaj.
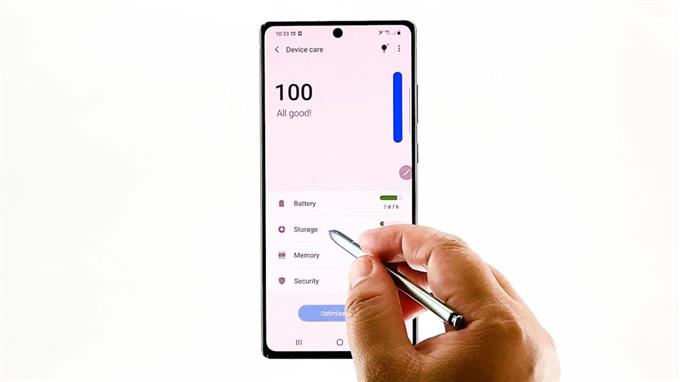
5. Derulați în jos și apoi atingeți Avansat.
Funcțiile și setările avansate de stocare vor apărea în continuare.
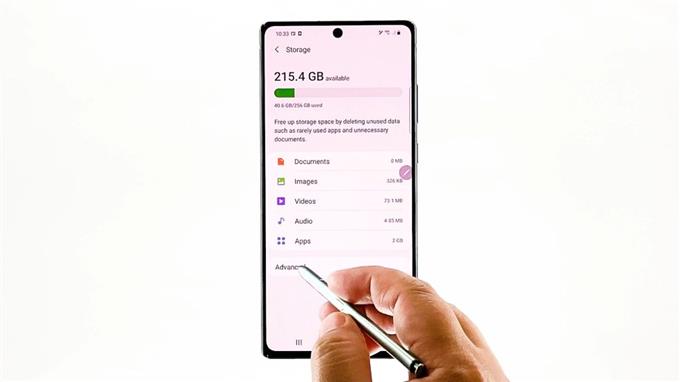
6. Atingeți Dosare pentru a vizualiza tot conținutul salvat pe phablet.
Veți fi direcționat către meniul de stocare intern cu o listă a tuturor conținuturilor și directoarelor existente.
Fiecare dintre aceste foldere stochează date și informații relevante.
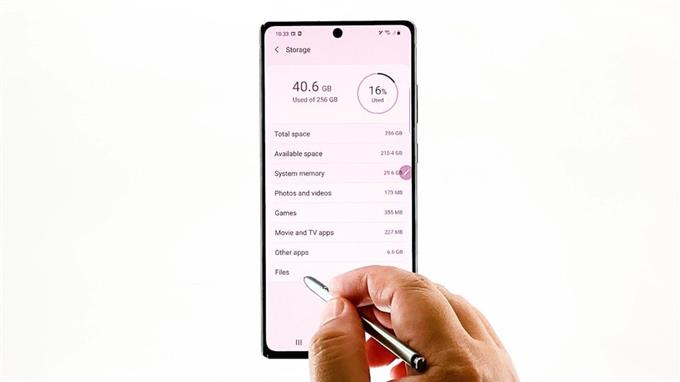
7. Găsiți și apoi atingeți pentru a deschide folderul care stochează fișierul pe care doriți să îl transferați.
Să alegem D C I M pentru a continua cu această demonstrație. Deci, atingeți-l.
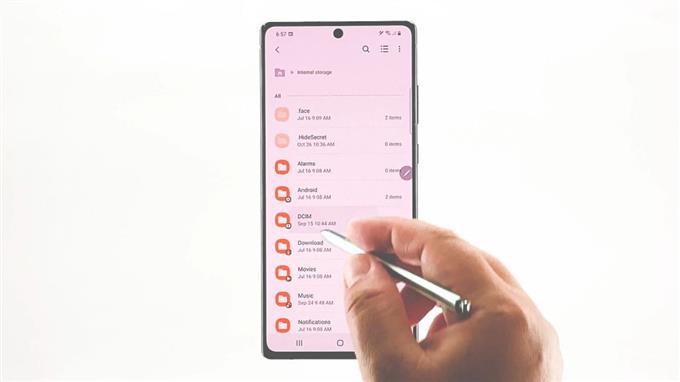
Toate fișierele salvate în acel folder se vor încărca pe următorul ecran.
Pentru a continua cu această demonstrație, vom folosi conținutul camerei foto ca exemplu. Deci atingeți aparat foto.
Toate fișierele salvate în cameră vor fi afișate.
8. Pentru a selecta fișierele de copiat, atingeți Triple-punct figura din colțul din dreapta sus.
Se deschide un meniu pop-up.
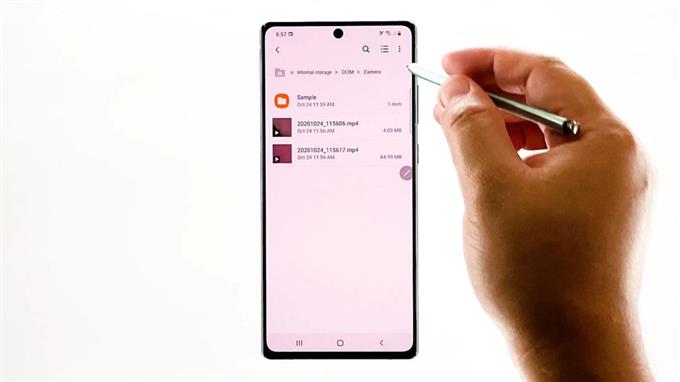
9. Selectați Editați | × din articolele date.
Toate fișierele din folderul selectat vor trece la modul editabil. O indicație a acestei tranziții este butonul radio afișat în fața fiecăruia dintre elementele listate.
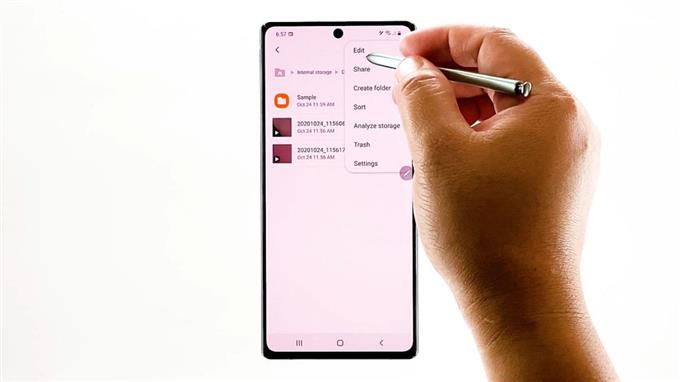
10. Pur și simplu atingeți butonul radio înainte de fișierul pe care doriți să îl copiați. Puteți alege să selectați fișiere individuale sau să selectați toate. Să mergem doar pentru ca acesta din urmă să copieze toate fișierele din directorul selectat.
O bifă va apărea pe butonul radio înainte de fiecare fișier. Aceasta este o indicație că fișierul este selectat.
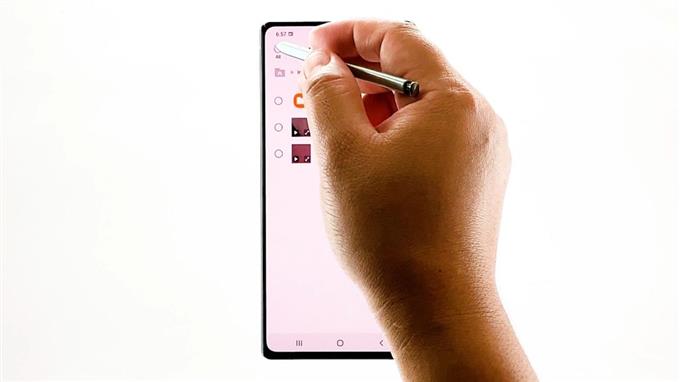
11. După selectarea fișierelor, atingeți Copie în secțiunea inferioară a ecranului. Specificați locația țintă sau folderul pe care doriți să lipiți fișierele copiate.
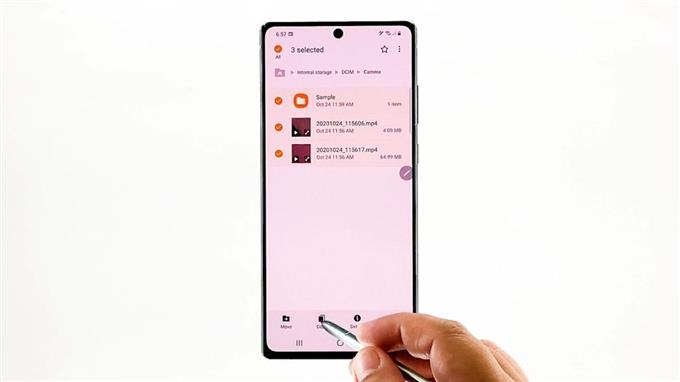
Pur și simplu atingeți tasta Înapoi pentru a reveni la meniul anterior până când ajungeți la spațiul de stocare intern.
Găsiți și apoi atingeți pentru a selecta folderul pe care doriți să îl setați ca destinație.
12. Apoi atingeți Copiază aici în colțul din dreapta jos.
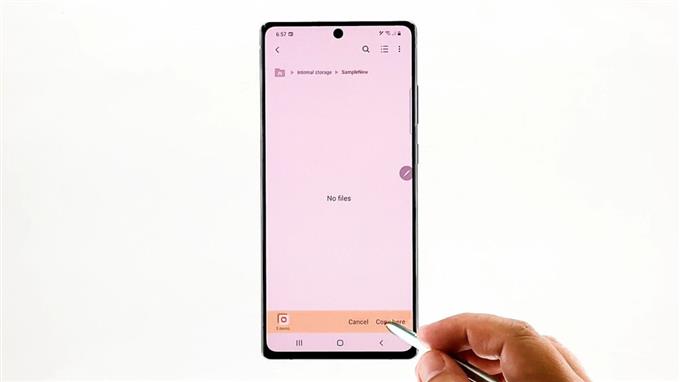
Fișierele selectate vor fi apoi lipite în folderul de destinație.
13. Pentru a muta fișiere dintr-un folder în altul, repetați aceiași pași pentru a reveni la meniul de stocare internă, deschideți folderul sursă, apoi selectați fișierele pe care doriți să le mutați. După selectarea fișierelor, atingeți Mișcare în partea de jos. Specificați locația țintă sau folderul de destinație. După ce ați atins locația țintă, atingeți Mutați-vă aici comanda.
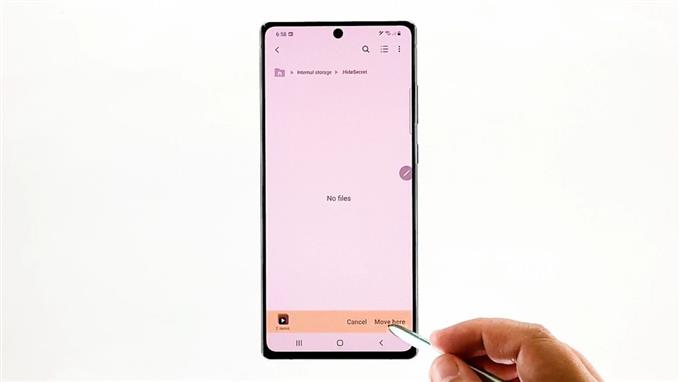
Toate fișierele selectate vor fi apoi transferate în locația țintă.
Pentru a vedea diferența dintre copiere și mutare, reveniți la folderul sursă. Versiunile originale ale fișierelor pe care le-ați copiat rămân în folderul sursă, iar fișierele duplicate au fost create în folderul țintă.
Pe de altă parte, versiunile originale ale fișierelor mutate au dispărut din folderul sursă și au fost transferate în folderul țintă. Astfel, folderul sursă a fost golit.
Probleme comune de transfer de fișiere
Pot exista cazuri în care veți întâlni erori de transfer de fișiere. Acest lucru se poate întâmpla datorită multor factori, inclusiv corupția datelor, sursă sau destinație nevalide, precum și erori de sistem aleatorii. Dacă întâmpinați oricare dintre aceste probleme, puteți rezolva câteva probleme de bază. Utilizarea unei aplicații de transfer de fișiere terță parte de încredere poate fi, de asemenea, considerată drept ultima soluție.
Mai multe tutoriale video
Pentru a vizualiza tutoriale mai cuprinzătoare și videoclipuri de depanare pe diferite telefoane mobile și tablete, nu ezitați să vizitați oricând canalul AndroidHow pe YouTube.
Ați putea dori, de asemenea, să citiți:
- Cum să mutați fișierele pe cardul SD
- Cum să copiați fișiere pe cardul SD în Samsung Galaxy (Android 10)
- Cum să mutați și să copiați un fișier descărcat în alt folder pe Samsung Galaxy Tab S6
- Mutați fișiere de la Samsung la Mac | Cum să transferați fișiere de la Samsung Galaxy S10 la MAC 2019
