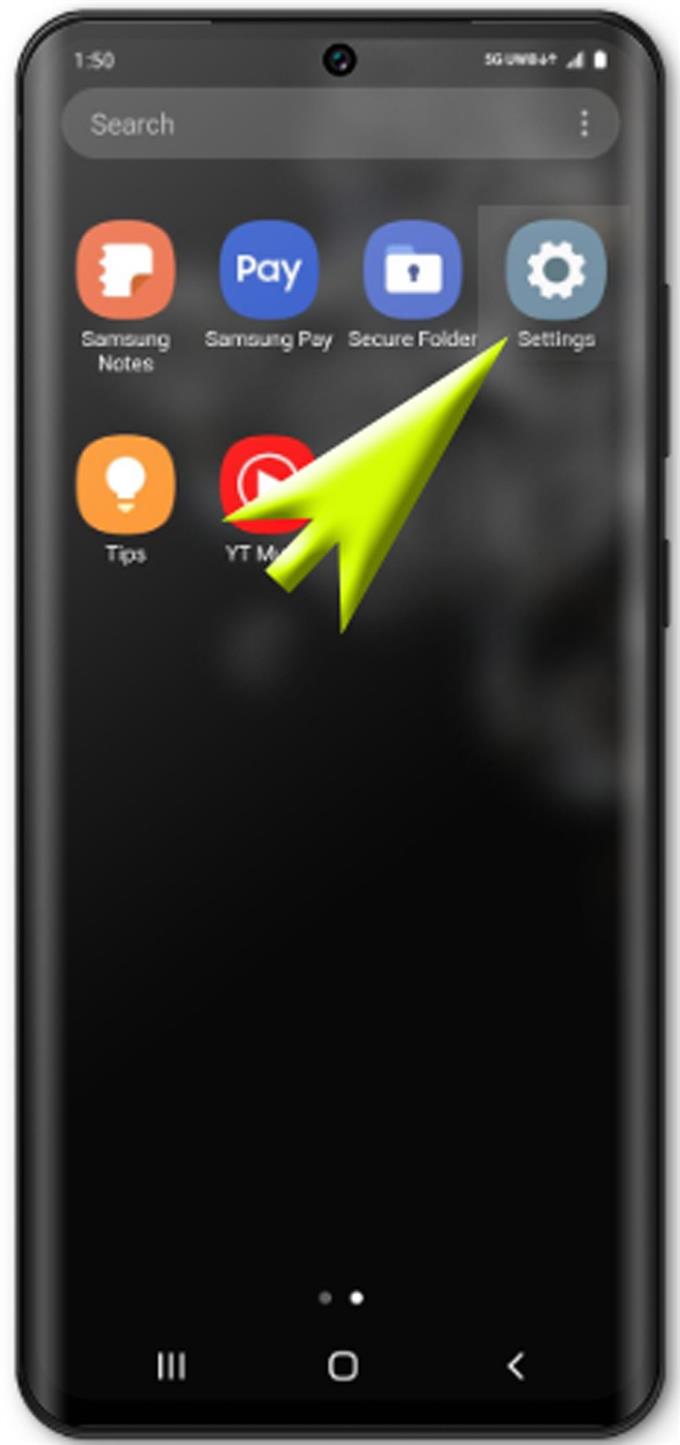Dispozitivele Samsung de gamă medie și înaltă pot fi deja utilizate ca un spațiu de stocare portabil pentru informații critice. Activând o anumită caracteristică de securitate înrădăcinată în fiecare dintre aceste dispozitive, puteți fi sigur că fișierele dvs. sunt în siguranță. Una dintre caracteristicile avansate care servește acestui scop este Samsung Secure Folder. Și iată un ghid rapid care vă va ajuta să aflați cum să creați un folder securizat pe Galaxy S20.
Samsung are diverse opțiuni de securitate pentru a vă folosi atunci când este nevoie. Pe lângă metodele de bază ale ecranului de blocare, sunt de asemenea disponibile funcții de securitate mai avansate, cum ar fi tehnologia biometrică. Și dacă doriți să ascundeți unele date sensibile, smartphone-urile Samsung noi au și un folder de securitate care oferă securitate maximă pentru fișiere. Și această postare vă va parcurge folosind această caracteristică. Citiți mai departe pentru instrucțiuni mai detaliate.
Pași simpli pentru crearea unui folder sigur pe Galaxy S20
Timpul necesar: 5 minute
Înainte de a începe, asigurați-vă că aveți gata informațiile contului dvs. Samsung. Un cont Samsung înregistrat este una dintre principalele condiții necesare pentru a configura și utiliza folderul Samsung Secure pe dispozitiv. Dacă nu aveți încă unul, atunci ar trebui să îl creați mai întâi.
- Deschideți ecranul Aplicații, pentru a începe.
Pur și simplu glisați în sus din partea de jos a ecranului de pornire.

- Din ecranul de întâmpinare, glisați spre dreapta și apoi atingeți Setări.
În acest fel, se va deschide meniul Setări cu diferite opțiuni și elemente de configurat.

- Derulați în jos și selectați Biometrie și securitate.
Funcțiile și sub-elementele de securitate avansate vor fi afișate în continuare.

- Atingeți Secure Folder pentru a continua.
Un asistent de configurare care conține un set de instrucțiuni pentru a crea un folder securizat care criptează informațiile critice pe dispozitivul dvs..
Dacă vi se solicită, conectați-vă la contul Samsung pentru a continua. În caz contrar, continuați la pasul următor.
- Citiți și consultați termenii și condițiile, apoi atingeți Acord pentru a continua.
Dacă faceți acest lucru, vă puteți duce la meniul Samsung Pass.

- Din meniul pop Samsung Pass, selectați opțiunea Utilizați parola contului sau scanați amprenta.
În acest fel, se va deschide un nou ecran unde puteți selecta un tip de blocare preferat pentru a proteja fișierele și aplicațiile private din acest folder.

- Atingeți pentru a marca tipul de blocare preferat, apoi atingeți Următorul pentru a continua.
Pe ecranul următor, vi se va cere să desenați modelul preferat.

- Introduceți modelul și apoi apăsați Continuare.
Prima intrare de tipar va fi procesată și salvată.

- Desenați același model pe care l-ați introdus anterior și apoi apăsați Confirmare.
Făcând acest lucru confirmă și salvează modelul pe care l-ai introdus, făcându-l deci gata de utilizare în folderul securizat Samsung.

Unelte
- Android 10, One UI 2.0
materiale
- Galaxy S20
Si asta e! Dosarul dvs. securizat Samsung va fi acum creat și gata pentru stocarea fișierelor private.
Dacă doriți să adăugați fișiere în folderul securizat creat recent, deschideți Folderul securizat Samsung, selectați opțiunea Adăugare fișiere, apoi urmați restul instrucțiunilor de pe ecran pentru a termina adăugarea. Printre fișierele pe care le puteți stoca în acest folder se află imagini, videoclipuri, documente și audio. Puteți opta pentru a crea o copie a acestor fișiere sau pentru a le muta complet în folder.
În mod alternativ, puteți adăuga fișiere în folderul Samsung Secure direct din aplicațiile de stocare native ale telefonului, cum ar fi Galerie, Recorder vocal, Contacte și Fișierele mele.
Pentru a face acest lucru, va trebui mai întâi să lansați aplicația nativă, apoi să selectați fișierele pe care doriți să le mutați în folderul dvs. securizat. În afară de fișierele multimedia, puteți adăuga, de asemenea, aplicații la Samsung Secure Folder folosind comanda Adăugare aplicații încorporate pe Folder Secure sau descărcând aplicația din Play Store și instalând-o direct în folderul securizat..
Și asta acoperă totul din acest ghid. Vă rugăm să țineți postat pentru tutoriale, sfaturi și trucuri mai complete, care vă vor ajuta să profitați la maxim de noul dvs. smartphone Samsung Galaxy S20.
Puteți consulta și site-ul nostru Canalul canalului YouTube pentru a vizualiza mai multe tutoriale video pentru smartphone-uri și ghiduri de depanare.
CITEȘTE ȘI: Cum să conectați Galaxy S20 la rețeaua Wi-Fi