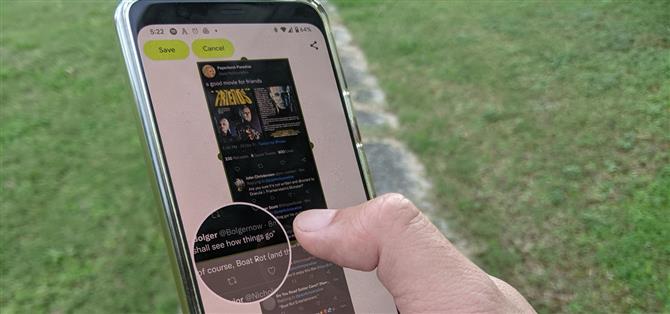A trecut mult timp, dar Android are în sfârșit capturi de ecran de derulare încorporate și vin prin amabilitatea Android 12.
Acum că capturile de ecran extinse sunt integrate în Android în mod implicit, puteți șterge acele aplicații terță parte pe care le-ați folosit între timp, care erau necesare pe Android 11 sau o versiune anterioară, fie că sunt stocate, fie că au fost prelucrate subțire de OEM.
Cu toate acestea, dacă dețineți sau ați deținut un dispozitiv Android de la un producător terță parte cu un sistem de operare personalizat, ați putea fi surprins că capturile de ecran cu defilare sunt noi pentru Android. Asta pentru că producătorii de smartphone-uri, de ceva timp, au implementat versiuni personalizate ale instrumentului în software-ul lor de suprapunere. Samsung are „captură de defilare”, LG are „captură extinsă”, Huawei are „captură de ecran cu defilare” și „captură de defilare”, Motorola are „captură de ecran lungă” și lista poate continua.
La naiba, iPhone-ul și iPad-ul Apple au reușit chiar să captureze imagini ale paginilor web întregi în Safari ca fișiere PDF încă de la iOS 13.
Pe un Google Pixel care rulează Android stoc sau cu o experiență aproape stoc, cum o au unele telefoane Android One, derularea capturilor de ecran este un nou plus interesant. Acum, toate smartphone-urile Android care rulează Android 12 au capacitatea nativă de a face capturi de ecran prin defilare. Un OEM ar trebui să blocheze funcția din pielea sa dacă nu o dorește sau ar folosi mai degrabă propriul instrument de captare.
Pasul 1: Faceți upgrade la Android 12
După cum am menționat, suportul nativ pentru derularea capturilor de ecran vine cu Android 12, așa că va trebui să vă actualizați dispozitivul. Telefoanele Pixel 3 și modelele mai noi au primul acces până când alte dispozitive lansează actualizări.
Ori de câte ori dispozitivul dvs. primește Android 12, accesați aplicația Setări, atingeți „Sistem”, afișează submeniul „Avansat” și selectați „Actualizare sistem”. Dacă actualizarea este disponibilă, ar trebui să o vedeți, dar poate fi necesar să atingeți „Verificați actualizarea” pentru a o reîmprospăta. Instalați-l ca orice altă actualizare de software Android.
Procesul va fi similar odată ce alte dispozitive vor intra la bord cu Android 12.
Pasul 2: deschideți o aplicație acceptată
Capturile de ecran de derulare folosesc API-ul ScrollCaptureCallback pentru View, „blocul de bază pentru componentele interfeței cu utilizatorul”.
Ca rezultat, majoritatea aplicațiilor construite pe pachetul View vor accepta capturi de ecran de defilare fără intervenția dezvoltatorului. Câteva exemple de aplicații acceptate includ Twitter, Snapchat, Facebook, Instagram, YouTube, ESPN și Google Play. De asemenea, deoarece widget-urile rulează pe View, puteți captura capturi de ecran de derulare ale widget-urilor, totuși, dacă aveți mai multe widget-uri pe ecranul de pornire, nu există nicio modalitate de a selecta ce widget să apucați.
În mod ironic, capturile de ecran cu defilare exclud Chrome, deși Google poate aborda acest lucru într-o actualizare viitoare a Chrome. Paginile web construite pe AMP, cadrul open-source de la Google pentru web mobil, nu sunt, de asemenea, un început pentru derularea paginii web la lansare, ceea ce înseamnă că paginile web din Știri Google nu vor funcționa pentru această funcție; Însuși Google News suportă această funcție.
(1) Twitter acceptă derularea capturilor de ecran. (2) Paginile web AMP din Știri Google nu.
Google Docs este o altă excepție notabilă; puteți face o captură de ecran prin defilare a listei dvs. de documente recente, dar nu a unui document în sine. Așadar, țineți cont de acest lucru când încercați să faceți o captură de ecran lungă.
Pasul 3: Capturați o captură de ecran
Apăsați simultan butoanele Pornire și Reducere volum pentru a face o captură de ecran. În previzualizarea capturii de ecran, veți vedea opțiunea „Capture More”. Apăsați-l.
Deși puteți face o captură de ecran întrebând Google Assistant, acesta nu oferă opțiunea de derulare a capturii de ecran, așa că va trebui să utilizați butoanele hardware.
Pasul 4: Extindeți captura de ecran
După ce atingeți opțiunea „Capturați mai multe”, veți ajunge în modul de editare a capturii de ecran cu defilare. Regiunea vizibilă a ecranului pe care ați capturat-o este indicată printr-o casetă îndrăzneață cu crestături în jumătate de cerc pe fiecare parte, cu porțiunile extinse ale conținutului aplicației care poate fi vizualizate cu gri.
Atingeți și trageți limitele casetei până când conținutul pe care doriți să îl capturați este conținut în zona sa.
Pasul 5: Partajați în altă parte (opțional)
După extinderea capturii de ecran, o puteți partaja imediat prin butonul de partajare din dreapta sus.
În caz contrar, puteți apăsa butonul „Salvare” pentru a adăuga imaginea în folderul Captură de ecran al sistemului de fișiere Android. Apoi îl puteți accesa prin aplicația Fișiere sau Google Foto sau din aplicația preferată de gestionare a fișierelor, pentru a le partaja mai târziu.
Captura dvs. de ecran extinsă este, de asemenea, salvată în clipboard, permițându-vă să o inserați în mesaje acolo unde este acceptată (cum ar fi cu tastatura Google).