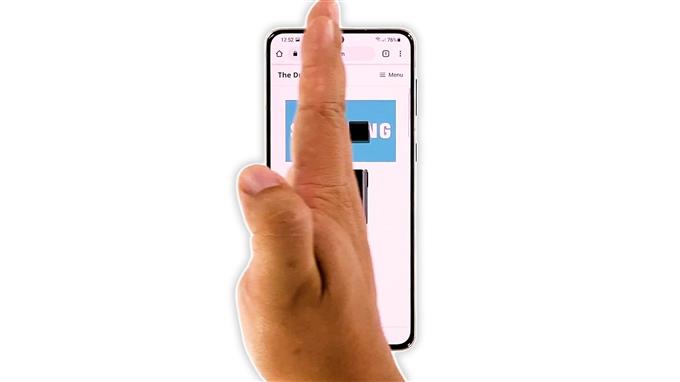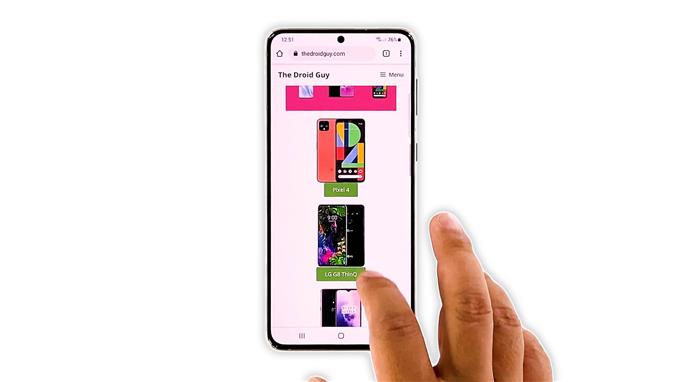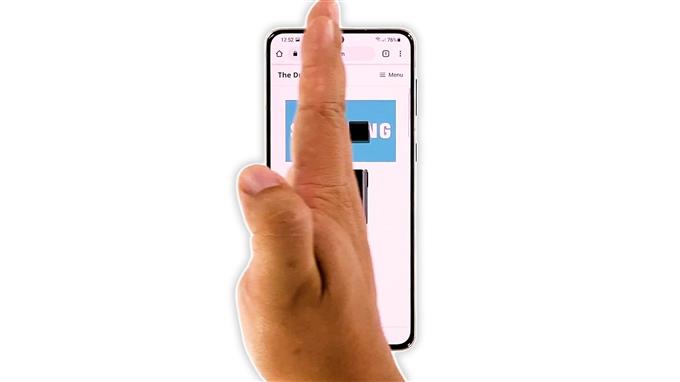În acest tutorial, vă vom arăta cum să faceți o captură de ecran pe Samsung Galaxy S21. Există două metode ușoare care pot fi utilizate imediat fără a schimba o setare sau a instala o aplicație. De asemenea, veți afla unde sunt salvate și cum să le accesați. Citiți mai departe pentru a afla mai multe.
Există mai multe modalități de a face o captură de ecran pe un Galaxy S21, dar există două care sunt ușor disponibile. Nu trebuie să instalați o aplicație sau să schimbați o setare pentru ca acestea să funcționeze și asta vă vom arăta aici.
Timp necesar: 5 minute.
De asemenea, vă vom arăta cum să găsiți capturile de ecran sau unde sunt salvate, astfel încât să le puteți accesa cu ușurință oricând doriți. Acestea fiind spuse, iată cum o faceți:
- Deschideți conținutul pentru care doriți să faceți o captură de ecran.
Poate fi o pagină web, o imagine, un ecran de aplicație sau o anumită setare. Puteți chiar să faceți un instantaneu al unui videoclip pe care îl urmăriți sau, probabil, al unui film. Dar, din motive de securitate, nu puteți face o captură de ecran a blocării ecranului sau a parolei.

- Apăsați simultan butonul de reducere a volumului și tasta de pornire în același timp.
Poate că este cel mai simplu mod de a captura un ecran. Trebuie doar să țineți telefonul și să apăsați ambele taste în același timp.

- Ecranul va clipi și o bară neagră apare în partea de jos a ecranului.
Acesta este un semn că ați făcut cu succes o captură de ecran a conținutului deschis în prezent.

- Cealaltă metodă este swipe-ul Palm.
La fel ca primul, nu trebuie să faceți nimic pentru ca acesta să funcționeze, deoarece este deja activat din cutie.

- Deci, deschideți conținutul pe care doriți să îl capturați.
Pentru acest tutorial, realizăm o captură de ecran a unei pagini web.

- Glisați partea laterală a mâinii de la un ecran de margine sau panouri de margine la celălalt.
Puteți să-l glisați de la stânga la dreapta sau invers.

- Ecranul va clipi o secundă și este un semn că ecranul a fost capturat cu succes.
Capturile de ecran vor fi apoi salvate în memoria internă a telefonului.

Le puteți vizualiza prin Galerie, deoarece acestea vor fi adăugate automat în albumele dvs.
În afară de aceasta, le puteți accesa și utilizând aplicația Fișierele mele. Doar deschideți-l, apoi atingeți Imagini. Un folder numit Capturi de ecran va fi creat automat dacă luați chiar și unul.
Și cam atât!
Sperăm că acest tutorial simplu vă poate ajuta într-un fel sau altul.
Vă rugăm să ne susțineți abonându-vă la canalul nostru YouTube. Avem nevoie de sprijinul dvs. pentru a putea continua să creăm conținut util în viitor. Mulțumesc pentru lectură!