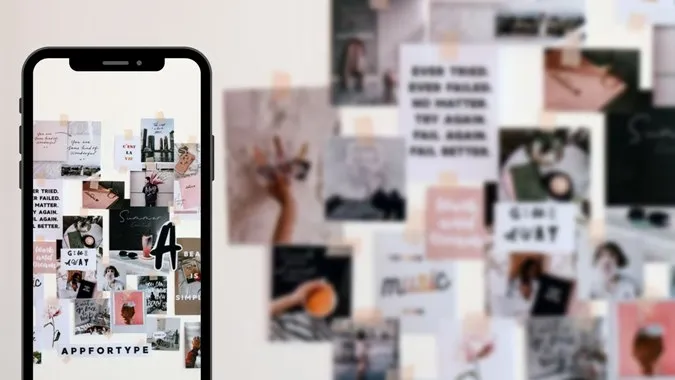Un colaj fotografic este o singură imagine compusă din mai multe fotografii aranjate în diverse aranjamente. Aveți, de asemenea, un colaj video sau un colaj foto și video. De obicei, este nevoie de o aplicație terță pentru crearea de colaje pentru a crea colaje. Dar nu aveți nevoie de așa ceva pe telefoanele Samsung Galaxy. Te întrebi cum să faci un colaj cu două sau mai multe fotografii pe telefonul tău Samsung? Găsiți răspunsul mai jos.
Cum să creezi un colaj în telefonul Samsung
Samsung oferă un creator de colaje încorporat în interiorul aplicației sale de galerie. Ceea ce este mai interesant este că puteți adăuga în colaj atât fotografii, cât și videoclipuri. Funcția este ușor îngropată în jos. Dar următorii pași vă vor ajuta să descoperiți creatorul de colaje Samsung ascuns
1. Deschideți aplicația Samsung Gallery pe telefon. Această aplicație vine preinstalată pe telefoanele Samsung Galaxy.
2. Atingeți și țineți apăsată prima imagine pe care doriți să o adăugați la colaj. O bifă albastră va apărea pe imaginea selectată. 3. Atingeți alte imagini pentru a le include în colaj. Puteți oricând să adăugați sau să eliminați imagini ulterior.
Notă: Puteți adăuga numai până la 6 elemente într-un colaj.
3. Cu imaginile selectate, apăsați pe pictograma cu trei puncte și alegeți Create (Creare) din meniu.
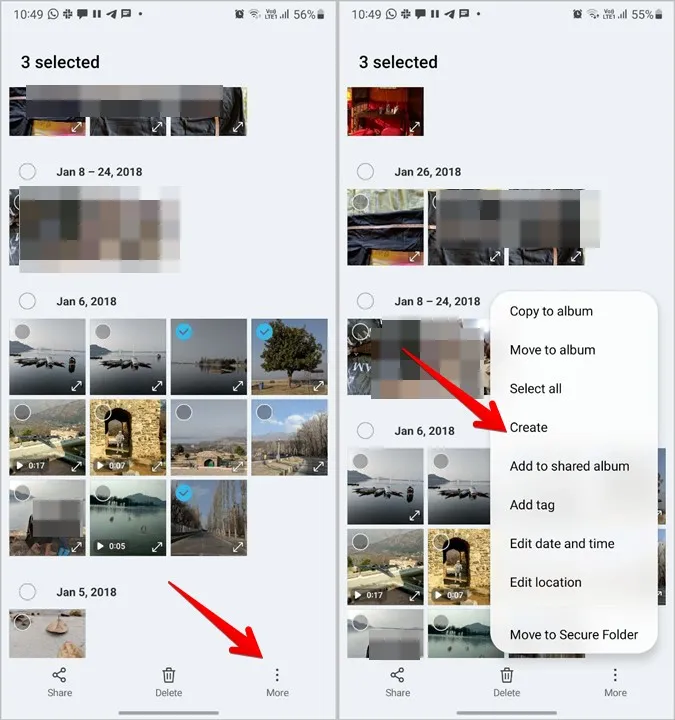
4. Alegeți Colaj din listă.
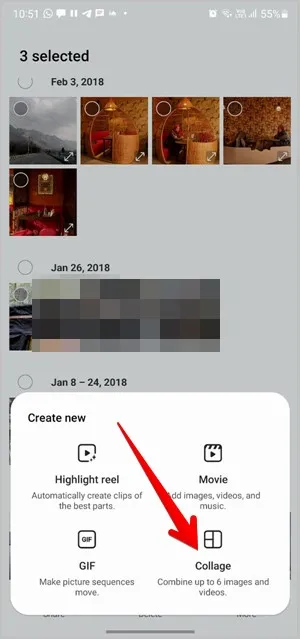
5. Creatorul de colaje va alege automat unul dintre modelele de colaj. 6. Dacă sunteți mulțumit de acesta, apăsați pe Save (Salvare) în partea de sus pentru a descărca colajul. Sau, consultați secțiunea următoare pentru a afla cum să editați colajul.

Cum să editați un colaj în Samsung
După ce selectați imagini și selectați Create > Collage, veți ajunge la ecranul de editare a colajului. Puteți efectua următoarele sarcini de editare a colajului.
Modificați aspectul
În partea de jos a ecranului de editare a colajului, aveți diferitele layout-uri de colaj. Apăsați pe un layout pentru a-l utiliza. Imaginile adăugate vor trece automat la aspectul dorit. Alternativ, apăsați butonul Shuffle (prima casetă din lista de machete) pentru a derula prin diferite machete.
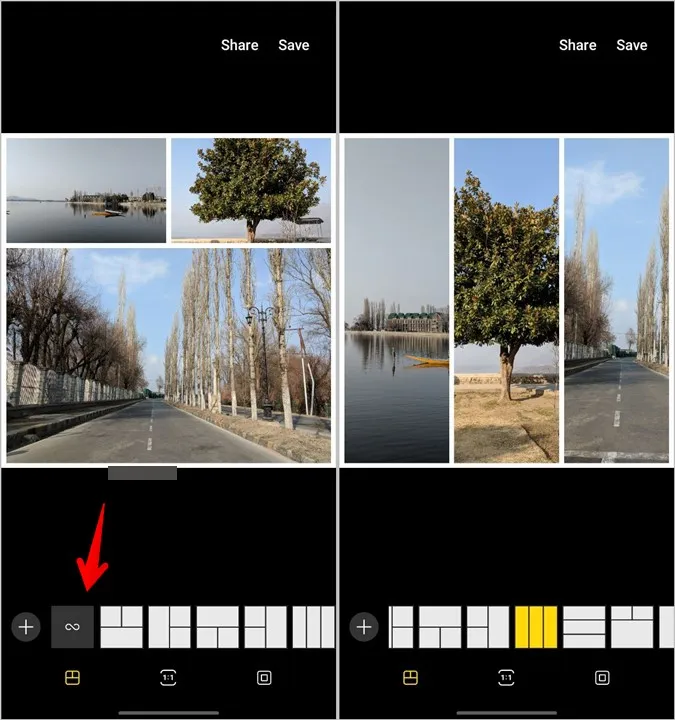
Adăugați mai multe imagini sau clipuri video
Apăsați pe pictograma de adăugare (+) prezentă înaintea layout-urilor pentru a adăuga mai multe fotografii sau videoclipuri în colaj. După cum am menționat anterior, doar 6 elemente pot fi adăugate la un colaj.
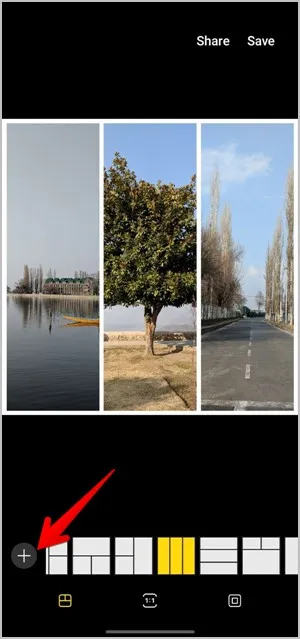
Change Aspect Ratio of Collage (Modificarea raportului de aspect al colajului)
În mod implicit, colajul va avea un raport de aspect de 1:1. Dar îl puteți schimba la 9:16 sau 16:9. Pentru aceasta, apăsați pe pictograma Aspect ratio din partea de jos și alegeți dimensiunea dorită.
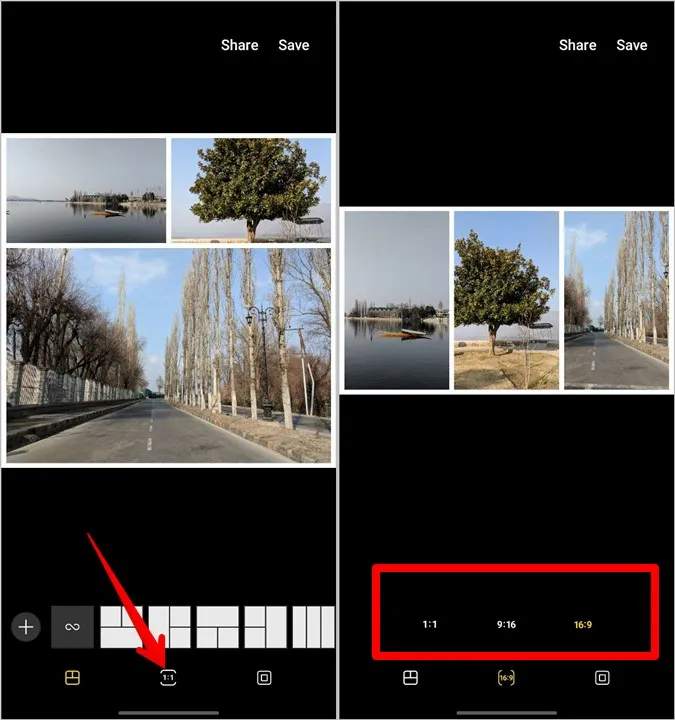
Schimbați stilul, culoarea și dimensiunea marginii
Atingeți fila Border (ultima) din partea de jos a ecranului de editare a colajului. Vor apărea instrumentele de personalizare a bordurii.
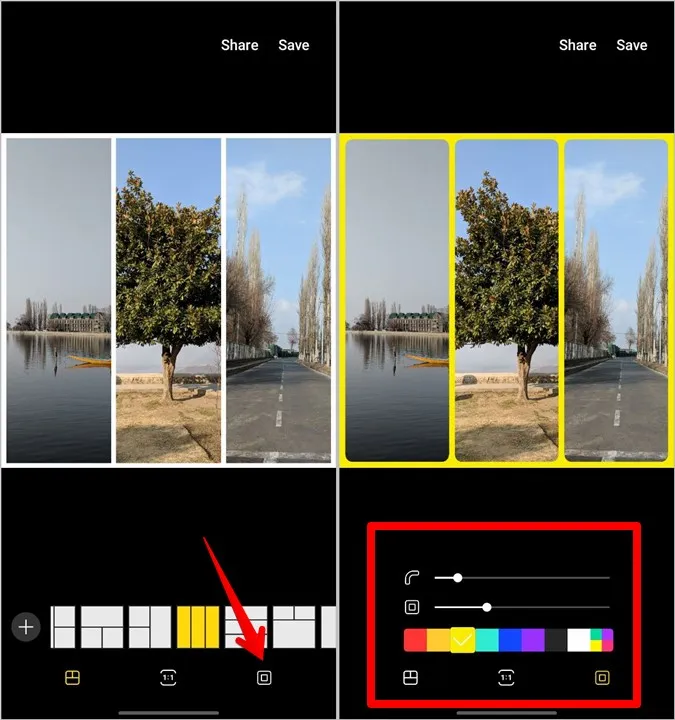
Cursorul de sus vă permite să ajustați rotunjimea marginii. Folosiți-l pentru a mări sau a micșora rotunjimea. În mod similar, utilizați al doilea cursor pentru a modifica dimensiunea marginii, adică, cu alte cuvinte, spațiul dintre imagini sau videoclipuri și cadru. În cele din urmă, utilizați paleta de culori pentru a modifica culorile marginii.
Înlocuiți fotografia sau videoclipul
În timpul editării colajului, dacă simțiți că o anumită fotografie sau videoclip ar trebui să fie înlocuită, nu trebuie să începeți de la zero. Atingeți fotografia pe care doriți să o înlocuiți și apăsați pe pictograma Replace (Înlocuire). Alegeți fotografia sau videoclipul dorit din Galerie.
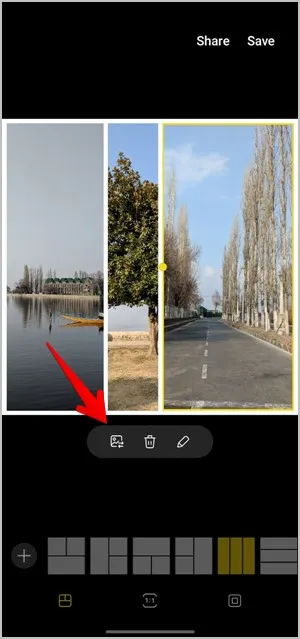
Ștergeți fotografia
Pentru a elimina complet o fotografie din colaj, atingeți-o și selectați pictograma Delete (Ștergere). Acest lucru va șterge fotografia, precum și caseta de imagine. Ca urmare, colajul va avea o casetă de imagine mai puțin.
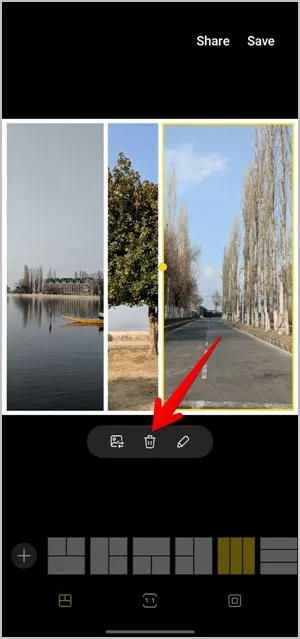
Editare fotografie
Dacă doriți să editați fotografii individuale adăugate în colaj, puteți face acest lucru direct din colaj. Puteți să decupați fotografiile, să le redimensionați, să adăugați filtre și să efectuați alte sarcini de editare cu ajutorul editorului foto încorporat. Aflați cum să editați fotografii ca un profesionist pe telefoanele Samsung Galaxy.
Pentru a edita o fotografie, atingeți-o în interiorul colajului și apăsați pictograma Creion (editare). Veți fi direcționat către ecranul editorului foto. Utilizați instrumentele disponibile în partea de jos pentru a edita imaginea.
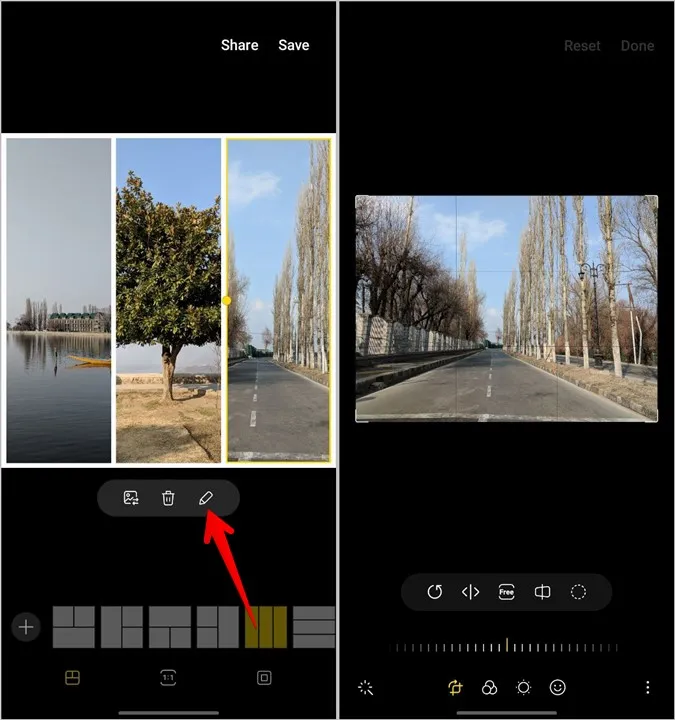
Zoom imagine
Multe aplicații pentru crearea de colaje nu dispun de posibilitatea de a mări imaginea. Din fericire, Samsung collage maker vă permite să ajustați zoom-ul și, de asemenea, ceea ce doriți să arătați în colaj. Pentru a face acest lucru, apăsați pe imagine pentru a o selecta. Apoi, folosiți gestul de apăsare înăuntru și în afară pentru a mări sau micșora imaginea. Trageți imaginea pentru a o repoziționa.
Modificarea dimensiunii casetei de imagine
În mod implicit, o imagine va avea dimensiunea cutiei de imagine dintr-un colaj. Cu toate acestea, puteți redimensiona cutiile după bunul dvs. plac. Pentru a face acest lucru, apăsați pe imaginea a cărei dimensiune a casetei doriți să o modificați. Imaginea va fi înconjurată de o margine galbenă. Un punct galben va apărea, de asemenea, pe marginea din centru-stânga sau din dreapta a cutiei. Pentru a mări sau a micșora dimensiunea cutiei, trageți de punctul galben.
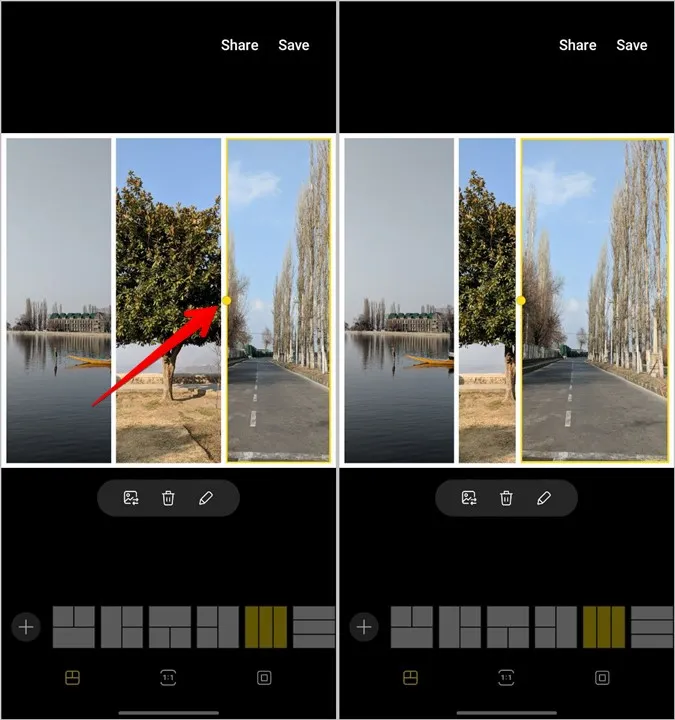
Editați fotografii pe Android
Sper că ai reușit să faci un colaj pe telefonul tău Samsung Galaxy folosind tutorialul de mai sus. Dacă creatorul de colaje de la Samsung nu ți se potrivește, verifică și alte modalități de a pune pozele una lângă alta pe telefoanele Android. Sau, folosiți aplicația InShot pentru a crea un colaj. Poate doriți, de asemenea, să verificați și alte aplicații de editare foto pentru Android.