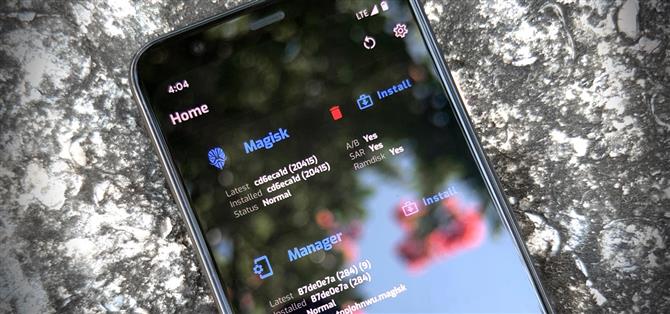Mulțumită Magisk, nu trebuie să pierdeți rădăcina la actualizarea la Android 11. Instrumentul popular de înrădăcinare fără sistem a obținut deja acces de superuser pe cel mai recent sistem de operare Google, chiar înainte de versiunea beta oficială. În prezent se află în etapele sale experimentale, astfel încât procesul este mai complicat decât de obicei, dar funcționează.
Din păcate, datorită modificărilor din Android 10, va trebui să așteptăm un timp pentru o recuperare personalizată TWRP personalizată. Acest lucru face ca intermitentul Magisk să fie mai provocator și, de asemenea, înseamnă că sunteți mai vulnerabil dacă are loc o cărămidă moale (sau un bootloop), așa că aveți grijă.
- Pe telefonul tau? Deschideți aceste instrucțiuni în ecranul Split-Screen
cerinţe
- Dispozitiv Android 11 cu bootloader deblocat
- Calculatoare Windows, Mac sau Linux
- cablu USB
Pasul 1: Deblocați Bootloader-ul telefonului dvs.
Pentru a instala Magisk și, astfel, a-ți rădăcina telefonul, va trebui să blipești o imagine modificată pe o partiție la nivel de sistem de pe telefon. Acesta este exact ceea ce vă permite să deblocați încărcătorul de încărcare.
Deci, este timpul să deblocați bootloader-ul, dacă nu ați făcut-o deja. Dar știți că, în acest fel, vă va șterge stocarea internă, ceea ce înseamnă că toate datele dvs. care nu sunt salvate în cloud vor fi pierdute.
Acest pas este complex, așa că am scris un ghid separat pentru a vă parcurge:
- Mai multe informații: Cum deblochează Bootloader-ul de pe telefoanele Android stoc
Pasul 2: descărcați imaginile din Android 11 Factory pe computer
Acum, veți avea nevoie de imaginile din fabrică pentru versiunea de Android 11 pe care dispozitivul dvs. rulează în prezent. Acesta este un set de fișiere IMG, de obicei în interiorul unei arhive ZIP, care sunt o copie perfectă a partițiilor de stocare interne ale telefonului dvs., minus orice date despre utilizator.
Dacă telefonul dvs. are un bootloader deblocat, este foarte probabil ca producătorul telefonului dvs. să ofere o descărcare gratuită a acestor imagini din fabrică. Pentru ceea ce merită, nu aveți nevoie de toate imaginile din fabrică, ci doar de imaginea de pornire. Deci, dacă OEM-ul telefonului dvs. oferă o descărcare directă pentru fișierul boot.img, ar fi mai rapid.
În caz contrar, puteți utiliza următoarele link-uri pentru a găsi imaginile din fabrică pentru cele două mărci majore din SUA care permit deblocarea încărcătorului. În timp ce sunteți acolo, accesați „Despre telefon” în Setări și citiți „Construiți numărul” din partea de jos. Asigurați-vă că aceasta se potrivește cu versiunea pe care o descărcați.
- Descărcați imagini din fabrică pentru dispozitivele Google Pixel
- Descărcați imagini din fabrică pentru dispozitive OnePlus
Pasul 3: Extrageți imaginea de pornire
Extrageți fișierul ZIP folosind fie extractorul ZIP preinstalat al computerului dvs., fie o opțiune terță parte, cum ar fi 7-Zip. Deschideți folderul, apoi deschideți fișierul ZIP care începe cu „imagine-” urmat de un nume și o serie de numere de litere. Extrageți fișierul IMG „boot” pe care îl veți găsi în interiorul acestui ZIP pe desktop.
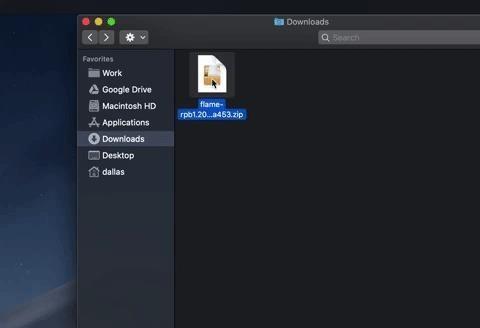
Dacă sunteți pe un telefon OnePlus, nu este la fel de simplu ca dezarhivarea unui fișier. În schimb, va trebui să utilizați un utilitar pentru a extrage imaginea de pornire din fișierul „Payload.bin”. Utilizați ghidul de mai jos pentru a vă îndepărta:
- Mai multe informații: Cum să obțineți imagini cu fastboot-flashable din fișierul firmware OnePlus
Pasul 4: mutați imaginea de pornire pe telefonul dvs.
Acum, mutați fișierul IMG de boot pe care tocmai l-ați extras pe telefon și plasați-l în folderul Descărcări. Vă recomandăm să faceți acest lucru cu o conexiune fizică (de exemplu, un cablu de date USB), deoarece încărcarea la un serviciu cloud ar putea corup fișierul.
Dacă doriți mai mult ajutor cu această parte, consultați ghidul Google privind transferul fișierelor de la Android la Windows sau ghidul nostru privind transferul de la Android la Mac.
Pasul 5: Instalează Magisk Manager Canary pe telefonul tău
Pe telefonul dvs. acum, va trebui să instalați „Canary” sau construirea pre-beta a Magisk Manager. Mai jos, am conectat versiunea oficială prevăzută de topjohnwu, așa că atingeți sau apăsați lung pe link pentru a salva fișierul. Deoarece este un APK, va trebui să activați „Instalați aplicații necunoscute” pentru browserul dvs. și să încărcați aplicația pentru a o instala.
- Descărcați cel mai recent Magisk Manager Canary (.apk)
Pasul 6: Plasează imaginea de pornire cu Magisk Manager
Deschideți Magisk Manager și selectați „Instalare” în colțul din dreapta sus al cardului Magisk. Atingeți „Permite” când vi se solicită să acordați Magisk permisiunea de a vă accesa fișierele.
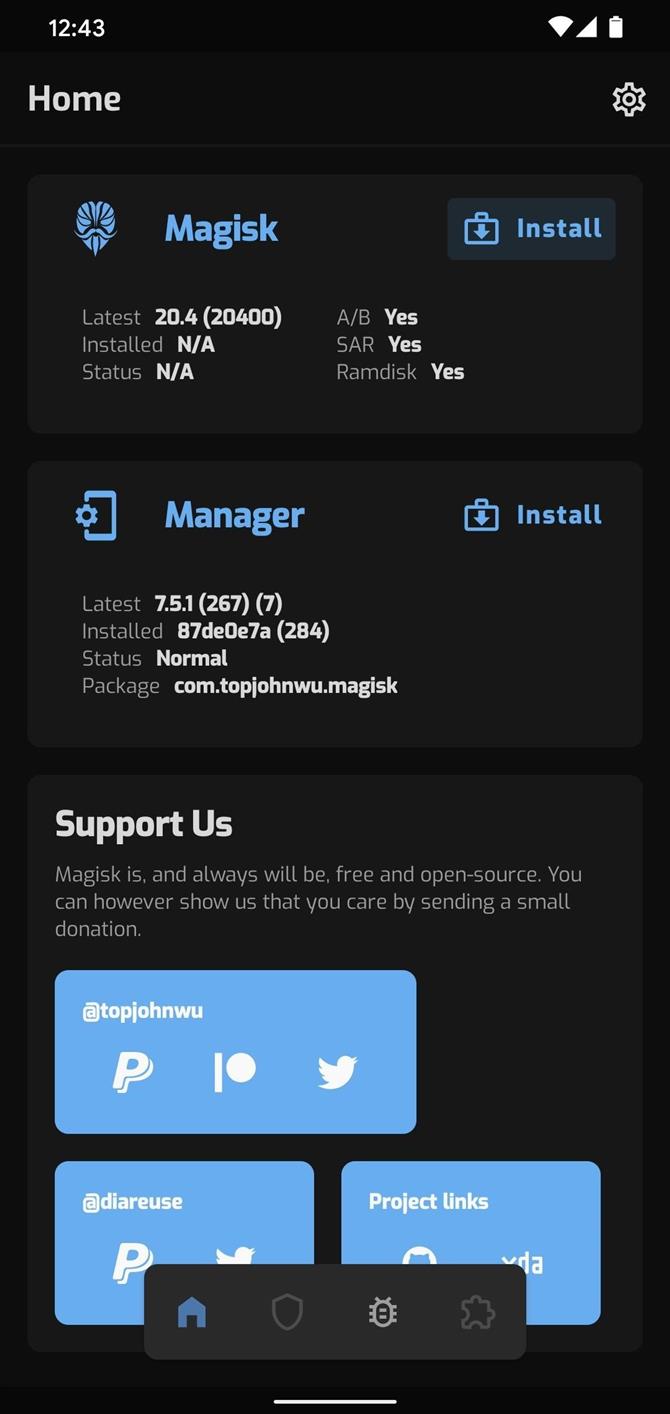
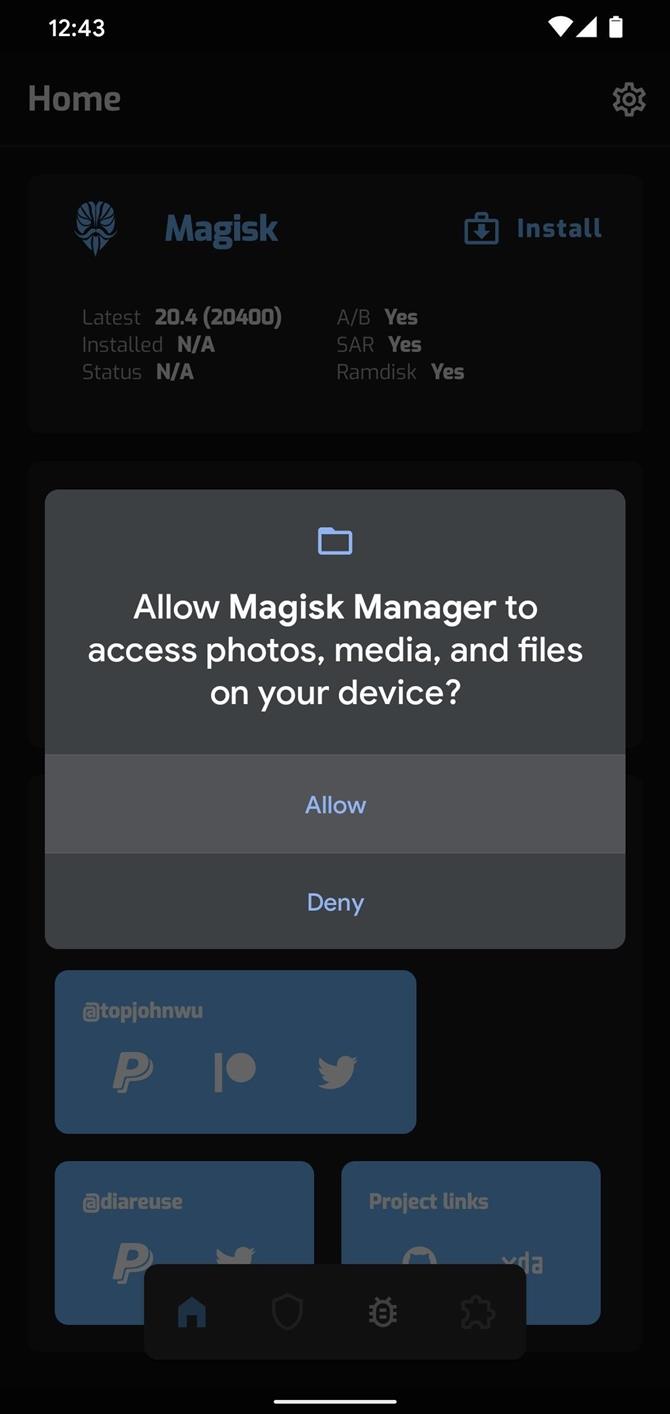
Pe ecranul Instalare, lăsați ambele opțiuni „Conservare” activate și lăsați „Modul de recuperare” dezactivat, apoi apăsați „Următorul”. Atingeți „Selectați și Patch a File” din meniul următor și va apărea selectorul de fișiere de sistem. Folosiți meniul hamburger pentru a găsi folderul Descărcări și selectați fișierul „boot.img” pe care l-ați copiat la pasul 4.
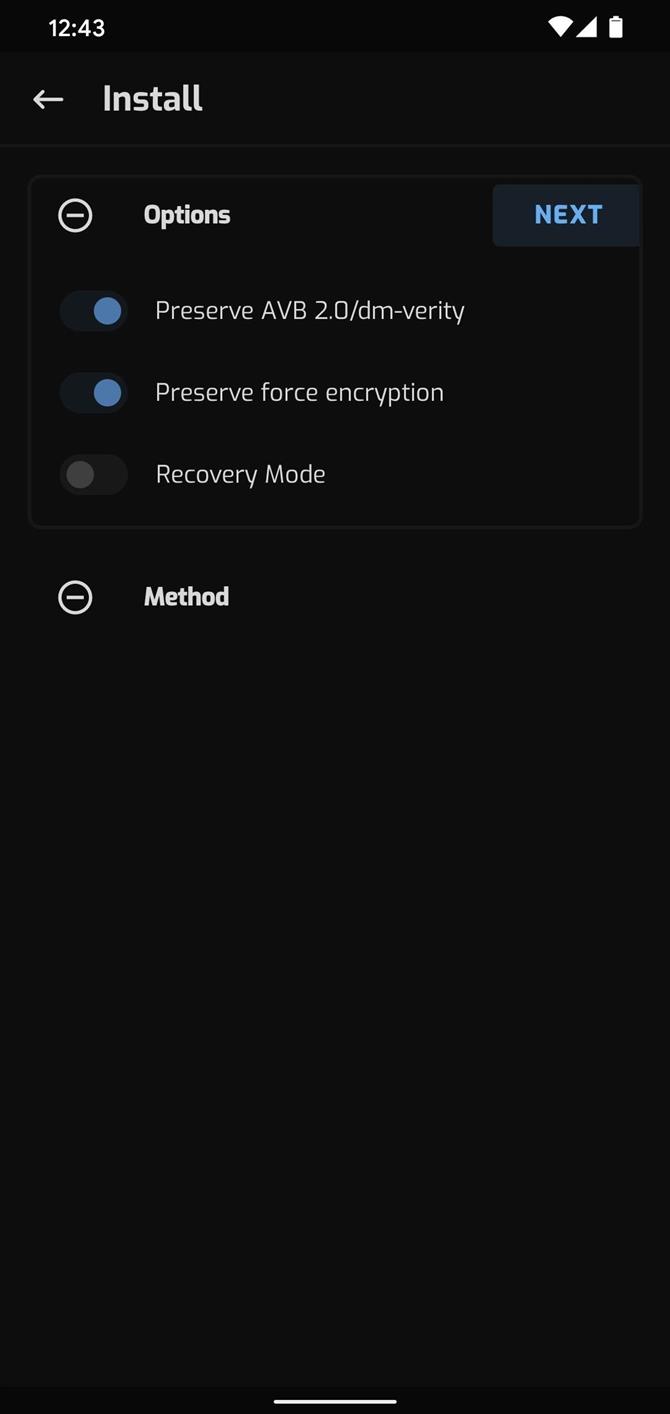
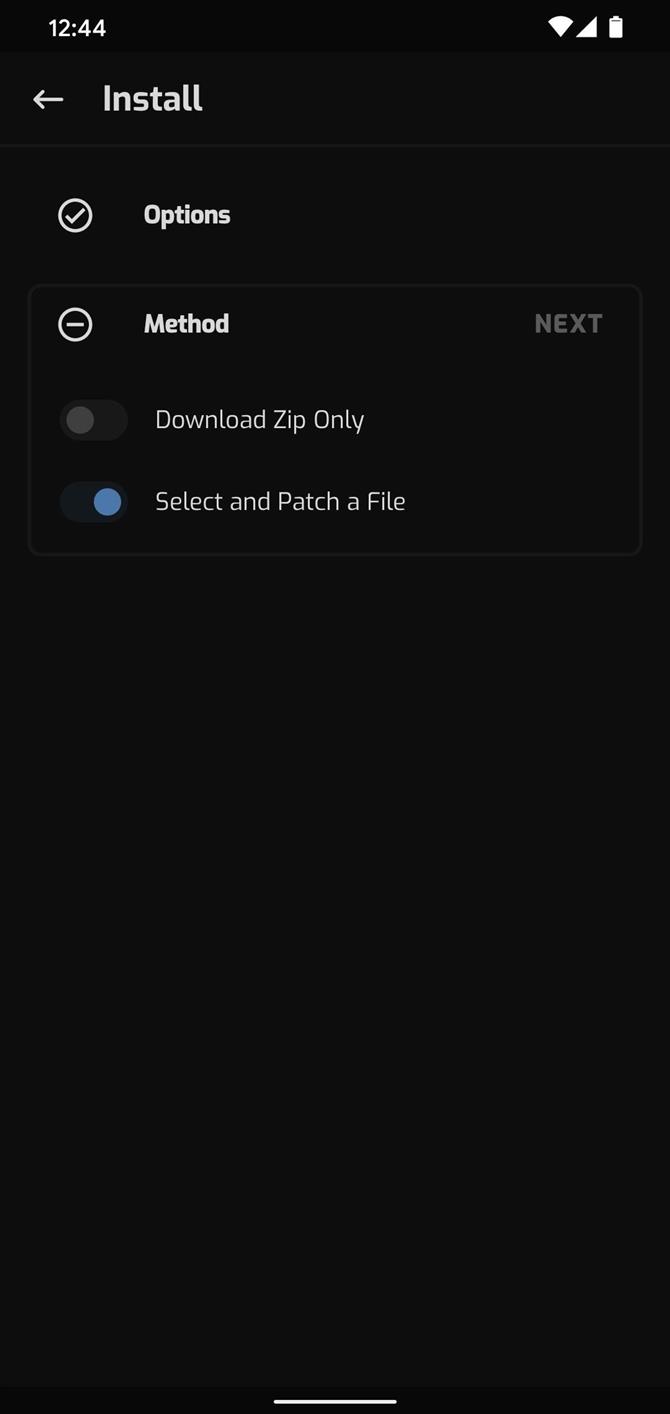
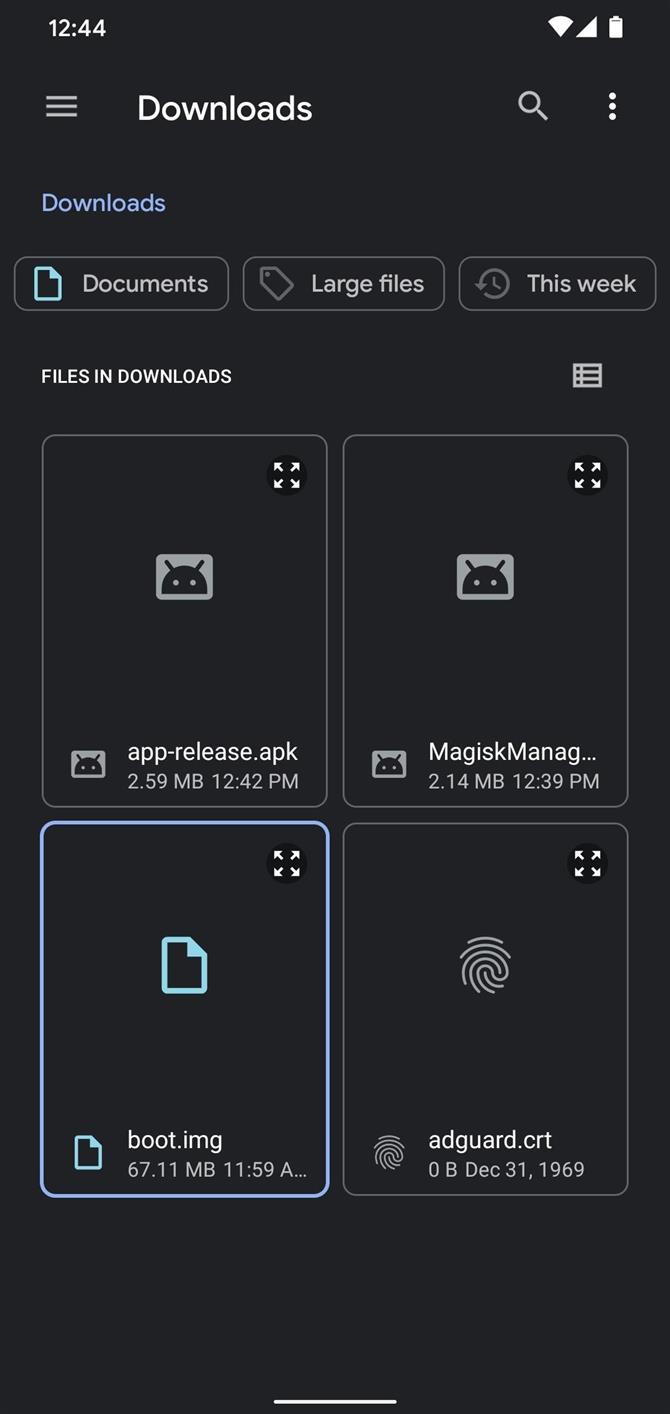
Acum veți fi readus la ecranul Instalare din Magisk Manager. Atingeți „Următorul” aici, apoi apăsați „Hai să mergem”. În cele din urmă, doar așteptați până când citirea spune „Toate gata!”
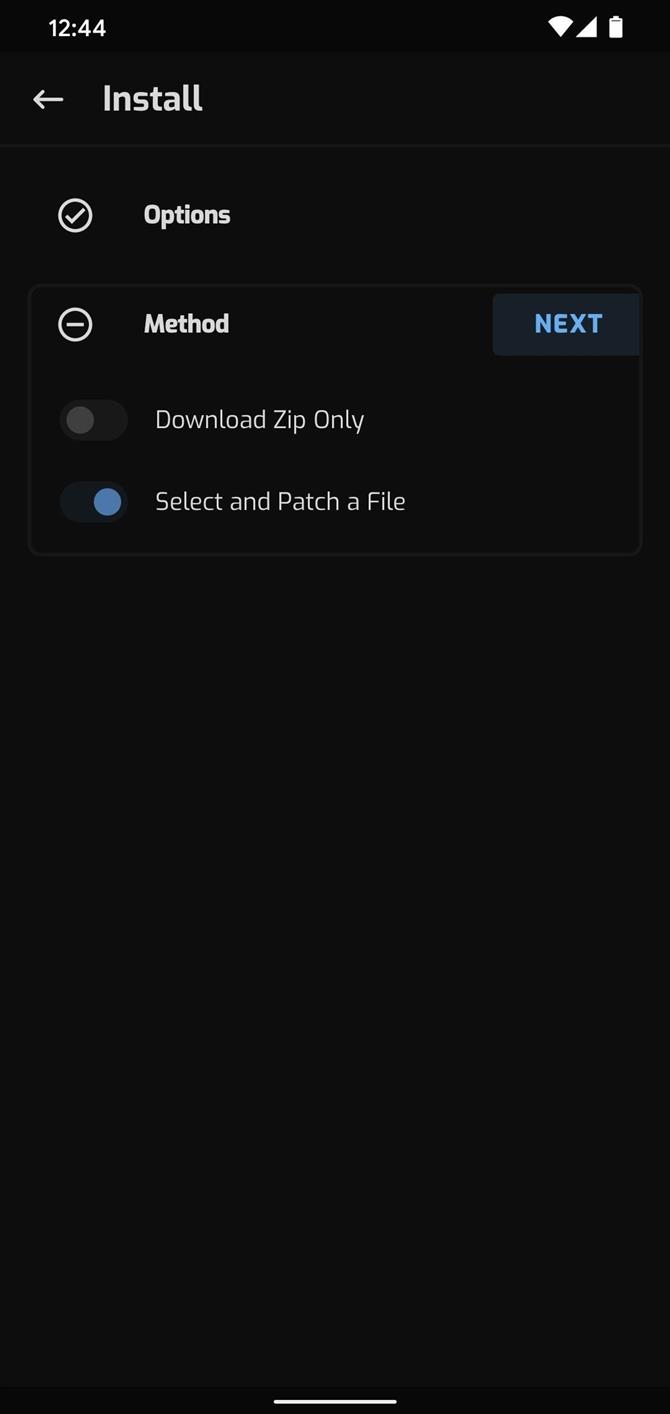
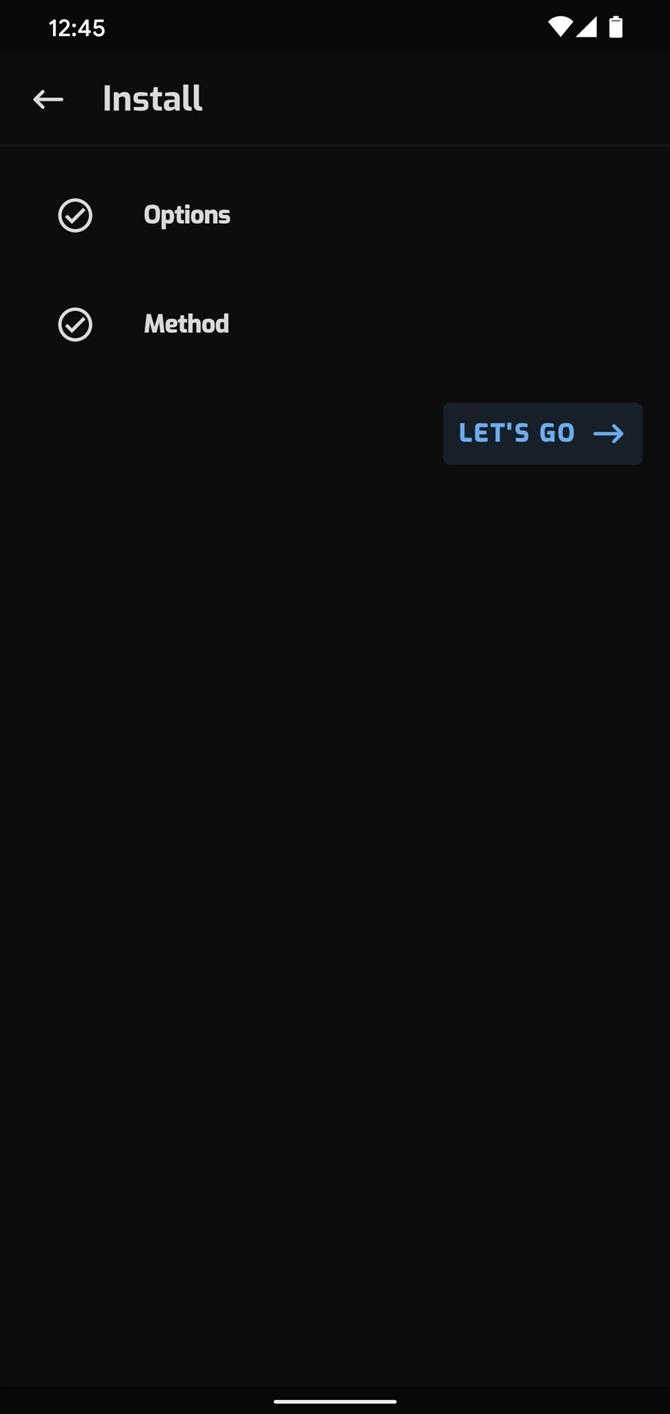
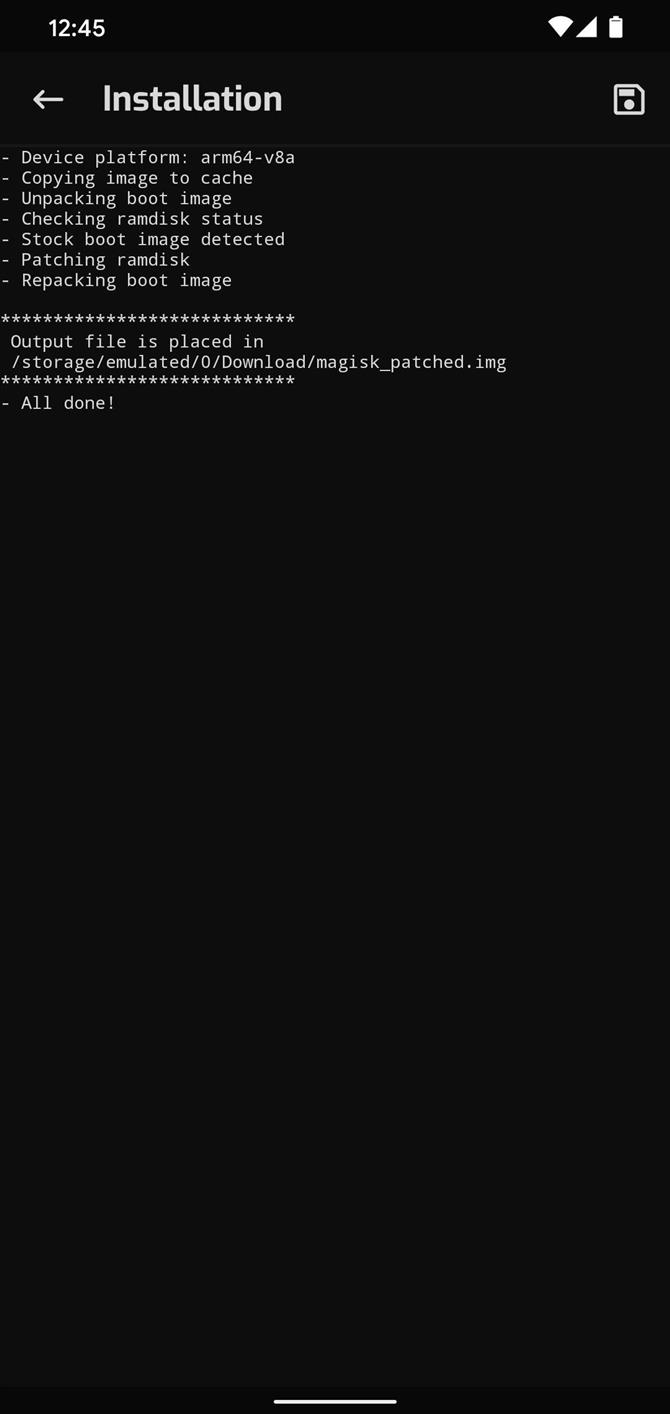
Pasul 7: Mutați imaginea de pornire patched pe computer
De aici, mutați fișierul magisk_patched.img din folderul Descărcări de pe telefonul dvs. pe desktopul computerului. Din nou, utilizați un cablu de date, dacă este posibil.
Pasul 8: Descărcați platforma Google Instrumente pe computer
Va trebui să trimiteți comenzi Fastboot pe telefonul dvs. pentru a-l genera. Pentru a face acest lucru, veți avea nevoie de o mică bucată de software gratuit pentru prima parte, creat de Google.
Puteți descărca aceste „instrumente platformă” direct de pe Google folosind linkul de mai jos. Trebuie doar să selectați legătura corespunzătoare sistemului de operare al computerului.
- Descărcați platforma Google Instrumente: Windows | Mac | Linux
Pasul 9: Extrageți ZIP-ul Platform-Tools
Odată descărcat, extrageți fișierul folosind instrumentele încorporate ale sistemului dvs. de operare sau utilizând un program terță parte, cum ar fi 7-Zip. Odată extras, copiați și lipiți (sau trageți și fixați) folderul platformă-unelte pe desktop pentru un acces mai ușor, deoarece îl veți folosi mai târziu.
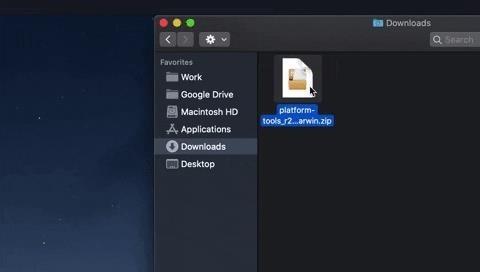 Imagine de Dallas Thomas / Android Cum
Imagine de Dallas Thomas / Android Cum
Pasul 10: Deschideți o solicitare în folderul Platform-Tools
Pentru utilizatorii de macOS și Linux, deschideți aplicația Terminal din folderul Aplicații. Dacă utilizați Windows, deschideți prompt de comandă din meniul Start.
După ce instrumentul pentru linia de comandă este deschis, tastați următoarele, dar nu apăsați încă enter:
CD
Acum, apăsați bara de spațiu o dată pentru a adăuga un singur spațiu după „cd”. Totuși nu atingeți enter.
În cele din urmă, trageți folderul platformă-instrumente de pe desktop și plasați-l chiar deasupra ferestrei liniei de comandă. Aceasta va popula automat numele complet al fișierului și locația folderului, moment în care puteți merge înainte și apăsați Enter pe tastatura dvs..
- Ghid complet: Cum să deschideți o solicitare ADB în folderul Platform-Tools
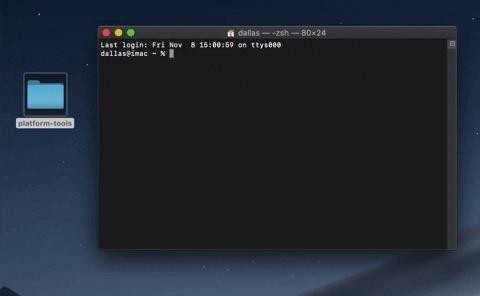 Imagine de Dallas Thomas / Android Cum
Imagine de Dallas Thomas / Android Cum
Pasul 11: Introduceți telefonul în modul Bootloader
Acum va trebui să porniți în modul bootloader, astfel încât să puteți trimite comanda Fastboot care va instala Magisk.
Puteți face acest lucru activând Opțiuni pentru dezvoltatori, activând Debugging-ul USB, permițând conexiunea, apoi introducând adb reboot-bootloader în promptul de comandă de pe computer, dar există un mod mai ușor: combinații de butoane.
Pentru majoritatea telefoanelor, opriți dispozitivul complet, apoi apăsați și mențineți apăsat butonul pentru a reduce volumul. În timp ce țineți în continuare volumul, apăsați și mențineți apăsat butonul de pornire până când telefonul începe să pornească, apoi dă drumul ambelor butoane. Dacă acest lucru arată un meniu precum cel de mai jos, ești bine să mergi. În caz contrar, utilizați comanda ADB.
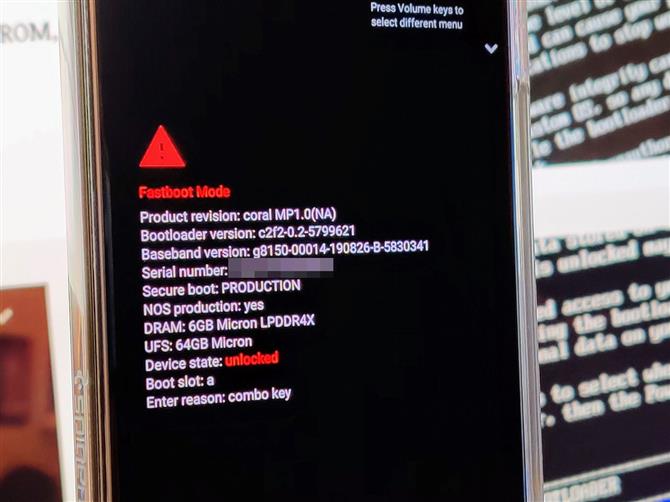 Imagine de Stephen Perkins / Android Cum
Imagine de Stephen Perkins / Android Cum
Pasul 12: Conectați-vă la computer
Acum, conectează-ți telefonul la computer cu un cablu de date USB. În mod ideal, acesta ar fi cablul care a intrat în cutie cu telefonul, dar dacă nu, măcar asigurați-vă că este un cablu de bună calitate.
Pasul 13: Blițează imaginea Patched Boot
Introduceți următoarea comandă în instrumentul pentru linia de comandă de pe computer, apoi apăsați Enter pentru a verifica conexiunea Fastboot.
Dispozitive cu fastboot
Ar trebui să vedeți numărul de serie al telefonului. Dacă o faceți, puteți continua. Introduceți următoarele și apăsați o dată pe bara spațială pentru a adăuga un singur spațiu, dar nu atingeți Enter:
boot boot flashboot
Trageți fișierul IMG „patched_magisk” din exploratorul de fișiere în instrumentul pentru linia de comandă, apoi plasați-l chiar pe acea fereastră pentru a popula automat calea fișierului. De acolo, apăsați Enter pentru a trimite comanda completă.
0000
Notă: Dacă sunteți pe Mac sau Linux și primiți un mesaj de eroare după trimiterea comenzii de mai sus, adăugați la început o perioadă și o bară (./) și o trimiteți din nou. Exemplu: ./fastboot flash boot boot.img
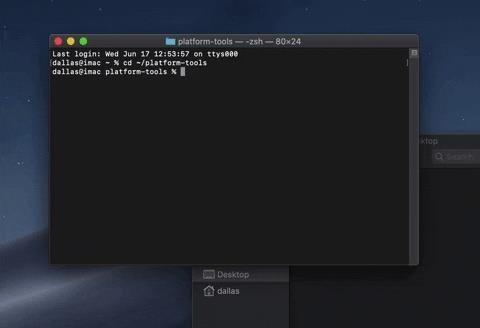
După o serie de linii, inclusiv două care scot „OKAY”, introduceți următoarea comandă pentru a reporni pe Android:
repornire rapidă
Și din nou, adăugați „./” în față dacă nu funcționează pentru prima dată:
./ repornire rapidă
Pasul 14: Verificați rădăcina
Când reveniți, nu mai rămâne decât să verificați root. Deschideți Magisk Manager și acum ar trebui să vedeți „Stare: Normal” în secțiunea Magisk alături de un număr de construire de lângă „Instalat”. Continuați și descărcați orice aplicație rădăcină și atingeți „Grant” atunci când vi se cere acces la superuser pentru a vedea dacă totul funcționează așa cum este prevăzut.
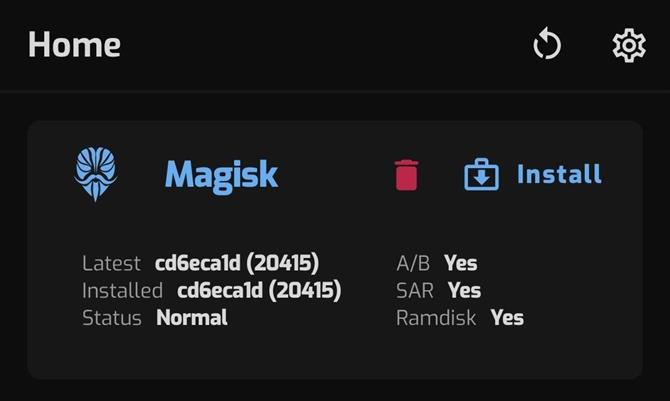
Rețineți că, din cauza modificărilor aduse Android, SafetyNet nu va mai trece în mod implicit. Prin urmare, veți pierde accesul la Google Pay, Pokémon GO și la unele aplicații bancare care utilizează SafetyNet pentru a verifica dacă dispozitivul dvs. este înrădăcinat sau modificat.
Doriți să vă stăpâniți Microsoft Excel și să vă duceți perspectivele de muncă de la domiciliu la nivelul următor? Începeți-vă cariera cu pachetul nostru Premium de formare Microsoft Excel A-to-Z din noul Android How Shop și obțineți acces pe toată durata vieții la mai mult de 40 de ore de instrucțiuni Basic to Advanced despre funcții, formulă, instrumente și multe altele.
Cumpărați acum (97% reducere)>
Imagine de copertă, capturi de ecran și GIF-uri de Dallas Thomas / Android How