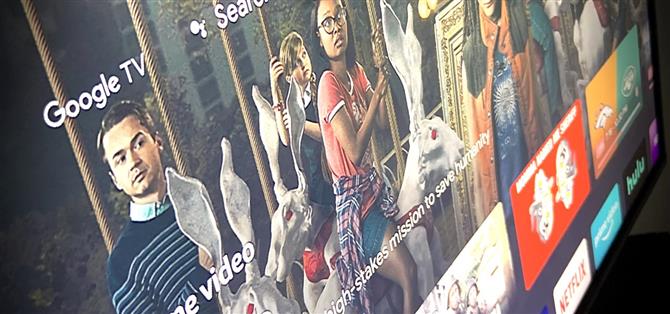Google TV oferă noului Chromecast un ecran de pornire plin de conținut curatat de la diferitele dvs. abonamente de streaming, dar este doar asta – o aplicație pentru ecranul de pornire. Sub, noul dongle Google rulează Android TV, ceea ce înseamnă că ecranul său de pornire este doar un lansator care poate fi instalat pe nenumărate alte televizoare și set-top box-uri.
Google poate pune în cele din urmă această nouă interfață disponibilă pentru alte dispozitive Android TV, cum ar fi televizoarele Nvidia Shield, Mi Box și Sony, dar până atunci o puteți descărca. Va trebui să utilizați un computer pentru a trimite o comandă ADB către televizor, dar acest proces a devenit atât de simplificat în ultima vreme încât este practic indicat și faceți clic.
De ce veți avea nevoie
- Dispozitiv Android TV care rulează Android 9 sau o versiune ulterioară
- Computer Windows, Mac sau Linux
Pasul 1: încărcați lateral aplicația Google TV LauncherX Home Screen
Pe computer, începeți prin descărcarea LauncherX. Aceasta este aplicația reală pentru ecranul de pornire, extrasă din noul Chromecast, care îi oferă interfața de utilizare Google TV.
- Descărcați Google TV LauncherX din APKMirror | Oglindă
Acum, va trebui să încărcați acest fișier pe dispozitivul dvs. Android TV. Iată un scurt ghid pentru asta:
- Încărcați APK-ul LauncherX pe Google Drive.
- Instalați File Commander din Magazinul Play de pe televizor.
- Adăugați contul dvs. Google Drive la File Commander.
- Faceți clic pe APK pentru a descărca, apoi deschideți-l.
- Faceți clic pe „Setări” în fereastra pop-up, apoi activați permisiunea „Instalați alte aplicații” pentru File Commander.
- Reveniți la Google Drive în File Commander.
- Faceți din nou clic pe APK-ul LauncherX.
- Faceți clic pe „Instalați” pe prompt.
Dacă este prima dată când descărcați o aplicație pe Android TV sau dacă doriți doar mai mult ajutor cu această parte, consultați tutorialul nostru de mai jos:
- Mai multe informații: Cum să încărcați aplicațiile pe Android TV
Pasul 2: activați opțiunile pentru dezvoltatori
Pe televizor, va trebui să activați următorul meniu ascuns Opțiuni pentru dezvoltatori. Pentru majoritatea dispozitivelor, accesați lista principală de setări, alegeți „Preferințe dispozitiv”, apoi „Despre”. Puteți găsi meniul „Despre” într-o altă locație pe unele televizoare.
Odată ajuns în meniul „Despre”, derulați în jos și evidențiați lista Build. Acum, apăsați OK sau Selectați de pe telecomandă de 7 ori în succesiune rapidă. Este ca și cum ai face clic repede pe numărul de compilare. Când ați terminat corect, un mesaj toast va spune „Acum sunteți dezvoltator!”
Pasul 3: Activați depanarea fără fir
Acum, accesați meniul nou deblocat accesând lista de setări Android TV, alegând „Preferințe dispozitiv”, apoi derulând până la capăt și selectând „Opțiuni pentru dezvoltatori”.
Aici, activați comutatorul de lângă „Depanare rețea” la jumătatea listei. După 5 sau 10 secunde, textul de sub eticheta „Depanare rețea” ar trebui să se schimbe pentru a spune „Activat pe” și apoi o adresă IP. Faceți o fotografie a acestei adrese IP, veți avea nevoie de ea mai târziu.

Este posibil ca unele dispozitive să nu aibă opțiunea de depanare fără fir, caz în care ar trebui să activați depanarea USB (de asemenea, în Opțiuni pentru dezvoltatori) și să vă conectați computerul la televizor sau la set-top box cu un cablu USB.
Pasul 4: obțineți instrumentele Google Platform
Înapoi pe computer acum, descărcați Platform-Tools Google. Acesta este un cod poștal mic, de la prima parte, care conține fișiere care vor permite computerului să comunice cu televizorul sau set-top box-ul folosind comenzile ADB.
- Descărcați Google-Platform Platform-Tools: Windows | Mac | Linux
După descărcare, extrageți codul ZIP pe desktop. Veți dori să plasați folderul instrumentelor platformei direct pe desktop.

Pasul 5: Deschideți o fereastră de comandă în Platform-Tools
Dacă sunteți pe Windows, apăsați butonul Windows de pe tastatură, apoi tastați „cmd” și apăsați Enter pentru a deschide o fereastră de comandă. Dacă sunteți pe Linux sau Mac, pur și simplu deschideți aplicația „Terminal”.
Acum, tastați cd în prompt, apoi adăugați un spațiu, dar nu apăsați încă pe Enter. În schimb, glisați folderul de instrumente platformă pe care l-ați extras de pe desktop, apoi plasați-l chiar deasupra ferestrei de comandă. Aceasta va popula locația folderului. Când o faceți, apăsați Enter.
- Mai multe informații: Cum se deschide o fereastră de comandă ADB în Platform-Tools

Pasul 6: Conectați-vă la televizor
Dacă a trebuit să utilizați depanarea USB la pasul 3, continuați și conectați computerul la televizor sau la set-top box. Dacă ați reușit să utilizați depanarea fără fir, asigurați-vă că televizorul și computerul dvs. se află în aceeași rețea, apoi tastați următoarele în promptul de comandă:
conectare adb
Înlocuiți cu adresa IP pe care ați făcut-o la pasul 3. Includeți numărul portului și toate (numerele după două puncte la sfârșitul IP), apoi apăsați Enter pe tastatură. Ar trebui să primiți o eroare de autentificare nereușită.
Dacă sunteți pe Linux sau Mac și primiți o eroare „Command not found” după ce ați trimis comanda de mai sus, va trebui doar să o retrimiteți cu un punct și o bară la început. Deci, copiați și lipiți următoarea comandă, înlocuiți adresa IP cu a dvs, apoi apăsați Enter și ar trebui să vedeți eroarea Eșuat la autentificare.
conectare adb
„Nu s-a autentificat” sună rău, dar este un lucru bun. Înseamnă că fereastra de comandă funcționează așa cum ar trebui, iar ADB vede televizorul în rețeaua dvs, dar pur și simplu nu ați permis încă conexiunea.
Pe televizor, ar trebui să vedeți un popup în acest moment. Utilizați tastele săgeată pentru a evidenția caseta de selectare de lângă „Permiteți întotdeauna de la acest computer”, apoi apăsați OK sau Selectați de pe telecomandă pentru a o activa. După activare, alegeți „OK” pe prompt.

Înapoi pe computer, faceți clic o dată pe fereastra de comandă pentru a vă asigura că este selectat, apoi apăsați săgeata în sus de pe tastatură. Aceasta va repopula ultima comandă pe care ați trimis-o, astfel încât să nu mai trebuie să o tastați din nou. Deci, când vedeți din nou comanda „adb connect”, apăsați enter și ar trebui să spună Conectat sau Deja conectat.

Pasul 7: Dezactivați aplicația pentru ecranul de start Stock
Acum, copiați următoarea comandă și lipiți-o în promptul de comandă. Continuați și apăsați Enter, apoi aproape imediat, terminalul ar trebui să returneze un mesaj „Succes”.
adb shell pm dezinstalare –user 0 com.google.android.tvlauncher
Din nou, dacă primiți eroarea „Command not found”, trimiteți din nou comanda cu un./ la început și ar trebui să primiți acel mesaj „Success”:
./ adb shell pm uninstall –user 0 com.google.android.tvlauncher
Dacă aveți în continuare probleme, poate fi necesar să instalați drivere ADB pe computer. Consultați ghidul nostru complet de mai jos pentru pașii de depanare pentru a conecta ADB.
- Mai multe informații: Cum să activați ADB și să rulați pe Windows, Mac sau Linux
Pasul 8: asigurați-vă că Google TV este lansatorul implicit
Acum, apăsați butonul Acasă de pe telecomandă și ar trebui să fiți întâmpinat de asistentul de configurare Google TV. Dacă nu, veți vedea o solicitare – selectați „Acasă TV” și alegeți „Întotdeauna” pentru a o transforma în aplicația dvs. implicită pentru ecranul de pornire, atunci ar trebui să vedeți solicitarea de configurare Google TV.

Pasul 9: Bucurați-vă de Google TV!
Acum sunteți gata să jucați cu următoarea generație de interfață UI. Ecranul dvs. de pornire este fila Pentru dvs, care începe cu un rând „Cele mai bune opțiuni pentru dvs.”, urmat de un rând personalizabil din cele mai bune 12 aplicații și un buton pentru toate aplicațiile. Pe măsură ce derulați în jos, veți începe să vedeți de ce este atât de frumos – recomandările sunt cu siguranță numeroase și, dacă sunteți un utilizator obișnuit de Google, sunt și ele la fața locului.
Pentru utilizatorii YouTube TV, fila Live este practic o versiune integrată a ghidului dvs. TV live. Fila Filme și Emisiuni seamănă foarte mult cu For You, doar filtrată după tipul de suport media.

Veți observa câteva erori minore, cum ar fi fila Căutare, care uneori vă va întoarce în fila Pentru dvs, după o animație ciudată. LauncherX poate depinde de aplicații suplimentare din noul Chromecast pentru anumite funcționalități, așa că voi continua să fac jocuri cu software-ul de încărcare laterală și voi actualiza această pagină dacă găsesc remedieri.
Revenind la vechiul ecran de pornire
Dacă decideți că doriți să vă întoarceți la vechiul lansator al televizorului, repetați pașii 5 și 6 pentru a face ca ADB să ruleze și să ruleze, apoi trimiteți comanda listată mai jos. Apoi, trebuie doar să apăsați butonul principal de pe telecomandă și interfața Google TV ar trebui să dispară.
adb shell cmd package install-existing com.google.android.tvlauncher
Păstrați conexiunea în siguranță fără o factură lunară. Obțineți un abonament pe viață la VPN Unlimited pentru toate dispozitivele dvs, cu o achiziție unică de la noul Android How Shop și urmăriți Hulu sau Netflix fără restricții regionale.
Cumpărați acum (80% reducere)>