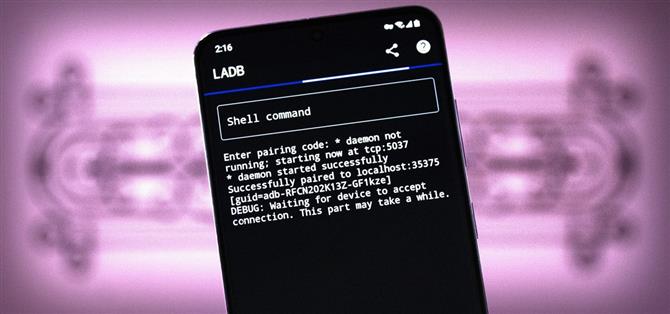Există trei niveluri pentru personalizarea Android: lucruri pe care le puteți face în mod implicit, lucruri pe care le puteți face cu ADB și lucruri pe care le puteți face cu root. Deși root este încă destul de dificil de obținut, modurile ADB au devenit mult mai ușoare.
Înapoi în Android 9, Google a adăugat o funcție care îți permitea să trimiți fără fir comenzi ADB de la un computer la telefon printr-o rețea Wi-Fi. Nu deosebit de revoluționar, dar a pus bazelemuncă.
Introduceți dezvoltatorul Tyler Nijmeh și noua sa aplicație, LADB. Acesta creează o gazdă locală în întregime pe telefon, apoi acționează ca și cum ar fi un computer în rețeaua dvs. De acolo, este doar o chestiune de conectare la caracteristica ADB wireless a telefonului tău, ceea ce înseamnă că nu mai ai nevoie de un computer pentru a utiliza funcția!
De ce vei avea nevoie:
- telefon cu Android 9 sau o versiune ulterioară
- 2,99 USD pentru a cumpăra aplicația de pe Google Play (sau dorința de a crea o aplicație din sursa GitHub)
Lucrări confirmate la:
- Telefoane Google Pixel (Android 9 sau o versiune ulterioară)
- Telefoane OnePlus (OxygenOS 9 sau o versiune ulterioară)
- Telefoane Samsung Galaxy (One UI 2.0, 2.1 și 3.0)
Pasul 1: Instalați LADB
Atenție, această aplicație costă trei dolari. Dacă nu sunteți de acord cu asta, puteți să accesați pagina GitHub a aplicației și să compilați APK-ul de la sursă gratuit. Iată un fir Stack Overflow care ar trebui să fie un bun punct de plecare dacă vrei să mergi pe acel traseu.
Dar pentru toți ceilalți, trebuie doar să căutați LADB în aplicația dvs. Play Store pentru a o instala. Sau, atingeți linkul de mai jos de pe telefon pentru a trece direct la pagina de instalare a aplicației.
- Link magazin Play: LADB — Shell ADB local (2,99 USD)
Pasul 2: Activați Opțiuni pentru dezvoltatori
Acum, deschideți aplicația Setări și derulați în jos pentru a selecta „Despre telefon”. Înăuntru, atingeți intrarea „Număr de construcție” de șapte ori în succesiune rapidă, apoi introduceți codul de acces pentru ecranul de blocare când vi se solicită. Acest lucru va debloca meniul ascuns Opțiuni pentru dezvoltatori – dar dacă doriți mai mult ajutor, avem un ghid complet dedicat acestei părți:
Pasul 3: Activați Depanarea fără fir
Acum, va trebui să activați caracteristica Android de bază care face ca această aplicație să funcționeze. Mergeți la Setări, apoi derulați în jos și selectați „Sistem”, apoi atingeți „Avansat” și alegeți „Opțiuni pentru dezvoltatori”. Pe unele telefoane, intrarea Opțiuni pentru dezvoltatori poate fi afișată în partea de jos a ecranului principal Setări.
Odată înăuntru, derulați în jos la secțiunea Depanare. Aici, activați comutatorul de lângă „Depanare fără fir”, apoi apăsați „OK” la solicitare pentru a confirma alegerea.
Deși am testat acest lucru și am constatat că funcționează în mod esențial pe fiecare telefon Android modern vândut în SUA în ultimii patru ani, nu este garantat ca fiecare dispozitiv să aibă funcția de depanare fără fir. Face parte din AOSP, baza de cod sursă deschisă a Android, dar OEM-urile elimină uneori funcționalitatea din versiunile lor de Android. Dacă telefonul tău nu are această opțiune, din păcate, LADB nu va funcționa pentru tine.
Pasul 4: Stabiliți conexiunea
În continuare, va trebui doar să conectați gazda locală a LADB la funcția ADB fără fir a telefonului. Dar, în funcție de versiunea de Android pe care o utilizați, asta poate fi fie incredibil de ușor, fie puțin neplăcut. Vom începe cu cea greoaie (versiuni Android mai noi), așa că, dacă rulați Android 10 sau o versiune anterioară, faceți clic aici pentru a trece mai departe.
Android 11 și versiuni ulterioare
Începând cu Android 11, noua funcție de depanare fără fir este completă. Asta înseamnă că are chiar și un sistem de securitate adecvat în care trebuie să introduceți acreditările pentru a trimite comenzi, ceea ce complică lucrurile în acest caz.
Deci, când lansați prima dată LADB pe Android 11, veți vedea o fereastră pop-up care vă va cere să introduceți numărul portului și codul de asociere. Deoarece fereastra pop-up din Setări care arată codul de asociere a fost menită să fie citită pe telefon în timp ce îl tastați pe computer, sistemul schimbă automat codul de asociere de îndată ce se închide.
Așadar, va trebui să deschideți aplicația Setări în vizualizarea pe ecran divizat pentru a împiedica închiderea ferestrei pop-up. În timp ce LADB vă solicită numerele, intrați în vizualizarea multitasking și atingeți pictograma aplicației din partea de sus a cardului, apoi selectați „Ecran împărțit”. Apoi, selectați cardul Setări din vizualizarea mini multitasking care apare pentru a deveni al doilea ecran. Sau, dacă sunteți pe Samsung, selectați „Setări” din listă.
De acolo, întoarceți-vă la Setări –> Sistem –> Avansat –> Opțiuni pentru dezvoltatori sau Setări –> Opțiuni pentru dezvoltatori, apoi atingeți textul „Depanare fără fir” (în loc de comutare) pentru a deschide submeniul caracteristicii. De acolo, derulați în jos și atingeți „Asociați dispozitivul cu codul de asociere”.
Acum este doar o chestiune de copiere a numerelor. Sub Adresă IP și port în fereastra pop-up Setări, veți vedea o serie de numere, apoi două puncte, apoi un alt număr. Numărul de după două puncte este ceea ce ar trebui să introduceți în câmpul Port din fereastra pop-up LADB. Apoi codul de asociere merge în caseta Codul de asociere și acum puteți atinge „Ok” în LADB.
Veți vedea un mesaj în terminalul LADB care spune „Se așteaptă ca dispozitivul să accepte conexiunea”. Acest lucru poate dura până la două minute, așa că aveți răbdare. Când conexiunea este completă, ar trebui să primiți o notificare de la sistemul Android care vă spune „Depanare fără fir conectată”.
În viitor, nu va trebui să faci toate aceste lucruri. Ambele LADB și Android își salvează perechile ADB fără fir, așa că data viitoare când trebuie să trimiteți o comandă shell ADB, va trebui doar să deschideți aplicația și să o introduceți!
Android 9 și 10
Dacă sunteți pe Android 9 sau 10, această parte este deci mult mai ușoară. Doar deschideți aplicația, apoi bifați caseta de lângă „Permite întotdeauna” și selectați „Permite” când vi se solicită „Permite depanarea USB”. Apoi vi se va afișa linia de comandă, gata să acceptați o comandă!
Pasul 5: Trimiteți comenzile ADB Shell pe propriul telefon
Acum sunteți gata să trimiteți comenzi shell ADB către propriul telefon. Rețineți că acesta este un shell ADB, ceea ce înseamnă că nu aveți acces la comenzi precum „adb reboot-bootloader”. În schimb, puteți rula doar comenzi care încep în mod normal cu „adb shell”.
Cu toate acestea, deoarece trimiteți comenzi direct către shell-ul ADB, nu trebuie să includeți partea „adb shell” a comenzilor – doar ștergeți acea parte și trimiteți restul comenzii de la sine. De exemplu, atunci când acordați permisiunea de SCRIERE SETĂRI SECURATE pe care o necesită aplicațiile de personalizare avansată, în loc de aceasta:
adb shell pm grant com.appname.xyz android.permission_WRITE_SECURE_SETTINGS
… ai trimite doar asta:
pm grant com.appname.xyz android.permission_WRITE_SECURE_SETTINGS
Două aplicații grozave pentru a încerca această comandă sunt SystemUI Tuner și Tasker. Odată ce li s-a acordat permisiunea ridicată de a putea scrie anumite setări de sistem, devin destul de puternice!
Apoi, poate cea mai practică utilizare a acestui lucru este dezinstalarea aplicațiilor bloatware fără a fi nevoie să se lupte cu o conexiune la computer sau să folosească accesul la root. Este un proces destul de simplu odată ce ați configurat LADB, așa că verificați-l la linkul de mai jos.