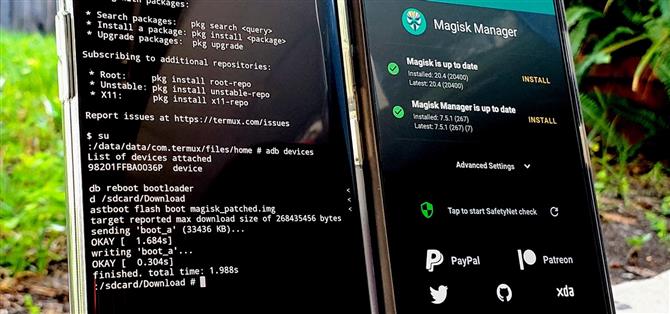Cel mai mare obstacol în direcția înrădăcinării este că, de obicei, este nevoie de un computer. Lucrurile se complică atunci când încerci să folosești un sistem de operare desktop pentru a exploata un sistem de operare mobil, iar conexiunea nu este întotdeauna fiabilă. Dar cu ajutorul Magisk, puteți utiliza acum un telefon Android pentru a roota altul.
Pentru ca aceasta să devină o realitate, trebuie să folosiți comenzile ADB și Fastboot, instrumente care au fost eliminate de pe Android într-o versiune anterioară. Vestea bună, însă: acum există un modul Magisk care readuce funcționalitatea, care fusese retrasă cu mult timp în urmă. Dezvoltatorii osm0sis și Surge1223 au făcut acest lucru posibil prin munca lor asupra modulului, deci o mulțumire mare pentru ei.
Ce vei avea nevoie
- Un dispozitiv Android care este deja înrădăcinat cu Magisk
- Un al doilea dispozitiv Android pe care doriți să îl rootați
- Cablu de date USB sau adaptor OTG pentru conectarea a două dispozitive
- Dispozitivul principal înrădăcinat ar trebui să aibă suport USB OTG
- Dispozitivul care va fi înrădăcinat trebuie să aibă un bootloader deblocat
Pasul 1: Instalați ADB & Fastboot pentru Android
Folosind dispozitivul Android deja înrădăcinat, accesați Magisk Manager, atingeți meniul din stânga, apoi accesați „Descărcări”. Apăsați pictograma de căutare și introduceți „adb” pentru a afișa modulul ADB & Fastboot de care aveți nevoie pentru acest ghid. Apăsați săgeata de descărcare, accesați „Instalare”, apoi va începe instalarea pe dispozitivul dvs. După ce ați terminat, atingeți „Reboot” pentru a reporni și activa modulul.



Pasul 2: Descărcați imaginea de boot a dispozitivului dvs. secundar
Pentru a instala Magisk fără un computer sau acces TWRP, vă veți baza pe metoda manuală de preluare a fișierului de imagine de pornire dintr-un pachet de imagini din fabrică. Asigurați-vă că descărcați imaginile din fabrică special pentru versiunea Android pe dispozitivul dvs. secundar. De asemenea, este prudent să faci acest lucru de pe dispozitivul unde Magisk Manager este deja instalat.
- Descărcați fișierele oficiale de imagine din fabrică: Google | Motorola | OnePlus
După ce aveți pachetul de imagini din fabrică, veți dori să extrageți doar fișierul boot.img din arhivă, apoi aruncați restul. Pentru telefoanele Google și Motorola, puteți face acest lucru cu orice aplicație de browser de fișiere care acceptă extragerea ZIP. Pentru telefoanele OnePlus, va trebui să folosiți un instrument pentru a extrage fișierul boot.img din fișierul payload.bin pe care vă permit să îl descărcați.
- Mai multe informații: Cum să obțineți fișiere cu imagini care pot fi reduse cu fastboot pentru orice telefon OnePlus
Pasul 3: Plasează imaginea de pornire cu Magisk
Acum este timpul să luați fișierul de imagine din fabrică pe care l-ați descărcat pentru dispozitivul secundar și să extrageți conținutul acestuia. Din nou, asigurați-vă că faceți acest pas pe dispozitivul dvs. deja înrădăcinat, astfel încât să puteți corela fișierul pentru a obține accesul root. Urmați câteva instrucțiuni rapide de mai jos și veți avea fișierul dvs. de imagine de bootare în cel mai scurt timp.
- Localizați fișierul „boot.img” pe care l-ați extras la pasul 2 și mutați-l în folderul „Download”.
- În Magisk Manager, atingeți „Instalare” de lângă „Magisk este actualizat”.
- Atingeți „Instalare” pe fereastra pop-up.
- Alegeți „Selectați și corecți un fișier”.
- Folosiți selectorul de fișiere pentru a selecta fișierul boot.img din folderul „Download”.
- Atingeți săgeata înapoi și ieșiți din Magisk Manager când ați terminat.



Pasul 4: Instalați aplicația Termux
Pentru a utiliza comenzile ADB și Fastboot pe Android, vei avea nevoie de o aplicație terminală pe dispozitivul tău înrădăcinat, astfel încât să poți trimite fișierul Magisk pe dispozitivul secundar. Cu ușurință una dintre cele mai bune aplicații terminale de pe Android, Termux are tot ce ai nevoie și multe altele. Accesați linkul de mai jos pe dispozitivul dvs. înrădăcinat pentru a obține Termux.
- Link-ul magazinului: Termux (gratuit)

Pasul 5: Activați depanarea USB
Pentru acest pas, accesați dispozitivul secundar pentru a activa Opțiunile pentru dezvoltatori și porniți Debugging USB. Făcând acest lucru, vă vor permite cele două dispozitive Android să comunice între ele printr-o conexiune USB. Acest proces este în general același, indiferent de versiunea Android, dar puteți accesa ghidul de mai jos dacă aveți nevoie de mai mult ajutor cu această parte.
- Mai multe informații: Cum să activați opțiuni pentru dezvoltatori și depanare USB


Pasul 6: conectați cele 2 dispozitive Android
Cu toate diferitele producții și versiuni de Android, uneori poate fi confuz în ceea ce privește accesoriile care ar putea avea nevoie în anumite situații. Pentru a vă ajuta aici, puteți determina rapid ce cabluri sau adaptoare aveți nevoie în funcție de utilizarea dispozitivului dvs. secundar. Asta face lucrurile destul de simple. Dacă aveți nevoie de oricare dintre aceste accesorii, le puteți apuca de pe linkurile Amazon de mai jos.
- Cumpărați un adaptor OTG USB Type-C de la Amazon (de la 3,50 USD)
- Cumpărați un adaptor Micro USB OTG de la Amazon (de la 4,20 USD)
- Cumpărați un cablu USB A la USB C de la Amazon (de la 5,99 USD)

Pasul 7: Permite depanarea USB
Acum, că cele două dispozitive sunt conectate prin USB, va trebui să activați permisiunea de depanare USB pentru a acorda acces la dispozitivul dvs. secundar. O fereastră pop-up ar trebui să apară imediat după conectarea dispozitivelor, dar, dacă nu, scoateți și reconectați cablul USB de pe dispozitivul secundar pentru a încerca din nou. Acum, atingeți „Permiteți întotdeauna de pe acest computer”, urmată de „OK” pentru a confirma alegerea.


Pasul 8: Acordă acces la rădăcină
Această parte este rapidă, dar este crucială la fel. Va trebui să acordați acces root la Termux, astfel încât să puteți trimite comenzile necesare pentru instalarea Magisk pe dispozitivul dvs. secundar. Pe dispozitivul deja înrădăcinat, deschideți aplicația Termux, tastați următoarea comandă, apoi apăsați Enter.
su
Aceasta va declanșa o solicitare de superuser de la Magisk și este întotdeauna necesară atunci când executați comenzi de sistem la nivel superior. Vi se va cere să introduceți comanda „su” de fiecare dată, dar nu va trebui să acordați din nou acces la solicitarea superuserului,.



Pasul 9: Verificați conexiunea la dispozitiv
După ce ați acordat accesul utilizatorului la Termux, veți dori să vă asigurați că cele două dispozitive comunică efectiv unul cu altul. Pentru a verifica dublu acest lucru înainte de a continua cu ghidul, introduceți următoarea comandă pe dispozitivul înrădăcinat prin Termux, apoi apăsați Enter.
dispozitive adb
Dacă totul se verifică după ce introduceți comanda de mai sus, linia „Lista dispozitivelor atașate” ar trebui să genereze un ID unic specific dispozitivului dvs. conectat.


Pasul 10: Porniți în modul Fastboot
Acum va trebui să introduceți dispozitivul secundar în modul Fastboot înainte de a putea face orice altceva după acest punct. Va trebui să puneți dispozitivul în acest mod oricând doriți să executați comenzi Fastboot de orice fel.
adb reboot bootloader
Comanda de aici va spune dispozitivului secundar să repornească în meniul său de încărcare, care este adesea denumit „Modul Fastboot”.
Pasul 11: Localizați fișierul Magisk
De aici, trebuie să spuneți Termux unde se află exact fișierul Magisk, astfel încât să îl puteți trimite pe dispozitivul dvs. secundar. Folosind aceeași fereastră de terminal de pe dispozitivul tău înrădăcinat, tastați următoarea comandă, apoi apăsați Enter.
cd / sdcard / Download
Comanda va redirecționa Termux către punctul „Descărcați”, care este locul în care am optat pentru a stoca fișierul „magisk_patched.img” necesar. Asigurați-vă, așadar, că tastați locația folderului exact așa cum apare; în caz contrar, următorul pas nu va funcționa corect.
Pasul 12: Instalați Magisk
În cele din urmă, în cea mai bună parte a acestui întreg ghid – este timpul să instalați Magisk pe dispozitivul dvs. secundar. Pe dispozitivul înrădăcinat cu terminalul, tastați următoarea comandă, apoi apăsați Enter.
fastboot flash boot magisk_patched.img
Comanda va trimite imediat și va instala fișierul magisk_patched.img pe dispozitivul dvs., care vă oferă acces root.


După ce ați terminat, tastați următoarea comandă, apoi apăsați Enter.
repornire rapidă
Dispozitivul dvs. se va reporni automat pe Android, ceea ce înseamnă că instalarea Magisk a fost un succes. În acest moment, puteți să deconectați în siguranță cablul USB sau adaptorul OTG și instalați Magisk Manager, de obicei. Acum știți cum să instalați Magisk fără să folosiți un computer sau să aveți acces TWRP la fel. Această metodă va veni cu siguranță la îndemână pentru o varietate de situații. Modding fericit!
Doriți să ajutați să susțineți Android Cum să obțineți o sumă bună pe niște tehnologii noi și dulci? Consultați toate ofertele din noul mod de cumpărare Android.
Imagine de copertă și capturi de ecran de Stephen Perkins / Android How