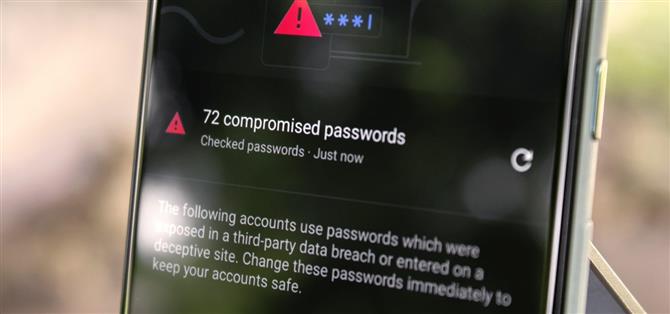Dacă vă salvați parolele în Chrome sau chiar folosiți doar managerul de parolă implicit al Android, Google are câteva instrumente noi de securitate de care veți fi interesați.
În doar câteva atingeri, puteți scana întreaga bază de date a parolelor cu liste de conturi despre care se știe că au fost compromise într-un hack. Apoi, în funcție de dispozitivul dvs. și de site-urile web în cauză, ați putea chiar să faceți ca Asistentul Google să vă modifice automat parolele compromise.
Pasul 1: Găsiți parole compromise
Pentru început, asigurați-vă că rulați cea mai recentă versiune de Chrome pentru Android, verificând pagina aplicației Magazin Play pentru actualizări. De acolo, atingeți butonul meniului cu trei puncte din colțul din dreapta sus și alegeți „Setări”, apoi derulați puțin în jos pe ecranul următor și atingeți „Parole”.
Din meniul Parole , atingeți a treia opțiune în jos: „Verificați parolele”. Aceasta va deschide o altă pagină și va iniția o scanare a tuturor și parolelor salvate în Chrome sau Android. Acesta verifică numele dvs. de utilizator pentru a vedea dacă au fost implicați într-o încălcare a datelor și, dacă da, verifică și alte instanțe ale parolelor care ar fi putut fi compromise în aceste încălcări de date.
Cu alte cuvinte, dacă ați utilizat același nume de cont și parolă pe mai multe site-uri, dar numai unul a fost spart, vă va solicita în continuare să schimbați parola refolosită pe alte site-uri. Dacă numele dvs. de utilizator și parola sunt pe o listă încălcată undeva, este o practică obișnuită de către hackeri să încerce același nume de utilizator și parolă pe alte site-uri, deoarece atât de mulți oameni își reutilizează acreditările.
Pasul 2: Modificați parolele compromise
Următoarea parte va varia în funcție de site, așa că nu pot da instrucțiuni complete, dar vă pot spune de unde să începeți.
După finalizarea scanării, veți vedea o citire a numărului de parole compromise pe care le-ați stocat în Chrome. Derulați prin această listă și atingeți butonul „Schimbați parola” pentru a vizita site-ul în cauză – din păcate, probabil va trebui să faceți totul manual de acolo, dar asigurați-vă că atingeți „Actualizați parola” când Chrome vă solicită după modificarea informațiilor de conectare.
Dacă sunteți pe un telefon Google Pixel, este posibil să vedeți butonul albastru mai închis „Schimbați parola” pentru unele site-uri, completat cu sigla Asistentului Google lângă acesta. În aceste cazuri, puteți doar să atingeți butonul și să urmăriți Google Assistant deschizând site-ul și să vă schimbați parola folosind Duplex pentru web. Nu vă faceți griji, puteți interveni oricând pentru a face lucrurile manual dacă ia o întorsătură greșită.
Imagine prin Google