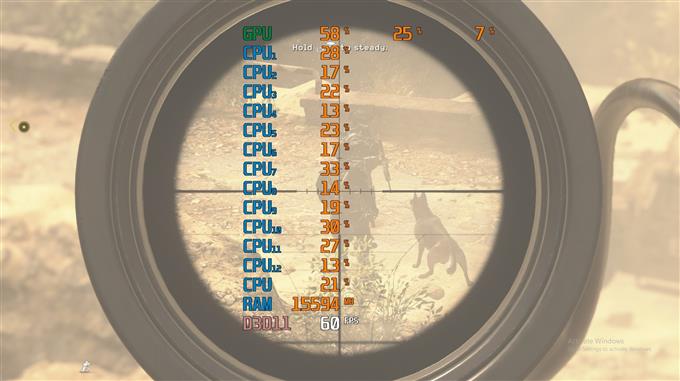Indiferent dacă sunteți curioși cu privire la performanțele de joc sau la rezolvarea problemelor de pe computerul dvs., nu este o idee rea să știți cum să verificați framerate-ul (FPS), utilizarea procesorului, utilizarea GPU și alte detalii relevante despre platforma dvs. Dacă sunteți un jucător, să știți să vă monitorizați sistemul este cu atât mai important pentru a vă oferi un avantaj sau pentru a îmbunătăți performanțele mașinii dvs..
Chiar și jucătorii casual vor găsi monitorizarea hardware-ului lor interesant, deoarece li se arată performanța în timp real a plăcii grafice, a procesorului sau a sistemului în general..
În acest tutorial, vă vom arăta cum să vedeți funcționarea mașinii dvs. monitorizând parametrii majori precum framerate (FPS), utilizarea procesorului, utilizarea GPU și alte informații în timp ce sunteți în joc. Vom folosi software-ul popular MSI Afterburner și perechea acestuia, Rivatuner Statistics Server. Ambele sunt un software binecunoscut care a fost inițial menit să ajute jucătorii să depășească în mod convenabil GPU-urile. Deși nu suntem aici pentru a vă arăta modul de overclock, găsim instrumente ușoare pentru MSI Afterburner și Rivatuner Statistics Server pentru a ne îndeplini scopul.

Pași simpli pentru a monitoriza utilizarea FPS, CPU și utilizarea GPU în timpul jocurilor
Monitorizarea performanței computerului și obținerea de feedback în timp real pentru a cunoaște FPS, utilizarea procesorului, utilizarea GPU etc. este foarte ușoară. Aflați ce trebuie să faceți urmând pașii de mai jos.
Pasul 1: Descărcați și instalați MSI Afterburner și Rivatuner Statistics Server (RTSS)
În browser-ul dvs., accesați site-ul oficial MSI. Apoi, derulați în jos până când vedeți butonul de descărcare pentru MSI Afterburner.

După descărcarea fișierului de instalare, deschideți-l folosind programul preferat, cum ar fi Winzip sau Winrar, apoi instalați software-ul.

Asigurați-vă că instalați atât MSI Afterburner, cât și RTSS.
Pasul 2: Configurați Afterburner
După instalare, lansați MSI Afterburner și deschideți Setări (pictograma roată) meniul.
Apoi, du-te la Monitorizarea filați și selectați elementele din secțiunea Grafic pe care doriți să le monitorizați.

Deci, dacă doriți să obțineți informații în timp real despre FPS, utilizarea procesorului și utilizarea GPU, trebuie să vă asigurați că marcajul pentru Utilizarea GPU, utilizarea procesorului, și framerate sunt active.

Dacă doriți să știți cum funcționează fiecare nucleu al procesorului, puteți activa și toate procesoarele din listă. De exemplu, dacă aveți 12 procesoare, asigurați-vă că faceți clic pe marcajele pentru CPU1-12.
După ce ați activat deja elementele pe care doriți să le monitorizați, evidențiați-l și asigurați-vă că faceți clic pe caseta care spune Afișare pe ecranul de pe ecran.

Asigurați-vă că faceți acest lucru pentru toate articolele din secțiunea Grafic pe care le-ați activat. Fila Proprietăți pentru fiecare element ar trebui să apară în OSD.

Acum, după ce ați selectat informațiile de care aveți nevoie, atingeți aplica butonul din partea de jos și apoi faceți clic pe O.K.
Pasul 3: Modificați dimensiunea fontului în RTSS
Vă amintiți de RTSS? Veți avea nevoie de asta pentru un singur lucru (deși are mai multe alte opțiuni avansate) și aceasta va modifica dimensiunea de font preferată pe suprapunerea MSI Afterburner..

Puteți face dimensiunea fontului mai mică sau mai mare, în funcție de alegerea făcută cu RTSS. Pentru a face asta,
Deschide RTSS și găsește Zoom afișaj pe ecran. Mutați glisorul spre dreapta sau spre stânga pentru a face dimensiunea fontului mai mare sau mai mică.
Asta e! Acum puteți verifica în timp real FPS-ul computerului, utilizarea procesorului, utilizarea GPU și multe altele când vă aflați în jocuri.
Accesați canalul YouTube de pe androidhow pentru mai multe videoclipuri de depanare.