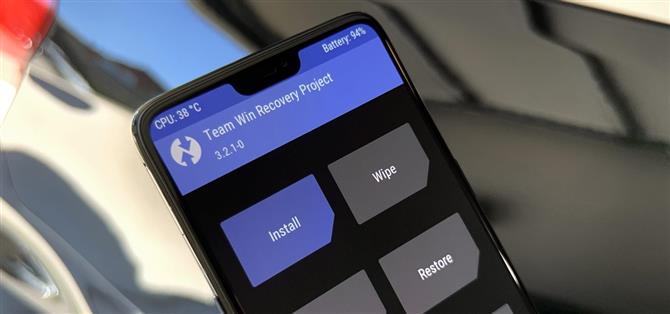TWRP este prima recuperare personalizată pentru Android datorită câtor dispozitive suportă și cât de simplu este de utilizat. Dar instalarea în primul rând nu a fost întotdeauna cel mai ușor de făcut – până acum. Cu ajutorul unui modul Magisk, puteți utiliza în sfârșit un dispozitiv Android pentru a flash TWRP pe altul.
Google a eliminat abilitatea nativă a Android de a trimite comenzi ADB și Fastboot către alte dispozitive într-o versiune anterioară, dar acest mod readuce această funcționalitate înapoi. Dezvoltatorii osm0sis și Surge1223 sunt cei care au făcut ca magia să se întâmple, atât de mari recuzite pentru ei pentru munca lor. Configurația inițială este cea mai lungă parte a întregului lucru, dar, odată făcut acest lucru, este ușor de întreținut în viitor.
Ce vei avea nevoie
- Un dispozitiv Android care a fost înrădăcinat cu Magisk (telefon gazdă)
- Un alt dispozitiv Android cu un bootloader deblocat (telefon țintă)
- Cablu de date USB sau adaptor OTG pentru conectarea dispozitivelor
- Dispozitivul principal înrădăcinat ar trebui să aibă suport USB OTG
Veți avea nevoie de două dispozitive Android pentru ca acesta să funcționeze și unul ar trebui să fie deja înrădăcinat. Dispozitivul deja înrădăcinat ia locul computerului în această instanță.
Pasul 1: Instalați ADB & Fastboot pentru Android
Pe dispozitivul Android cu acces root, deschideți Magisk Manager, atingeți meniul din stânga, apoi accesați „Descărcări”. Atingeți pictograma de căutare, apoi tastați „adb” pentru a localiza modulul ADB & Fastboot pentru Android NDK. Atingeți săgeata de descărcare, atingeți „Instalare”, apoi atingeți butonul „Reboot” pentru a activa modulul.



Pasul 2: Descărcați TWRP pentru dispozitivul dvs.
Acum trebuie să apucați fișierul de imagine TWRP pentru dispozitivul pe care doriți să instalați recuperarea personalizată. Prindeți imaginea dvs. TWRP din linkul de mai jos și salvați-o în folderul „Download” de pe ambele dispozitive. De asemenea, redenumiți fișierul în „twrp” pentru a ușura lucrurile mai târziu în ghid.
- Descărcați imagini oficiale TWRP
Pasul 3: Instalați aplicația Termux
Pentru a utiliza modulul Magisk instalat de la pasul 1, va trebui să aveți o aplicație terminal. Termux este una dintre cele mai bune astfel de aplicații, așa că accesați linkul de mai jos pentru a-l instala pe dispozitivul dvs. deja înrădăcinat.
- Link-ul magazinului: Termux (gratuit)

Pasul 4: Activați depanarea USB
Pe telefonul țintă, accesați Setări -> Despre telefon și atingeți „Construiți numărul” de 7 ori rapid pentru a activa Opțiuni pentru dezvoltatori. După ce ați terminat, mergeți la Opțiuni pentru dezvoltatori, fie din Setări -> Sistem -> Avansat sau chiar din partea de jos a aplicației dvs. Setări. În cele din urmă, activați opțiunea „Debugging USB”.
- Mai multe informații: Cum să activați opțiuni pentru dezvoltatori și depanare USB


Pasul 5: Conectați cele 2 dispozitive Android
Dacă ambele telefoane au fost realizate în ultimii ani, veți avea nevoie doar de un cablu USB C standard pentru a le conecta. Unul cu conectorul modern, reversibil pe ambele părți. Dar dacă unul sau ambele telefoane au un port micro USB, puteți găsi adaptoare pe Amazon folosind linkurile de mai jos.
- Cumpărați un adaptor OTG USB Type-C de la Amazon (de la 3,50 USD)
- Cumpărați un adaptor Micro USB OTG de la Amazon (de la 4,20 USD)
- Cumpărați un cablu USB A la USB C de la Amazon (de la 5,99 USD)

Pasul 6: Permiteți permisiunea de depanare USB
Odată ce cele două dispozitive Android sunt conectate, telefonul țintă ar trebui să arate imediat un nou pop-up. Îndepărtați și reconectați cablul USB pentru dispozitivul secundar dacă acest lucru nu se va încerca din nou. Acum, atingeți „Permiteți întotdeauna de pe acest computer”, urmată de „OK” pentru a confirma alegerea.


Pasul 7: Acordă acces la rădăcină
Pe dispozitivul înrădăcinat, deschideți aplicația Termux, tastați următoarea comandă, apoi apăsați Enter.
su
Acest lucru va declanșa o solicitare de superuser de la Magisk, care este necesară la executarea comenzilor sistemului de nivel superior. Atingeți „Grant” când vi se solicită, apoi sunteți cu toții stabiliți aici. Va trebui să rulați comanda „su” înainte de a trimite comenzi ADB sau Fastboot de fiecare dată, dar nu vi se va cere să acordați din nou cererea superuserului.



Pasul 8: verificați conexiunea la dispozitiv
Doar pentru că cele două dispozitive sunt conectate unul la altul nu înseamnă că comunică de fapt corect. Pentru a verifica acest lucru, tastați următoarea comandă pe dispozitivul înrădăcinat prin Termux, apoi apăsați Enter.
dispozitive adb
Comanda de mai sus va verifica orice dispozitive conectate care pot comunica prin interfața ADB. Dacă totul a funcționat conform destinației, ar trebui să vedeți un cod de dispozitiv sub linia „Lista dispozitivelor atașate”.


Pasul 9: Porniți în modul Fastboot
Înainte de a putea rula orice comenzi Fastboot, va trebui să porniți dispozitivul secundar într-un mod special pentru acest lucru. Pe dispozitivul înrădăcinat cu Termux, tastați următoarea comandă, apoi apăsați Enter.
adb reboot bootloader
Acest lucru va trimite dispozitivul secundar în meniul său de încărcare inițial, care este cunoscut și sub denumirea de „Modul Fastboot”.
Pasul 10: Localizați fișierul TWRP
În acest moment, va trebui să redirecționați Termux, astfel încât să poată localiza fișierul twrp.img pe care l-ați descărcat de la pasul 2. Utilizând același terminal de dispozitiv înrădăcinat, tastați următoarea comandă, apoi apăsați Enter.
cd / sdcard / Download
După cum am menționat, aceasta va redirecționa locația ferestrei terminalului către folderul „Descărcați” de pe dispozitivul dvs. înrădăcinat. Aceasta este locația specifică în care se află fișierul twrp.img, deci trebuie să vă asigurați că introduceți comanda exact așa cum apare.
Pasul 11: verificați aspectul partiției
Acum este timpul să trimiteți fișierul twrp.img pe dispozitivul secundar, astfel încât să puteți obține TWRP instalat pe el. Însă instrucțiunile sunt diferite în funcție de faptul dacă telefonul țintă acceptă sau nu aspectul partiției A / B al Android 7.0.
Așadar, mai întâi, dacă nu sunteți sigur dacă telefonul pe care doriți să instalați TWRP are partiții A / B, instalați Treble Check din Play Store. Deschideți aplicația și se va spune „Neacceptat” sau „Suportat” în secțiunea Actualizări de sistem fără sudură. Dacă telefonul dvs. este acceptat, aveți partiții A / B și ar trebui să urmați instrucțiunile corespunzătoare în pasul următor.
- Mai multe informații: Cum să vedeți dacă telefonul dvs. are partiții A / B
Pasul 12: Instalați TWRP
Dacă aveți un dispozitiv țintă de partiție A / B, deschideți aplicația Termux pe dispozitivul gazdă și tastați următoarea comandă, apoi apăsați Enter.
fastboot boot twrp.img

Aceasta va porni temporar TWRP pe dispozitivul secundar; cu toate acestea, va trebui să rulați instalatorul permanent după aceea. Dacă nu faceți acest lucru, TWRP va dispărea după ce reporniți dispozitivul.
Așa că atingeți „Instalare”, navigați în folderul Descărcare, apoi apăsați butonul „Instalare imagine”. Atingeți fișierul twrp.img, selectați „Instalare recuperare Ramdisk”, apoi glisați glisorul pentru a începe. După ce procesul este terminat, apăsați butonul de pornire, accesați „Reboot”, apoi „Recuperare”, unde veți fi întâmpinați de versiunea permanentă a TWRP!


 În funcție de versiunea dvs. de TWRP, opțiunile dvs. pot diferi ușor atunci când instalați un fișier imagine. Trebuie doar să căutați ceva legat de „Instalare imagine” sau „Recovery Ramdisk” și instalați-l folosind opțiunea respectivă.
În funcție de versiunea dvs. de TWRP, opțiunile dvs. pot diferi ușor atunci când instalați un fișier imagine. Trebuie doar să căutați ceva legat de „Instalare imagine” sau „Recovery Ramdisk” și instalați-l folosind opțiunea respectivă.
Dacă telefonul țintă nu are partiții A / B, deschideți Termux pe dispozitivul înrădăcinat și tastați următoarea comandă, apoi apăsați Enter.
fastboot flash recovery twrp.img
Această comandă va instala în permanență TWRP pe dispozitivul dvs. fără alte lucrări suplimentare din partea voastră, datorită modului în care funcționează dispozitivele cu o structură de partiție „A numai” Ultimul lucru pe care trebuie să îl faceți este să tastați următoarea comandă, apoi să apăsați Enter.
recuperarea rebootare adb
În acest moment, dispozitivul dvs. secundar se va reporni automat în meniul principal TWRP. Puteți îndepărta în siguranță cablul USB sau adaptorul OTG acum. Ați instalat cu succes TWRP și puteți face orice doriți folosind recuperarea personalizată fără a fi legat de un computer.
Doriți să ajutați să susțineți Android Cum să obțineți o sumă bună pe niște tehnologii noi și dulci? Consultați toate ofertele din noul mod de cumpărare Android.
Imagine de copertă și capturi de ecran de Stephen Perkins / Android How