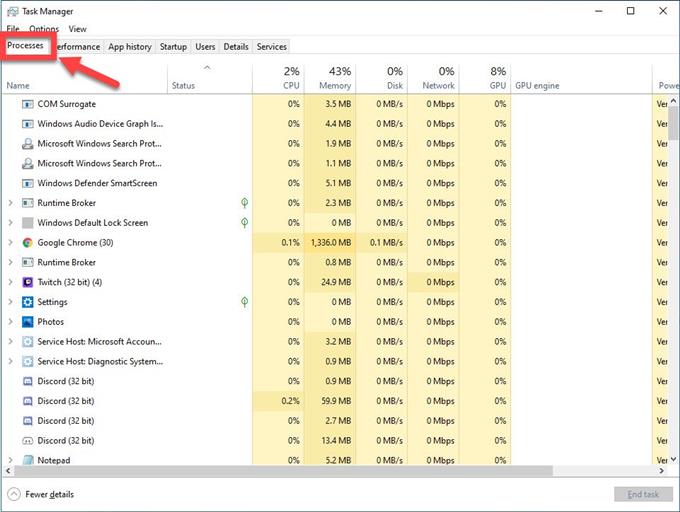Discord este o aplicație VoIP gratuită disponibilă, populară în rândul comunității de jocuri. Cea mai bună caracteristică este că puteți utiliza webul sau aplicația dedicată pentru a face chaturi video, video sau pentru a trimite mesaje text colegilor dvs. de jocuri video, creând astfel o comunitate de joc plină de viață. De asemenea, funcția Discord Screen Share vă permite să partajați ecranul cu alți jucători. Deși aceasta este o platformă destul de stabilă, există câteva probleme pe care le-ați putea întâmpina atunci când utilizați funcția de partajare a ecranului discord. În această ultimă versiune a seriei noastre de depanare, abordăm eroarea de ecran negru de partajare a ecranului Discord
Remediere eroare ecran negru partajare ecran partajare
Există mai mulți factori care pot cauza această problemă specială, de la accesul administrativ la DNS-ul Google care nu funcționează, accelerarea hardware și erorile software până la o problemă cu serverul dvs. Mai jos sunt enumerate metoda de depanare recomandată pe care trebuie să o faceți pentru a remedia problema de eroare de partajare.
Încheiați aplicația Discord din Task Manager
- Apăsați CTRL + SHIFT + ESC pe tastatură

- Faceți clic pe fila Procesare

- Selectați Discord pentru a evidenția
Derulați prin lista procesului și găsiți Discord.

- Faceți clic pe Terminare sarcină

Înainte de a efectua oricare dintre metodele de depanare recomandate enumerate mai jos, este mai bine să reporniți computerul mai întâi. Această acțiune reîmprospătează sistemul de operare și elimină orice date temporare corupte care ar putea cauza problema.
Rulați Discord ca mod de administrator
Pentru a putea aduce modificări aplicației dvs, trebuie să acordați acces administrativ. Acest lucru îi va permite să utilizeze resurse de computer pe care nu le-ar putea accesa cu nivelul său actual de acces.
- Apăsați Windows + E pentru a lansa File Explorer. Navigați la directorul unde este instalat Discord pe computerul dvs. Locația de instalare implicită se află în fișierele de programe Local Disk C.
- Faceți clic dreapta pe executabilul aplicației și selectați Proprietăți.
- Faceți clic pe fila Compatibilitate și bifați caseta Rulați acest program ca administrator.
- Faceți clic pe Aplicați
- Lansați Discord
Încercați să verificați dacă Verificați dacă încă apare problema de partajare a ecranului negru.
Dezactivați Accelerarea hardware
Este o caracteristică care îmbunătățește performanța aplicației, totuși există cazuri în care poate provoca anumite probleme. Pentru a verifica dacă acest lucru cauzează problema, trebuie să încercați să dezactivați accelerarea hardware.
- Deschideți Google Chrome
- Faceți clic pe trei puncte verticale din partea dreaptă sus a ecranului.
- Faceți clic pe Setări
- Faceți clic pe Avansat.
- Sub System it, asigurați-vă că debifați „Utilizați accelerarea hardware atunci când este disponibil”
Actualizați driverul plăcii grafice
Unul dintre motivele pentru care apare problema atunci când se utilizează partajarea ecranului discord este din cauza unui driver grafic corupt sau învechit. Este recomandat să vă actualizați driverele grafice la cea mai recentă versiune a noastră.
Dacă aveți o placă grafică NVIDIA, urmați acești pași.
- Apăsați tasta Windows + R de pe tastatură,
- Tastați „msconfig” în caseta de dialog și apăsați Enter sau OK pentru a deschide Configurarea sistemului.
- Apăsați fila Boot. Sub Opțiuni boot, bifați Boot sigur, apoi apăsați OK. Când vi se solicită să reporniți computerul pentru a aplica aceste modificări, apăsați Restart, apoi veți porni în modul sigur.
- Accesați hard diskul local făcând clic pe Acest computer, apoi pe Discul local C, apoi pe folderul Fișiere programe. Ar trebui să puteți vedea folderul NVIDIA acolo. Faceți clic dreapta pe el și alegeți Ștergeți.
- Apăsați tasta Windows + R de pe tastatură
- Tastați „devmgmt.msc” în caseta de rulare, apăsați Enter sau faceți clic pe OK
- Extindeți câmpul „Adaptoare de afișare”. Aceasta va lista toate adaptoarele de rețea instalate de echipament.
- Faceți clic dreapta pe adaptorul Nvidia pe care doriți să îl dezinstalați și selectați „Dezinstalare”.
- Faceți clic pe „OK” când vi se solicită să dezinstalați dispozitivul.
- Apăsați tasta Windows + R de pe tastatură.
- Tastați „msconfig” în caseta de dialog și apăsați Enter sau faceți clic pe OK
- Faceți clic pe fila Boot. Sub Opțiuni boot, debifați Boot sigur, apoi faceți clic pe OK. Când vi se solicită să reporniți computerul pentru a aplica aceste modificări, faceți clic pe Reporniți
- Descărcați cel mai recent driver NVIDIA pentru computer.
- Rulați fișierul de configurare și urmați instrucțiunile. Asigurați-vă că alegeți opțiunea de instalare personalizată
- Bifați caseta „efectuați instalarea curată”.
- Reporniți computerul pentru a aplica modificări la actualizarea făcută.
Resetați configurațiile de rețea
Problema poate fi cauzată de o problemă cu setările de rețea, soluția la aceasta este resetarea configurațiilor de rețea de pe computerul dvs.
- Tastați „prompt de comandă” în bara de căutare
- Faceți clic dreapta pe rezultatul promptului de comandă și faceți clic pe Executare ca administrator.
- Tastați următoarele comenzi și apăsați Enter după fiecare comandă:
- Tastați „ipconfig / flushdns”, apoi apăsați Enter.
- Tastați „ipconfig / renew”, apoi apăsați Enter.
- Reporniți computerul
Încercați să verificați dacă încă apare problema ecranului negru
Ștergeți memoria cache a discordiei Pentru a remedia ecranul discordului Partajați ecranul negru
Există momente în care datele stocate în aplicația dvs. sunt deteriorate și pot cauza probleme pe ecranul discordiei. Pentru a remedia acest lucru, puteți încerca să ștergeți datele cache.
- Apăsați tasta Windows + R de pe tastatură
- Tastați „% appdata%” în caseta de dialog și apăsați Enter sau OK.
- Găsiți dosarul Discord și evidențiați
- Apăsați tasta Ștergere de pe tastatură
- Reporniți Discord.
Încercați să verificați dacă apare încă o problemă de eroare după partajarea ecranului
Actualizați aplicația Discord
Bug-urile și erorile software sunt considerate a fi una dintre cauzele partajării ecranului ecran negru pe discordie. Actualizarea aplicației la cea mai recentă versiune vă poate ajuta să remediați această problemă.
- Faceți clic dreapta pe comanda rapidă Discord.
- Selectați Executare ca administrator din meniul derulant
- În fereastra Discord, țineți apăsată tasta CTRL și R de pe tastatură.
- Discord va reporni și descărca automat orice actualizare disponibilă
Verificați dacă Partajarea ecranului Discord funcționează acum.
Actualizați Windows
- Apăsați Meniu Start
- Faceți clic pe pictograma Setări
- Selectați Actualizare și securitate
- Faceți clic pe Căutați actualizări
- Așteptați finalizarea actualizării.
Încercați să verificați dacă încă apare problema Discord Screen Share
Reinstalați Discord Pentru a remedia Discord Screen Share Black Screen
În cazul în care pașii de mai sus nu rezolvă problema, ar trebui să reinstalați Discord.
- Apăsați Windows + R
- Tastați „appwiz.cpl” în caseta de dialog și apăsați Enter.
- Căutați intrarea Discord și evidențiați
- Selectați „Dezinstalare” în partea superioară a ecranului
- Reporniți computerul
- Accesați https://discordapp.com/download
- Descărcați și instalați discordia.
Verificați dacă Partajarea ecranului Discord funcționează acum.