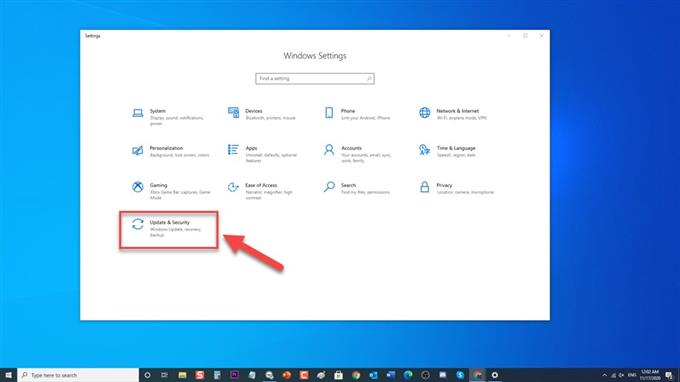Discord este o aplicație VoIP care este populară printre jucătorii din comunitatea de jocuri. Folosind computerul dvs. Windows 10, permite utilizatorilor care joacă jocuri să interacționeze cu colegii de echipă prin chaturi vocale și video sau mesaje text pentru o experiență de joc mai plină de viață și interactivă. Deși Discord este o platformă stabilă, există cazuri în care pot apărea anumite probleme pe care le vom aborda astăzi. În această ultimă versiune a seriei noastre de depanare, vom aborda eroarea Discord nu mai funcționează și cum să o remediem.
Cum se remediază eroarea „Discordul nu mai funcționează în joc”
Există mai mulți factori care pot provoca această problemă specială, de la accesul la microfon sau voce sau permisiunile de administrator până la driverele vechi. Sunt enumerați pașii de depanare pe care trebuie să îi faceți pentru a putea remedia această problemă, urmați pașii de mai jos.
Dar înainte de a efectua oricare dintre soluțiile recomandate de mai jos, este recomandat să reporniți computerul mai întâi. Aceasta reîmprospătează sistemul computerului și elimină orice date temporare corupte care ar putea cauza problema. În mod surprinzător, acest pas simplu poate rezolva uneori majoritatea problemelor întâmpinate cu computerul.
Dezactivați programul antivirus
Programele antivirus protejează computerele de toate formele de amenințări care ar putea dăuna computerului, cu toate acestea uneori împiedică anumite aplicații să ruleze fără probleme. Pentru a afla dacă acest lucru cauzează problema, ar trebui să încercați să dezactivați temporar programul dvs. antivirus.
Pentru Windows Defender, urmați acești pași:
- Faceți clic pe butonul Start situat în partea stângă jos

- Faceți clic pe Setări
O pictogramă care arată ca o roată pentru a deschide secțiunea Setări Windows.

- Deschideți Actualizare și securitate

- Faceți clic pe Securitate Windows în panoul din stânga.

- Faceți clic pe Protecție firewall și rețea
Firewall și protecție de rețea situate la secțiunea Zone de protecție.

- Găsiți și faceți clic pe profilul dvs. activ

- Dezactivați paravanul de protecție Microsoft Defender.

Permiteți accesul la microfon Discord
Există cazuri în care microfonul vă refuză accesul la Discord. Deoarece utilizarea Discord necesită utilizarea unui dispozitiv de intrare audio și microfon și aveți probleme cu acesta, primul lucru pe care trebuie să-l faceți este să depanați metoda de mai jos.
- Faceți clic pe butonul Start situat în partea stângă jos.
- Faceți clic pe Setări, o pictogramă care arată ca o roată.
- Faceți clic pe Confidențialitate
- Sub Permisiunile aplicației din panoul din stânga, accesați fila Microfon și faceți clic pe ea.
- Faceți clic pe fila Modificare, asigurați-vă că este activată.
- Ați activat fila „Permiteți aplicațiilor să vă acceseze microfonul”. Dacă nu, comutați opțiunea glisor la ON pentru a activa microfonul
- Asigurați-vă că fila „Permiteți aplicațiilor desktop să vă acceseze microfonul” este activată. Dacă nu, comutați opțiunea glisor la ON pentru a activa microfonul
- Derulați în jos la lista de aplicații desktop și localizați Discord.
Pentru versiunile mai vechi de Windows:
- Tastați Panoul de control în bara de căutare
- Selectați Hardware și sunet
- Selectați Sunet
- Selectați fila Înregistrare, asigurați-vă că este activată.
- Selectați microfonul pe care îl utilizați și alegeți Proprietăți.
- Alegeți opțiunea „Utilizați acest dispozitiv” din meniul derulant al opțiunii Utilizare dispozitiv.
- Alegeți aplica pentru a aplica modificările făcute.
- Alegeți OK pentru a ieși din secțiunea Proprietăți.
Verificați dacă Discord nu mai funcționează în joc încă apare problema.
Dezactivați Suprapunerea discordiei
Suprapunerea Discord permite utilizatorilor să utilizeze vocea și textul aplicației fără a fi nevoie să părăsească jocul. Cu toate acestea, atunci când apar probleme, dezactivarea suprapunerii Discord rezolvă uneori problema.
- Deschideți Discord, de obicei se află pe desktop. Dacă nu, puteți căuta din meniul Start.
- Navigați la Setări utilizator pe Discord. O pictogramă care arată ca un angrenaj situat în partea de jos de lângă numele dvs. de utilizator.
- Faceți clic pe opțiunea Suprapunere din panoul din stânga, sub Setări aplicație.
- Dezactivați glisând glisorul spre stânga, opțiunea Activare suprapunere în joc pentru a o dezactiva.
- Selectați Esc din partea stângă sus pentru a ieși din Setările utilizatorului.
Verificați dacă Discord nu mai funcționează în joc încă apare problema.
Actualizați driverele de dispozitiv audio
Asigurați-vă că driverele de dispozitiv sunet sunt actualizate și se află în prezent pe cea mai recentă versiune pentru a preveni apariția problemelor pe computerul dvs. și pentru a îmbunătăți performanța acestuia.
- Apăsați tasta Windows + R de pe tastatură pentru a deschide caseta de dialog Executare.
- La Executare casetă de dialog tastați „devmgmt.msc” și apăsați Enter sau selectați OK pentru a deschide managerul de dispozitive.
- În secțiunea Manager dispozitive, selectați Controlere sunet, video și jocuri pentru ao extinde.
- Selectați și bifați partea dreaptă a mouse-ului pe fiecare intrare din listă și alegeți Actualizare driver din meniul derulant. Se deschide o fereastră nouă.
- Selectați opțiunea „Căutați automat drivere”. Acesta va găsi automat drivere mai noi. Așteptați finalizarea procesului.
- După finalizarea procesului, selectați Închidere pentru a ieși.
- Repetați aceiași pași pentru restul dispozitivelor.
După actualizarea la cel mai recent driver, verificați dacă apare încă o eroare de discordie care funcționează în joc.
Actualizați aplicația Discord și Windows pentru Discord Nu funcționează Eroare
În cazul în care pașii menționați mai sus și soluția nu reușesc să rezolve problema, atunci ar trebui să actualizați aplicația Windows 10 și Discord pentru a vă asigura că rulează cele mai recente versiuni.
Pentru a actualiza Windows
- Apăsați Start situat în colțul din stânga jos
- Selectați Setări, o pictogramă care arată ca un angrenaj pentru a deschide secțiunea de setări Windows.
- Selectați Actualizare și securitate
- Selectați Căutare actualizări. Acum va căuta actualizarea și va instala cea mai recentă actualizare, dacă există. Așteptați finalizarea procesului.
Pentru a actualiza Discord
- Deschideți aplicația Discord
- În fereastra Discord, țineți apăsată tasta CTRL și apăsați tasta R de pe tastatură.
- Discord va reporni automat și va descărca orice actualizări disponibile.
Verificați dacă discordia care funcționează în joc încă apare.