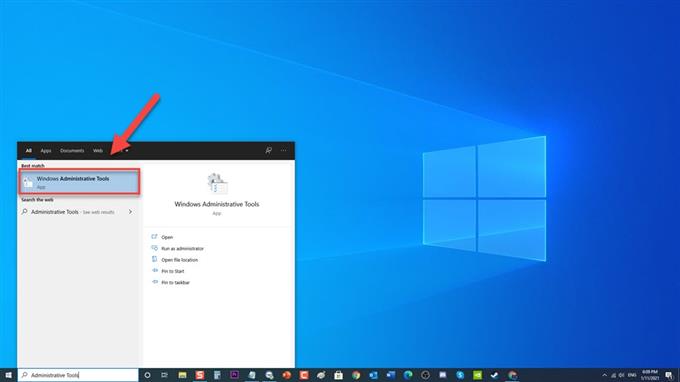Numele procesului MsMpEng este Antiwalware Service Executable. Este folosit de antimalware, care este Windows Defender, care este asociat cu programul de servicii Windows Defender. Deși executabilul serviciului antimalware este un program stabil, există cazuri în care utilizatorii au experimentat o utilizare ridicată a procesorului pe computerul Windows. În această ultimă versiune a seriei noastre de depanare, vom aborda cum să remediem problema Antimalware Service Executable (MsMpEng), care implică o utilizare prea mare a procesorului cu Windows Defender pe Windows 10.
Ce să faceți cu utilizarea ridicată a procesorului de către Antimalware Service Executable pe Windows 10 PC
Există doi factori comuni care pot determina Antimalware Service Executable să preia prea multe resurse CPU, de la caracteristica sa în timp real și caracteristica de scanare completă. Funcția de protecție în timp real consumă o utilizare ridicată a procesorului din scanarea regulată a fișierelor de pe computer, ceea ce este, desigur, funcția sa principală, care este de a proteja în timp real. Un alt motiv se datorează faptului că, dacă funcția de protecție în timp real în care se efectuează o scanare completă completă, sistemul computerului va experimenta o utilizare ridicată a procesorului, iar utilizatorii vor întâmpina întârzieri, întârzieri și / sau răspunsuri suspendate din sistem. Mai jos sunt pașii de depanare pe care trebuie să-i faceți pentru a remedia problema.
Înainte de a efectua metodele de depanare recomandate enumerate mai jos, este mai bine să reporniți computerul mai întâi. Această acțiune reîmprospătează sistemul de operare și elimină orice date temporare corupte care ar putea cauza problema.
Metoda 1: reprogramați corect Windows Defender
Pentru a împiedica Windows Defender să preia prea mult din resursele CPU, este posibil să aveți nevoie în acest moment pentru a schimba programul de scanare a scanării Windows Defender pe sistemul computerului dvs. folosind programatorul de sarcini.
- În bara de căutare din ferestrele dvs. din partea stângă jos, tastați Instrumente administrative .

- Faceți clic pe rezultatul Instrumente de administrare Windows .

- Localizați și faceți dublu clic pe Programator activități . Se deschide o fereastră nouă.

- În panoul din stânga al ferestrei Programator activități, faceți clic pe Biblioteca Programator activități pentru ao extinde.

- Faceți clic pe Dosar Microsoft pentru ao extinde.

- Faceți clic pe Windows pentru ao extinde

- Derulați în jos și localizați Dosarul Windows Defender pentru a-l extinde.

- În panoul din dreapta al Windows Defender, găsiți și faceți dublu clic pe Windows Defender Scheduled Scan . Se deschide o fereastră nouă.

- Rămâneți în fila General a ferestrei Scanare programată Windows Defender, debifați opțiunea Rulați cu cele mai mari privilegii.

- Faceți clic pe fila Condiții .

- În opțiunea Repaus, debifați opțiunea „ Porniți sarcina numai dacă computerul este inactiv ” dacă este bifată.

- Sub opțiunea Alimentare, debifați opțiunea „ Porniți sarcina dacă computerul este alimentat cu curent alternativ “

- Sub opțiunea Rețea, debifați opțiunea „ Începeți numai dacă următoarea conexiune la rețea este disponibilă “

- Faceți clic pe fila Declanșatoare .

- Faceți clic pe Filă nouă , se deschide fereastra Declanșator nou.

- Sub opțiunea de setare, alegeți dintre opțiunile disponibile. Aceasta va reprograma Defenderul să funcționeze în funcție de propriile preferințe.

- Faceți clic pe OK pentru a aplica modificările făcute.

- Repetați aceleași proceduri pentru celelalte trei planificări: Windows Defender Cache Maintenance, Windows Defender Cleanup și Windows Defender Verification.

Verificați dacă există o utilizare ridicată a procesorului din problema Antimalware Service Executable pe Windows 10.
Metoda 2: dezactivați Windows Defender
Dezactivează Paravanul de protecție Windows Defender funcționează pentru unii utilizatori care au aceeași utilizare ridicată a procesorului. Dar asigurați-vă că, înainte de a dezactiva Paravanul de protecție Windows Defender, trebuie să instalați și un alt program anti malware, astfel încât computerul dvs. să fie în continuare protejat de malware și amenințări.
Există două moduri de a dezactiva Windows Defender:
În primul rând: utilizarea Editorului de politici de grup local
- Apăsați pe Tasta Windows + R de pe tastatură pentru a deschide caseta de dialog RUN.
- În caseta de dialog RUN, tastați „gpedit.msc” și apăsați Enter sau faceți clic pe OK pentru a deschide Editorul de politici de grup local.
- În panoul din stânga al ferestrei Editorului de politici de grup local, faceți clic pe Configurare computer pentru ao extinde.
- Faceți dublu clic pe Șabloane administrative pentru ao extinde.
- Faceți dublu clic pe Componente Windows pentru ao extinde.
- Derulați în jos pentru a localiza folderul Microsoft Defender Antivirus pentru a-l extinde.
- În panoul din dreapta al Microsoft Defender Antivirus, găsiți opțiunea „Dezactivați Microsoft Defender Antivirus” și faceți dublu clic pe ea. Se deschide o fereastră nouă.
- Faceți clic pe opțiunea „Activat” pentru a dezactiva Windows Defender
- Faceți clic pe OK pentru a aplica modificările făcute.
- Reporniți computerul.
După ce computerul repornește complet, verificați dacă apare încă o utilizare ridicată a procesorului din Antimalware Service Executable pe Windows 10.
În al doilea rând: utilizarea Editorului de registry
- Apăsați pe Tasta Windows + R de pe tastatură pentru a deschide caseta de dialog RUN.
- În caseta de dialog RUN, tastați „regedit“ și apăsați Enter sau faceți clic pe OK pentru a deschide Registry Editor.
- În panoul din stânga al ferestrei Editorului de politici de grup local, faceți clic pe HKEY_LOCAL_MACHINE pentru ao extinde.
- Faceți dublu clic pe folder SOFTWARE pentru ao extinde.
- Faceți dublu clic pe folderul Politici pentru a-l extinde.
- Faceți dublu clic pe folderul Microsoft pentru a-l extinde.
- Faceți dublu clic pe folderul Windows Defender pentru a-l extinde.
- În panoul din dreapta al folderului Windows Defender, faceți dublu clic pe intrarea „DisableAntiSpyware” . Schimbați data valorii la 1.
- Faceți clic pe OK pentru a aplica modificările făcute.
Verificați dacă încă se produce problema de utilizare a procesorului Antimalware Service Executable High.
Metoda 3: Adăugați un serviciu antimalware executabil în lista de excluderi Windows Defender
Utilizatorii au raportat că adăugarea MsMpEng.exe la lista de excluderi a Windows Defenders rezolvă problema. Adăugați o excludere și vedeți dacă problema cu executarea serviciului anti malware va fi rezolvată.
- Apăsați simultan tastele CTRL + SHIFT + ESC de pe tastatură pentru a deschide Windows Task Manager .
- În fereastra Task Manager, localizați și faceți clic dreapta pe opțiunea Antimalware Service Executable .
- Faceți clic pe Deschideți locația fișierului din meniul derulant. Se deschide o nouă fereastră, fișierul MsMpEng va fi evidențiat.
- Evidențiați calea de localizare a fișierului în bara de adrese, Faceți clic dreapta și selectați copiere din meniul derulant.
- Apăsați Tasta Windows + I de pe tastatură pentru a deschide secțiunea Setări Windows.
- Faceți clic pe Actualizare și securitate .
- Faceți clic pe Securitate Windows în panoul din stânga
- Sub Zone de protecție din panoul din dreapta, faceți clic pe Protecție împotriva virușilor și amenințărilor
- Faceți clic pe Gestionați setările sub Setări de protecție împotriva amenințărilor împotriva virușilor.
- Găsiți opțiunea Excludere, faceți clic pe Adăugați sau eliminați excluderi.
- Faceți clic pe „Adăugați o excludere” , selectați t „Dosar” din meniul derulant.
- Inserați calea de localizare a fișierului din Antimalware Service Executable, faceți clic pe fila selectați folder .
Antimalware Service Executable va fi acum adăugat pe lista de excludere a Windows Defender, apoi verificați dacă Antimalware Service Executable Problema de utilizare a procesorului ridicat încă apare.
Metoda 4: eliminați actualizările definiției greșite
Există cazuri în care Paravanul de protecție Windows Defender după scanare poate obține actualizări defectuoase care uneori pot identifica fișierele Windows ca viruși. Încercați să eliminați actualizările de definiție greșite folosind promptul de comandă și vedeți dacă metoda funcționează.
- În bara de căutare din ferestrele dvs. din partea stângă jos, tastați Prompt comandă.
- Faceți clic dreapta pe rezultatul promptului de comandă și faceți clic pe Rulați ca administrator din meniul derulant.
- În fereastra promptului de comandă, tastați următoarele comenzi și apăsați Enter după fiecare comandă.
- Tastați „% PROGRAMFILES% \ Windows Defender \ MPCMDRUN.exe” -RemoveDefinitions -All și apăsați Enter.
- Tastați „% PROGRAMFILES% \ Windows Defender \ MPCMDRUN.exe” -SignatureUpdate și apăsați Enter
Așteptați finalizarea procesului, apoi verificați dacă verificați dacă există încă o problemă mai mare de utilizare a procesorului Antimalware Service Executable.
După ce ați efectuat metodele menționate mai sus, veți remedia cu succes problema de utilizare a procesorului ridicat executabil Antimalware Service de către Windows Defender.
Accesați canalul nostru Androidhow Youtube pentru mai multe videoclipuri de depanare.