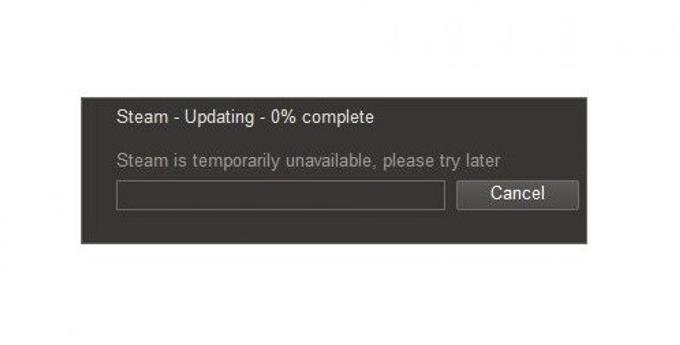Aveți probleme cu actualizarea Steam din când în când? Dacă primiți eroarea Pachetului de extragere pe Steam sau dacă actualizarea apare blocată pentru totdeauna, nu vă faceți griji. Există o serie de corecții pe care le puteți face pentru a rezolva aceste situații. Urmați instrucțiunile noastre din acest ghid și ar trebui să reveniți la jocuri în cel mai scurt timp.
Soluții pentru extragerea aburului de eroare a pachetului sau când actualizarea este blocată
Există 4 soluții posibile pe care puteți încerca să rezolvați eroarea pachetului de extragere a aburului. Aflați ce trebuie să faceți mai jos.
Fix # 1: actualizați folderul „pachet”
În timpul unor descărcări, Steam s-ar putea bloca sau poate afișa eroarea pachetului de extragere din cauza unui folder pachet corupt. Instanțele acestor erori se produc de obicei în timpul unei instalări sau când Steam-ul se repornește. Pentru a remedia problema, va trebui să ștergeți folderul corupt „pachet” Steam.

Fix 2: Dezactivați conexiunea la internet
A doua soluție posibilă pe care o puteți încerca în această situație este să vă reîmprospătați conexiunea la internet. Știm că mulți jucători au găsit această soluție utilă în rezolvarea acestei probleme, deci asigurați-vă că încercați această soluție simplă.
Practic, ceea ce vrei să faci este să oprești temporar rețeaua ta de internet. După câteva momente, puteți reactiva conexiunea și verificați din nou Steam.

Trebuie să deconectați routerul și alte echipamente de rețea între router și computer de la priza electrică. Așteptați câteva secunde înainte de a porni echipamentul de rețea.
Apoi, odată ce internetul dvs. a funcționat, puteți deschide din nou clientul Steam și pentru a vedea dacă problema revine.
Fix # 3: Rulați Steam cu privilegii de administrare

Dacă primiți eroarea pachetului de extragere în timpul unei actualizări, motivul cel mai probabil este că Steam are nevoie de acces ridicat sau privilegii administrative. Lipsa de acces ridicat poate restricționa Steam să instaleze ceva precum o actualizare sau un joc nou. Pentru a remedia această problemă, trebuie să rulați Steam cu privilegii de administrare. Urmați pașii din acest post despre cum puteți face acest lucru.
Fix # 4: Modificați fișierul gazdă pentru a schimba serverul de conținut de Steam
Soluția finală pe care o puteți încerca este drastică și este foarte rar recomandată dacă nu au reușit toate cele trei soluții de mai sus. Uneori, conținutul serverului de abur intern se poate modifica, astfel încât actualizarea manuală a fișierului gazdă poate fi necesară. Pașii de mai jos vă vor arăta cum să accesați fișierul gazdă Windows și să-l editați pentru a reflecta serverul de conținut Steam.
- Deschideți blocul de notițe.
apasă pe WIN + S butoane și tastați „Notepad.“

- Execută Notepad ca administrator.
Faceți clic dreapta pe Notepad și selectați Rulat ca administrator.

- Faceți clic pe fila File.
Când notepad-ul dvs. este deschis, faceți clic pe butonul Fişier fila situată în partea stângă sus.

- Deschideți fișierul gazdă.
Faceți clic pe „Deschis”Și răsfoiți la locația fișierului C: \ Windows \ system32 \ drivers \ etc \ hosts. Dacă nu vedeți fișierul gazdă, asigurați-vă că aveți „Toate fișierele” selectate din caseta derulantă din dreapta jos. Apoi, faceți dublu clic pe gazde să-l deschid.

- Editați fișierul gazdă.
Copiați textul scris mai jos și lipiți-l la sfârșitul fișierului:
68.142.122.70 cdn.steampowered.com
208.111.128.6 cdn.store.steampowered.com
208.111.128.7 media.steampowered.com
- Salvați modificările fișierului gazdă.
Accesați fila Fișier și selectați salva sau apăsați CTRL + S.
- Deschideți instrumentul utilitar Run.
apasă pe WIN + R butoane.

- Actualizați DNS-ul computerului.
Tip ipconfig / flushdns în caseta de căutare și apăsați Enter. Acest lucru ar trebui să reîmprospăteze DNS-ul din computerul dvs. și, sperăm, să remediem eroarea.

Citiri sugerate:
- Cum să executați aburul cu privilegii administrative
- Cum să ștergeți folderul „Pachet” cu abur corupt
- Cum să repari eroarea „Jocul se execută” cu Steam