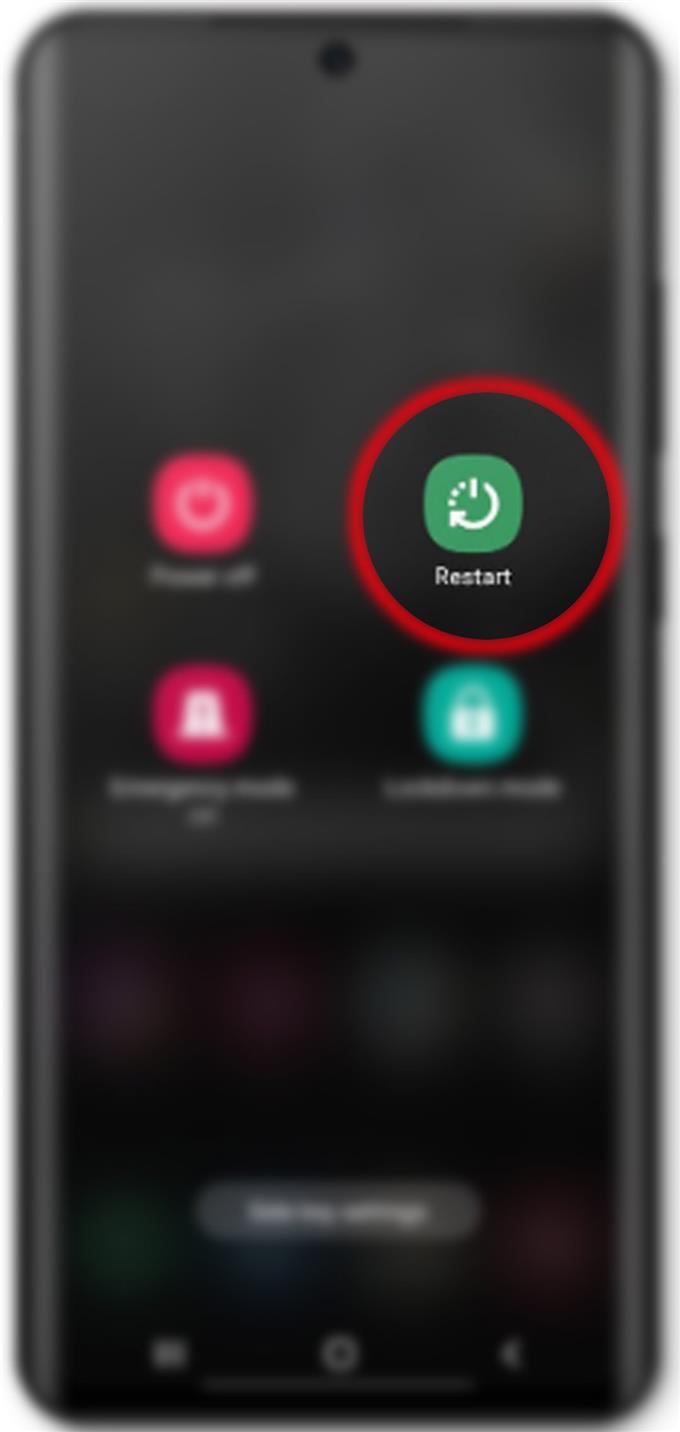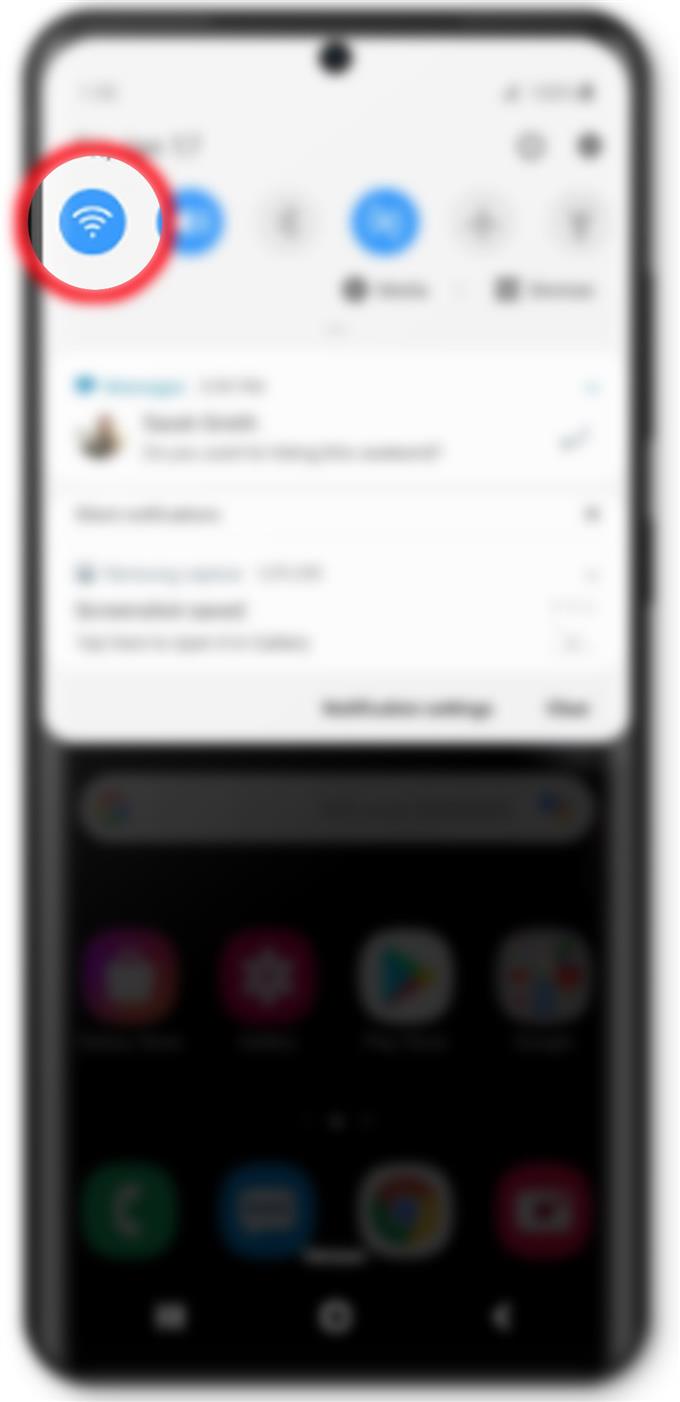Aveți probleme la instalarea de noi actualizări pe Samsung Galaxy S20? Iată ce să faceți dacă Galaxy S20 nu se actualizează prin OTA.
Instalarea noilor actualizări pe noul Samsung Galaxy S20 este, în general, un proces simplu. Pentru actualizările OTA, durata de viață suficientă a bateriei, spațiul de stocare și o conexiune stabilă la internet sunt principalele cerințe pentru a descărca și instala actualizările sistemului disponibile. Cu toate acestea, există și mai mulți factori care pot face un proces atât de simplu un pic complicat. Astfel, unele persoane ar întâmpina diferite tipuri de erori în timp ce încercau să descarce și să instaleze actualizări în aer.
Dacă se întâmplă să vă confruntați cu o dilemă similară atunci când încercați să actualizați Galaxy S20 prin OTA sau fără fir, am trasat soluțiile de bază, dar eficiente, ca referință pentru depanare. Citiți pentru mai multe informații.
Ce trebuie să faceți dacă Galaxy S20 dvs. nu se actualizează prin telefon?
Timpul necesar: 10 minute
Mai jos sunt evidențiate soluțiile potențiale pe care le puteți încerca să excludeți factori comuni care ar putea împiedica telefonul dvs. să instaleze o actualizare OTA. Puteți încerca aceste metode înainte de a escalada problema în Asistență Samsung.
- Reporniți telefonul (resetare soft).
Glitch-urile software minore pot declanșa, de asemenea, erori de actualizare și astfel ar putea fi motivul principal pentru care telefonul dvs. nu poate descărca fișierul de actualizare. Pentru a șterge acest lucru, vă poate ajuta repornirea telefonului sau efectuarea unei resetări soft.
Pentru a reseta sau a relua soft Galaxy S20, trebuie doar să țineți apăsat butonul Buton Power / Side până când apar opțiunile de alimentare. Apoi atingeți tasta Repornire pictograma pentru a instaura repornirea sistemului.
Permiteți-vă telefonului să finalizeze repornirea și apoi să vă reconectați la Internet. Când conexiunea la internet devine stabilă, încercați din nou actualizarea prin aer și vedeți dacă problema a dispărut.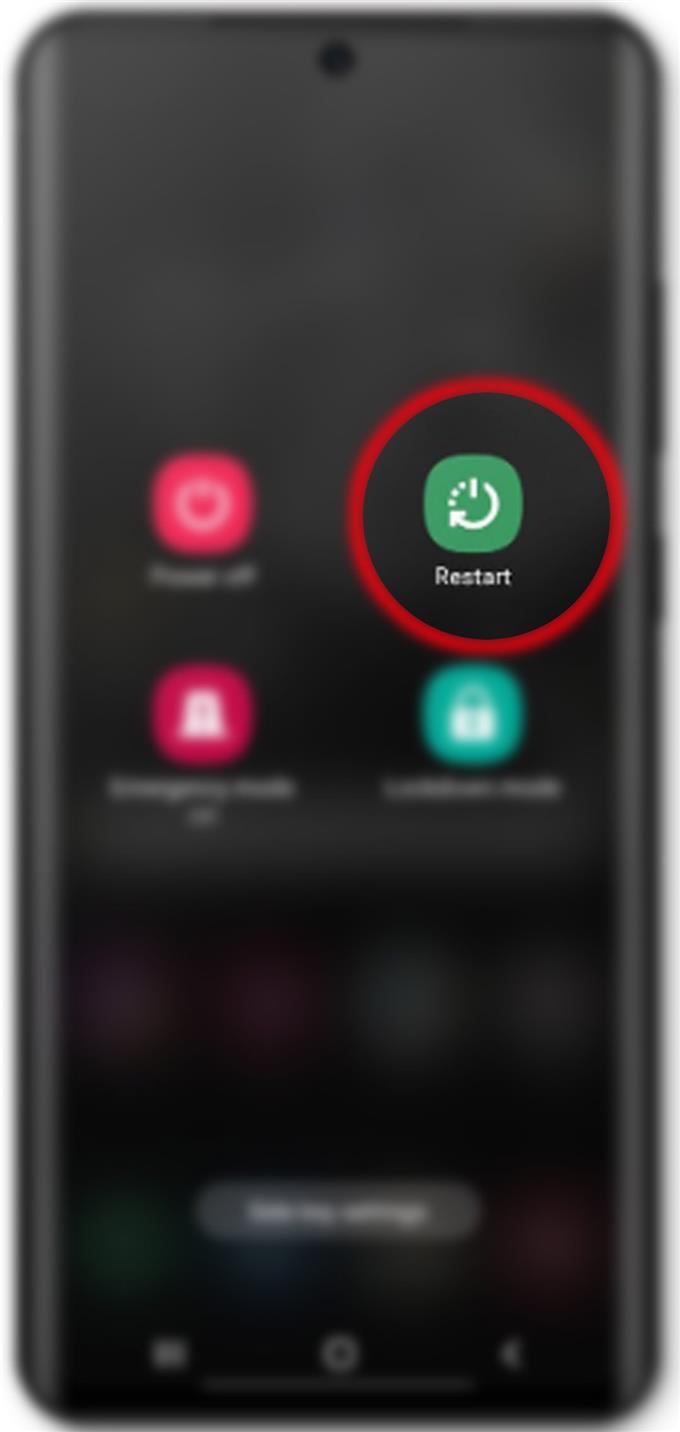
- Reîmprospătați-vă conexiunea la internet.
Problemele legate de conectivitatea rețelei sunt, de asemenea, printre cauzele posibile. Dacă telefonul se confruntă cu internet lent, conexiune intermitentă sau deloc conexiune la internet, acesta nu va putea accesa serverul de actualizare și, prin urmare, nu va putea descărca fișierul de actualizare.
Pentru a șterge problemele de internet aleatorii de la baza cauză, oprirea Wi-Fi-ului timp de câteva secunde și apoi reluarea din nou poate fi considerată o soluție eficientă.
Puteți utiliza conexiunea Wi-Fi prin setări sau din panoul de notificări pentru a reîmprospăta conexiunea la internet.
Un alt mod de a face acest lucru este prin comutarea modului Avion. Activarea și oprirea modului avionului poate ajuta, de asemenea, la remedierea problemelor minore de rețea, inclusiv a celor care au cauzat erori de actualizare.
- Verificați și gestionați memoria internă.
Un alt factor de luat în considerare este un spațiu de memorie insuficient. Fișierele de actualizare vor necesita stocare suficientă pe dispozitiv. Deși acest lucru nu este probabil, dat fiind faptul că ceea ce ați obținut este un dispozitiv nou cu o capacitate de stocare mai mare, nu ar fi rău să verificați și să eliminați problemele de stocare din cauzele care stau la baza.
Pentru a accesa și a vizualiza memoria disponibilă pe Galaxy S20, navigați pur și simplu la SEttings-> Îngrijirea dispozitivului-> Memorie meniul. De acolo, ar trebui să vedeți spațiul de stocare disponibil, precum și detalii despre cantitatea de stocare pe care o utilizează fiecare dintre aplicațiile dvs..
Dacă spațiul de stocare rămas este mai mic de 1 GB, puteți elibera puțin spațiu ștergând aplicațiile vechi și neutilizate de pe telefon.
- Resetează toate setările.
Setările sistemului care nu sunt configurate în mod corespunzător sunt, de asemenea, printre factorii posibili de eliminat, deoarece acestea pot împiedica sistemul să actualizeze. Acesta este, de obicei, cazul în care ați făcut unele modificări pentru a personaliza setările telefonului în funcție de preferințe. Pentru a șterge acest lucru, este recomandată resetarea tuturor setărilor. Dacă faceți acest lucru, veți elimina toate setările personalizate, apoi va restabili valorile și opțiunile implicite. Orice erori asociate vor fi, de asemenea, eliminate.
Pentru a reseta toate setările, trebuie doar să accesați Setări-> Management general-> Resetare apoi atingeți meniul Reseteaza setarile din opțiunile date. Vi se va solicita o notificare cu privire la ce se întâmplă dacă resetați toate setările de pe telefon. Citiți și examinați detaliile mesajului, apoi atingeți Reseteaza setarile din nou atunci Resetați a confirma.
Efectuarea acestei resetări nu afectează nicio informație salvată în memoria internă, crearea copiilor de rezervă nu va fi necesară.
Nu uitați să reactivați funcțiile necesare (în special cele care sunt dezactivate implicit) după resetare, pentru a le putea folosi din nou pe telefon.
- Resetare din fabrică.
Dacă toate celelalte nu au reușit să obțină rezultate pozitive, următoarea opțiune ar fi o resetare din fabrică. Totuși, acest lucru este doar opțional, deoarece va șterge toate datele din telefon. Cu toate acestea, este posibilă efectuarea unei resetări din fabrică pentru a elimina erorile de sistem complexe care ar fi putut împiedica actualizarea wireless a telefonului.
Dacă doriți să rezolvați problemele și să recurgeți la o resetare din fabrică, puteți utiliza comanda de resetare prin setări.
Pentru a face acest lucru, navigați la Setări-> Management general-> Resetare apoi selectați meniul Resetarea datelor din fabrică din opțiunile date. Înainte de a continua, asigurați-vă că faceți backup pentru toate fișierele importante de pe dispozitiv, astfel încât să le puteți restaura sau recupera ulterior. După securizarea copiei de siguranță, atingeți tasta Resetați buton atunci Sterge tot a confirma.
Așteptați ca telefonul să termine resetarea și apoi repornește singur. După repornire, toate setările implicite din fabrică sunt restabilite. Apoi, puteți utiliza asistentul de pornire pentru a configura automat funcțiile necesare, inclusiv internet Wi-Fi.
Unelte
- Android 10, One UI 2.0
materiale
- Galaxy S20, Galaxy S20 Plus, Galaxy S20 Ultra
Cu toate acestea, nu ați putut actualiza Galaxy S20 în direct?
Dacă niciuna dintre soluțiile de mai sus nu a funcționat, încercați să vă actualizați telefonul folosind Samsung Smart Switch. Pentru a face acest lucru, va trebui să asigurați un computer cu aplicația Samsung Smart Switch instalată. Dacă nu ați instalat încă aplicația, puteți descărca și instala versiunea Samsung Smart Switch compatibilă cu computerul dvs..
Accesați site-ul de asistență Samsung și navigați la pagina de asistență a comutatorilor inteligenti.
După ce ați instalat și gata aplicația, luați cablul USB Samsung și folosiți-o pentru a vă conecta telefonul la computer. Permiteți-vă computerului să instaleze drivere necesare pentru telefonul dvs. și, odată terminat, lansați aplicația Smart Switch și lăsați-o să se sincronizeze cu telefonul dvs..
Vi se va solicita o nouă notificare de actualizare. Doar faceți clic pe butonul Actualizare, apoi urmați restul instrucțiunilor de pe ecran pentru a descărca și instala actualizarea folosind Smart Switch.
De asemenea, puteți solicita asistență suplimentară de la furnizorul de servicii sau de la asistența Samsung, dacă este nevoie.
Și asta acoperă tot din acest ghid de depanare. Vă rugăm să țineți postat pentru ghiduri și tutoriale de depanare mai complete, care vă vor ajuta să profitați la maxim de ce oferă noul Samsung Galaxy S20..
Puteți consulta și site-ul nostru Canalul canalului YouTube pentru a vizualiza mai multe tutoriale video pentru smartphone-uri și ghiduri de depanare.
CITEȘTE ȘI: Cum să rezolvați problema supraîncălzirii pe Galaxy S20