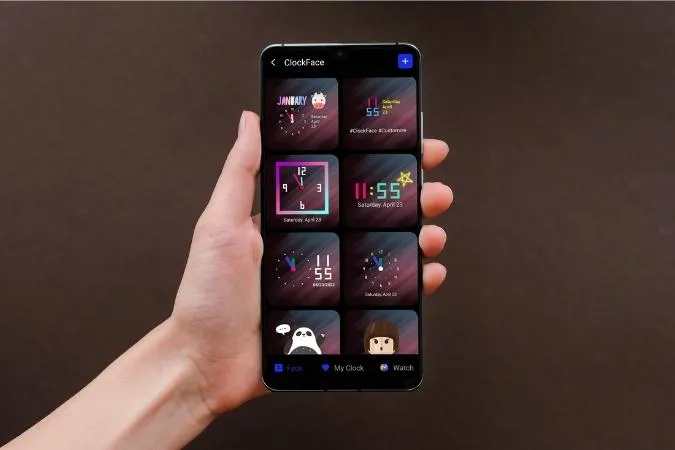Nu vă place ecranul de blocare implicit sau ceasul Always On Display de pe telefonul dvs. Samsung? Ei bine, atunci ai noroc, deoarece One UI îți permite să schimbi și să personalizezi stilul ceasului după bunul tău plac. Și nu, nu doar prin intermediul aplicației Settings. În această postare, vom vorbi despre câteva modalități diferite prin care puteți schimba stilul ceasului pentru ecranul de blocare și Always On Display de pe telefonul Samsung Galaxy. Așadar, haideți să începem.
1. Schimbați stilul ceasului din aplicația Settings (Setări)
În primul rând, haideți să vedem cum puteți schimba stilul ceasului din ecranul de blocare prin intermediul aplicației Settings (Setări) de pe telefonul Samsung Galaxy.
Schimbați stilul ceasului din ecranul de blocare
1. Deschideți aplicația Settings (Setări) de pe telefonul dvs. și mergeți la Lock screen settings (Setări ecran de blocare).

2. Mergeți la Clock style (Stilul ceasului).
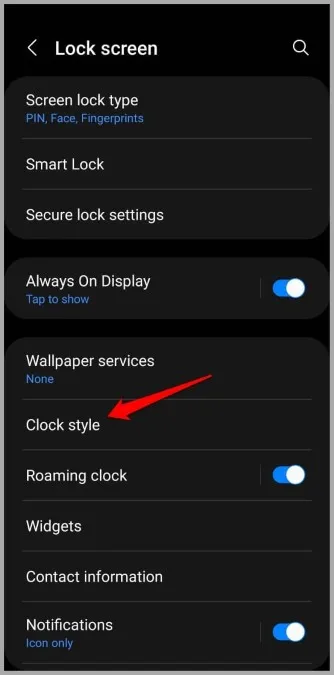
3. Aici, veți găsi o mulțime de fețe de ceas diferite. În plus, puteți schimba și culoarea ceasului.
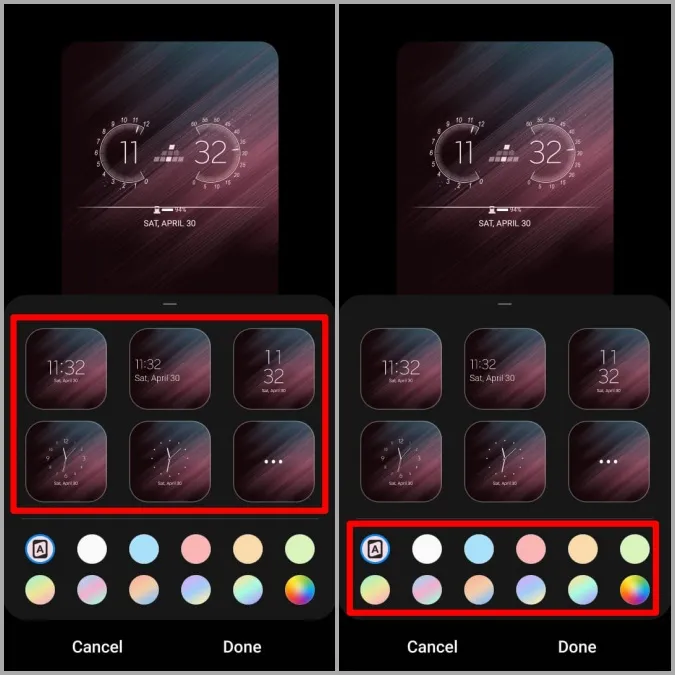
4. Selectați cadranul de ceas care vă place și apăsați pe Done pentru a salva modificările.
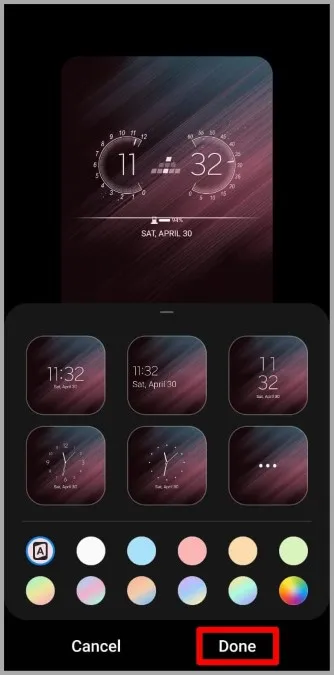
Modificarea stilului de ceas Always On Display Clock Style
În mod similar, puteți schimba și stilul ceasului pentru Always On Display de pe telefonul Samsung Galaxy. Iată cum.
1. Lansați aplicația Settings (Setări) de pe telefon și navigați la Lock Screen (Ecran de blocare).

2. Accesați Always On Display și apăsați pe Clock style (Stilul ceasului).
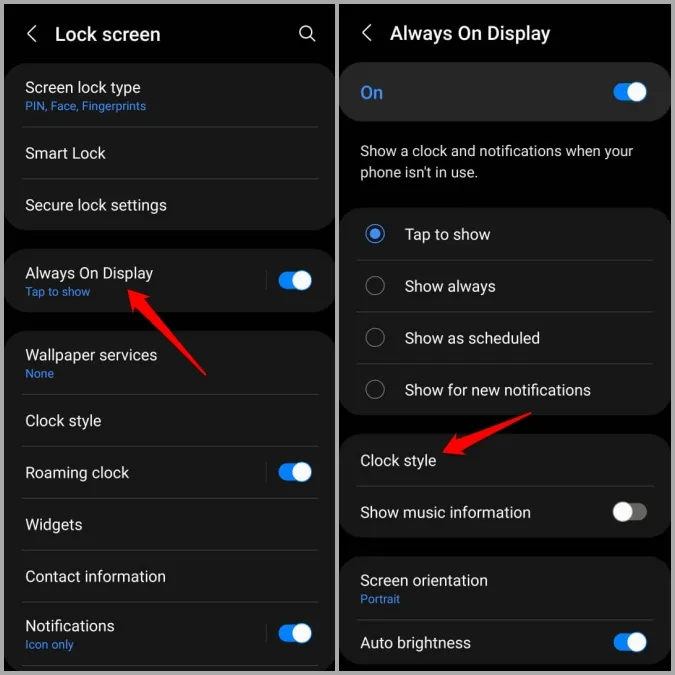
3. Aici, veți avea câteva stiluri diferite de ceas și opțiuni de culoare sub fila Select clock (Selectare ceas).
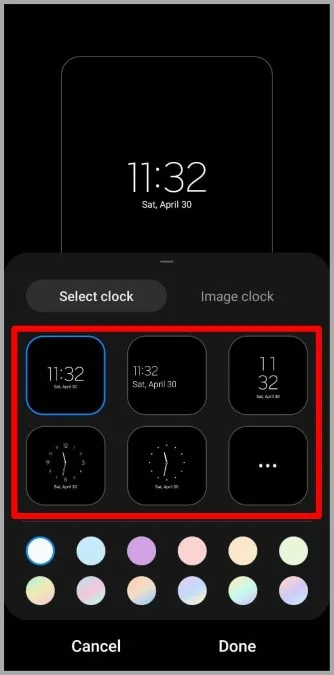
4. În plus, vă puteți îndrepta și către fila Image clock (Imagine ceas) pentru a utiliza Stickere, AR Emjoi sau orice imagine din galeria dvs.
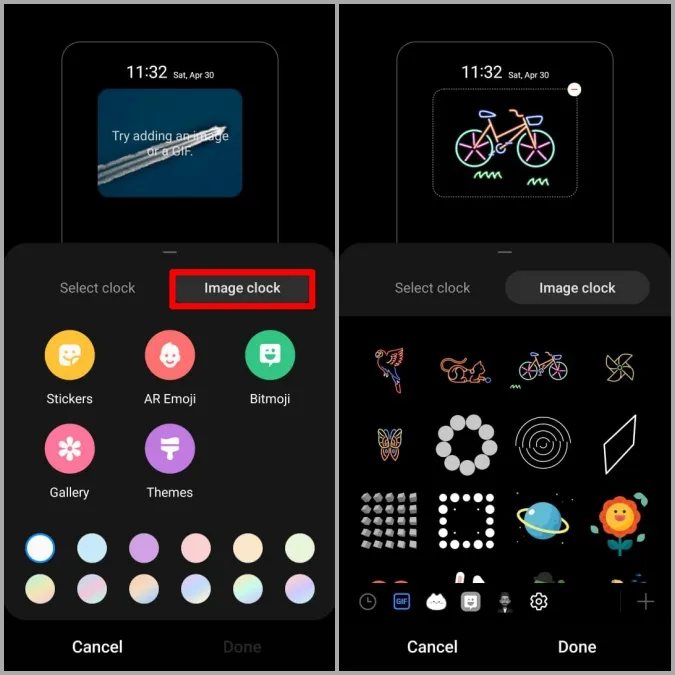
Pentru mai multe opțiuni de cadrane de ceas, puteți vizita aplicația Galaxy Store, apăsând pe opțiunea Teme.
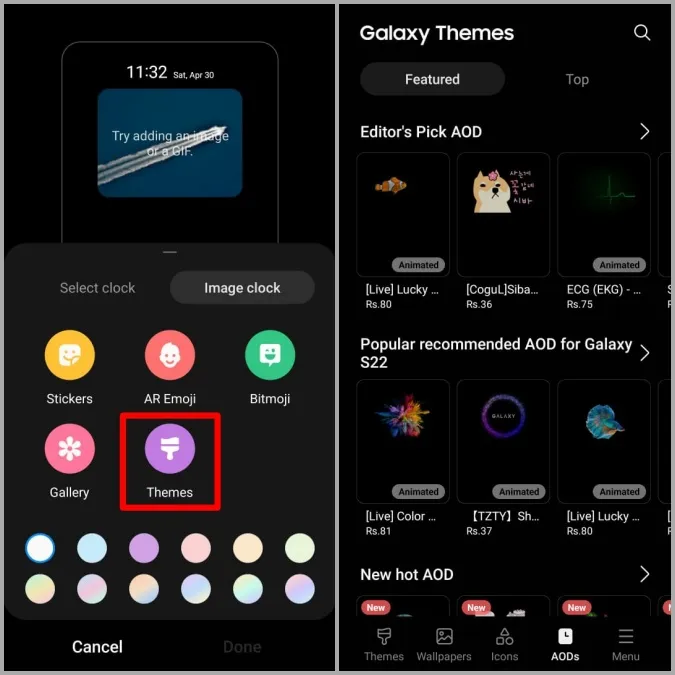
5. După ce ați aplicat cadranul de ceas preferat, apăsați pe Done (Terminat) pentru a salva modificările.
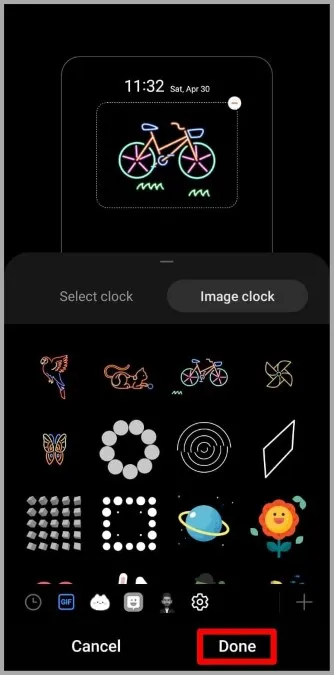
2. Schimbați stilul ceasului cu modulul Good Lock
Deși One UI îți permite să schimbi stilul ecranului de blocare și al ceasului Always On Display din aplicația Settings, există doar o mână de fețe de ceas preinstalate din care poți alege. Dacă doriți să explorați mai multe stiluri de ceas sau doriți să creați singur un cadran de ceas, atunci puteți profita de modulul Good Lock de la Samsung.
Pentru cei neinițiați, Good Lock este o aplicație oficială de la Samsung care vă permite să personalizați diverse elemente din One UI cu ajutorul modulelor. Unul dintre aceste module este Clockface, care vă permite să creați și să personalizați stiluri de ceas pentru ecranul de blocare și pentru Always On Display. Iată cum îl puteți utiliza.
1. Descărcați și instalați aplicația Good Lock din Samsung Galaxy Store.
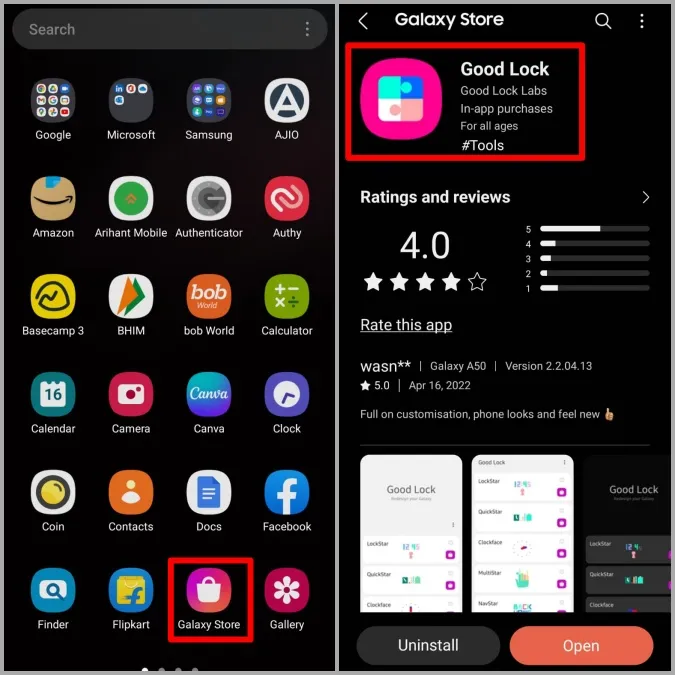
2. Deschideți aplicația Good Lock pe telefon. 3. Navigați la fila Unit (Unitate) și apăsați pe pictograma de descărcare de lângă modulul Clockface (Față de ceas).
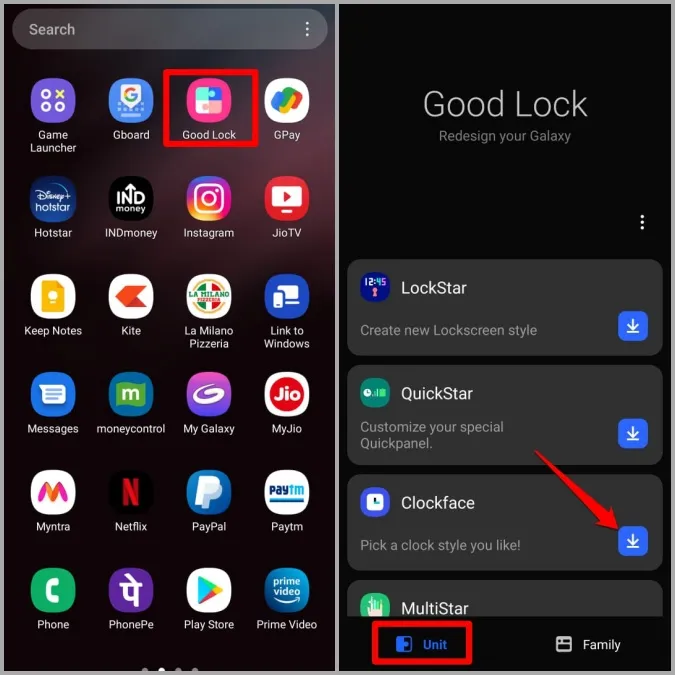
3. Acest lucru va deschide modulul Clockface în aplicația Galaxy Store. Dacă nu aveți un ceas Galaxy, atunci debifați căsuța care spune Install watch app too. Apoi apăsați pe butonul Install (Instalare) din partea de jos pentru a obține modulul.
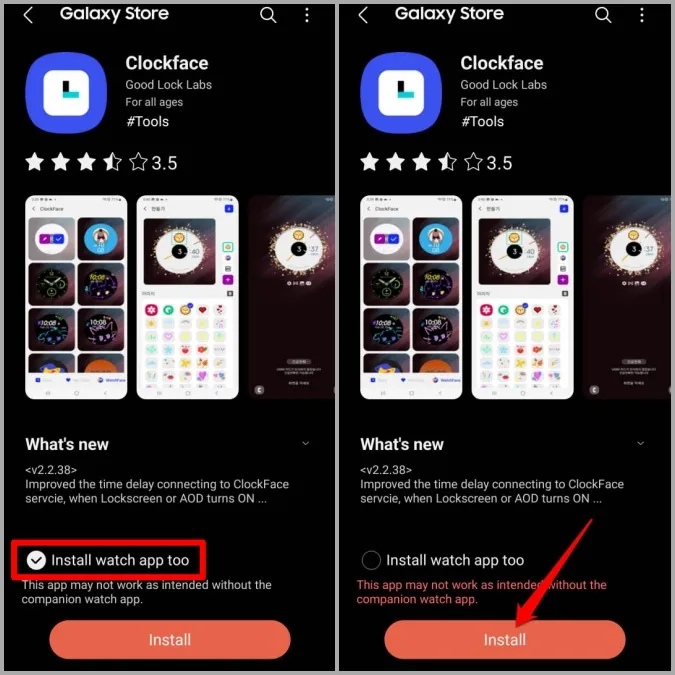
4. Odată instalat, întoarceți-vă la aplicația Good Lock.
5. Atingeți modulul Clockface. Selectați dacă doriți să proiectați un stil de ceas pentru Always On Display sau pentru ecranul de blocare.
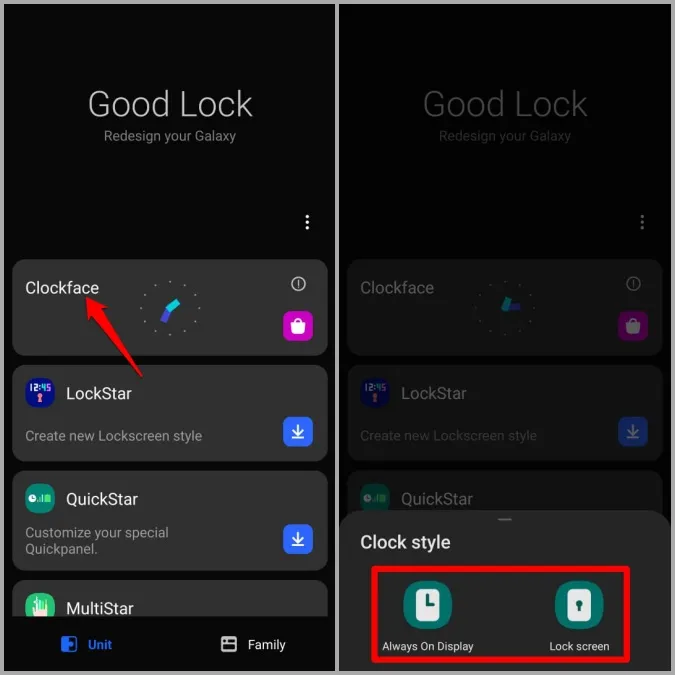
6. Aici, veți găsi câteva fețe de ceas gata de utilizare. Selectați cadranul de ceas pe care doriți să îl utilizați și apoi atingeți bifarea din dreapta pentru a-l aplica.
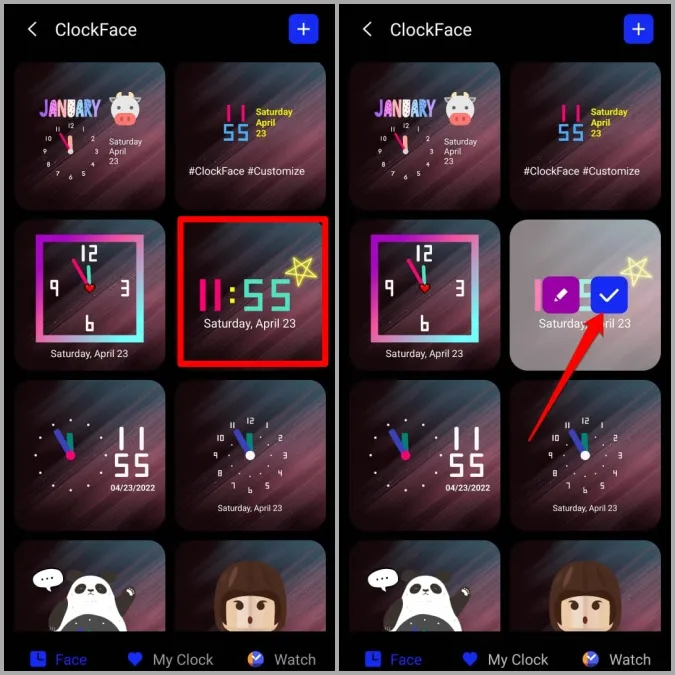
Alternativ, puteți, de asemenea, să apăsați pe pictograma creionului pentru a personaliza cadranul ceasului așa cum considerați că este potrivit. De aici, puteți schimba stilul ceasului, fonturile și culorile sau puteți adăuga text, imagini și GIF-uri personalizate.
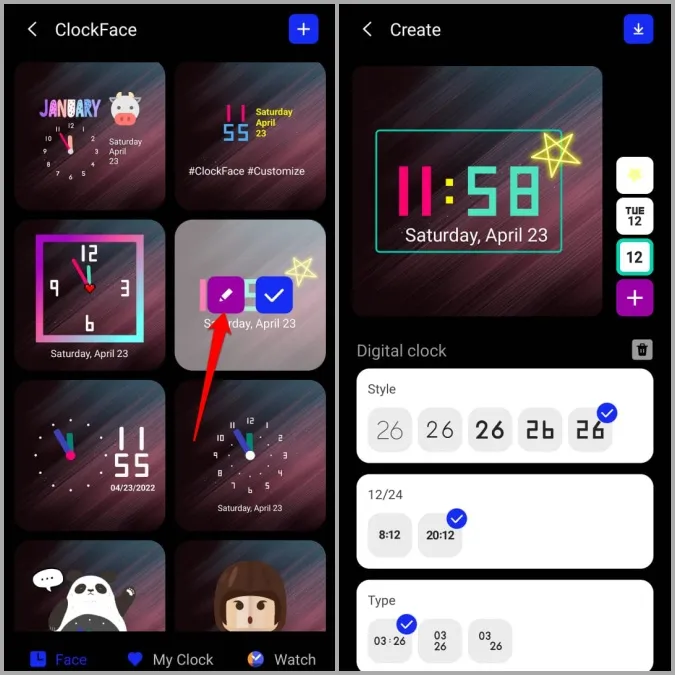
7. După ce ați terminat de personalizat cadranul ceasului, apăsați pe pictograma de descărcare din dreapta sus pentru a vă salva cadranul personalizat. Toate fețele de ceas personalizate vor apărea în fila My Clock (Ceasul meu) din modulul Clockface (Față de ceas).
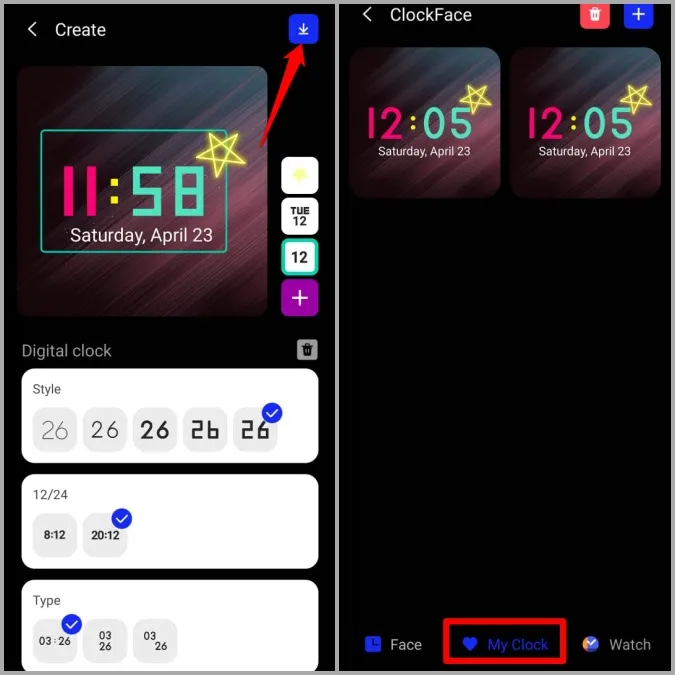
8. Puteți aplica cadranul de ceas personalizat de aici.
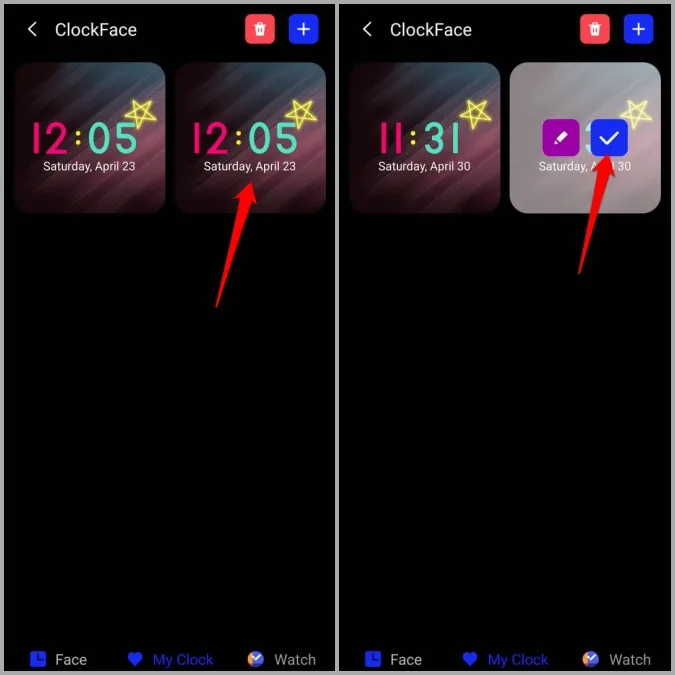
Mai mult, puteți, de asemenea, să apăsați pe pictograma Plus din colțul din dreapta sus pentru a crea un cadran de ceas de la zero. Opțiunile pe care le obțineți aici sunt destul de asemănătoare cu cele pe care le obțineți în timpul personalizării unui cadran de ceas existent.
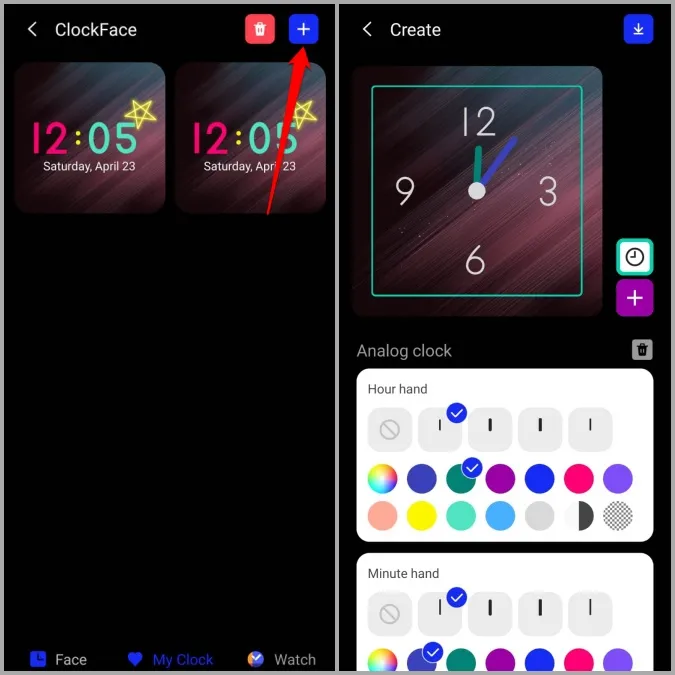
În mod similar, puteți utiliza, de asemenea, modulul Clockface din aplicația Good Lock pentru a personaliza sau a crea un stil de ceas pentru ceasul dumneavoastră Samsung Galaxy.
Păstrați timpul în stil
Probabil că cel mai simplu mod de a schimba ecranul de blocare sau stilul ceasului Always On Display este prin intermediul aplicației Settings (Setări) de pe telefonul Samsung. Dar dacă doriți să experimentați sau să personalizați fiecare element al ecranului de blocare sau al ceasului Always On Display, atunci modulul Good Lock vă poate fi de folos. Cu toate acestea, dacă nu reușești să accesezi Good Lock pentru că nu este disponibil în regiunea ta, există o modalitate prin care poți folosi modulele Good Lock chiar și în țările neacceptate.