Puteți exporta contacte Android în diferite formate de fișier, cum ar fi CSV, VCF, XLSX etc., care sunt acceptate de Microsoft Excel. Fiecare tip de fișier are propriul avantaj. De exemplu, VCF este utilizat în mod obișnuit pentru a exporta contacte, deoarece acceptă, de asemenea, fotografii și audio pentru a exporta tonuri de apel. În timp ce CSV este utilizat pe scară mai largă în diferite servicii. Iată cum să exportați contactele de pe telefonul Android în Microsoft Excel.
Exportați contactele Android în Microsoft Excel
1. Folosind Google Contacts
Aplicația implicită de contacte de pe multe telefoane Android este aplicația Google Contacts. Dar pentru a exporta contacte din aplicația Google Contacts, mai întâi, trebuie să vă asigurați că contactele dvs. sunt sincronizate cu contul Google. Pentru a face acest lucru:
1. Deschideți aplicația Google Contacts pe telefon și apăsați pe pictograma de profil din colțul din dreapta sus.
2. În fereastra pop-up, selectați opțiunea Contacts app settings (Setări aplicație Contacte).
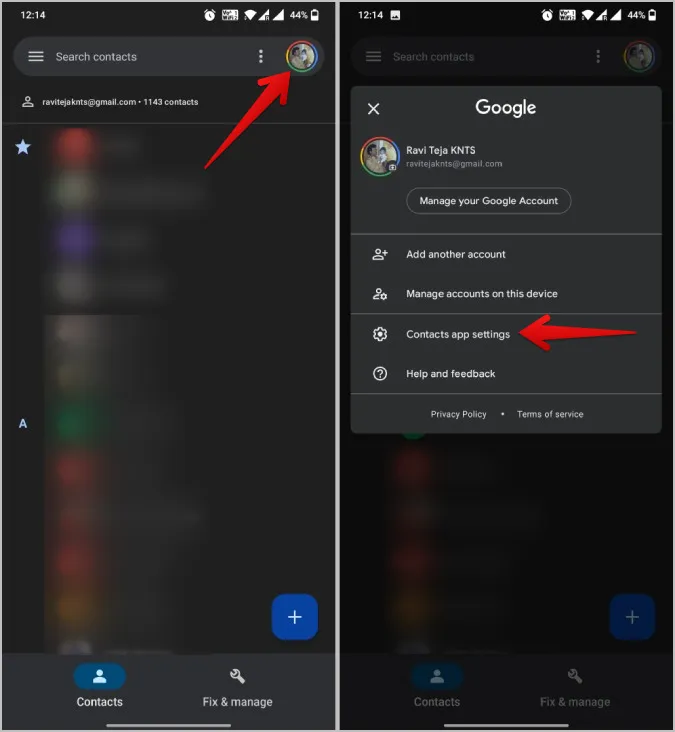
3. Apăsați acum pe Setări sincronizare contacte Google.
4. Aici, asigurați-vă că ați activat opțiunea Also Sync device contacts (Sincronizare și contacte dispozitiv). Aceasta va sincroniza contactele dispozitivului dvs. cu contactele Google. Totuși, această opțiune ar trebui să fie activată în mod implicit, dar vrem să fim siguri.
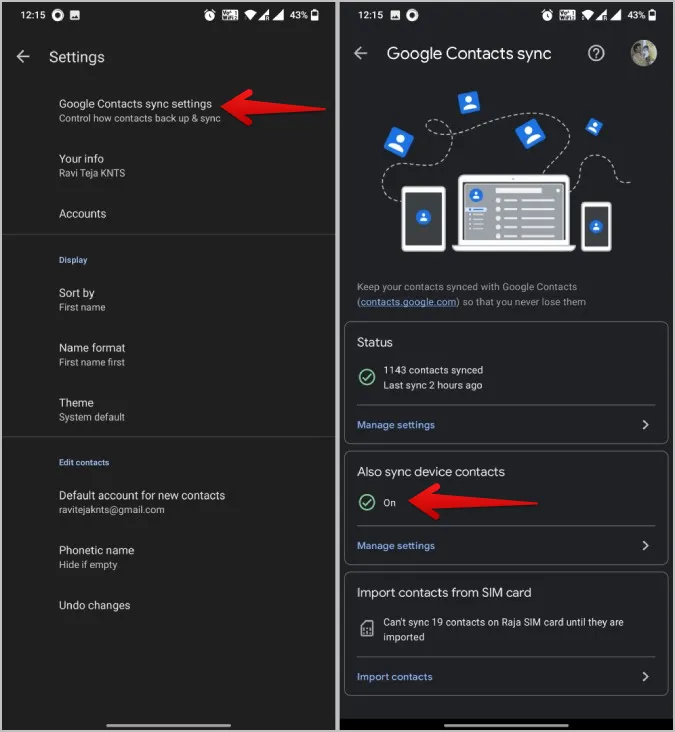
5. De asemenea, puteți importa contactele de pe o cartelă SIM în Google Contacts cu cea de-a treia opțiune.
6. Odată ce ați terminat, sunteți în regulă și puteți începe să exportați contactele. Pentru a face acest lucru, deschideți contacts.google.com pe telefon sau pe desktop.
7. Apăsați pe meniul Hamberger din colțul din stânga sus. Apoi, selectați opțiunea Export din bara laterală.
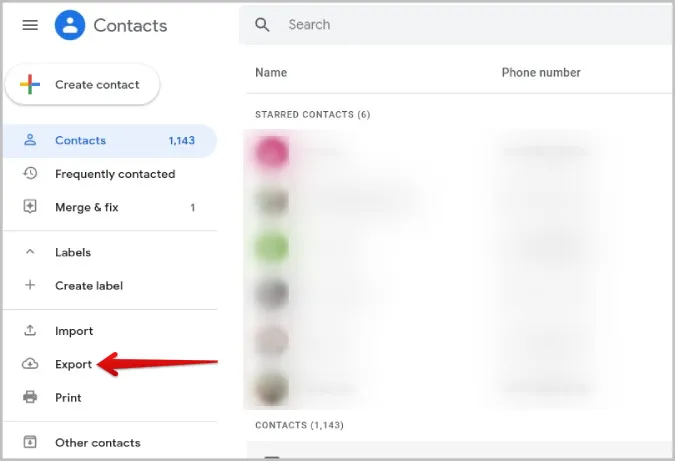
8. Dacă doriți să exportați doar câteva contacte, treceți deasupra contactelor pe care doriți să le exportați și activați căsuța de selectare de lângă aceasta pentru a selecta contactul. 9. Apăsați acum pe meniul Kebab (meniul cu trei puncte) și selectați opțiunea Export.
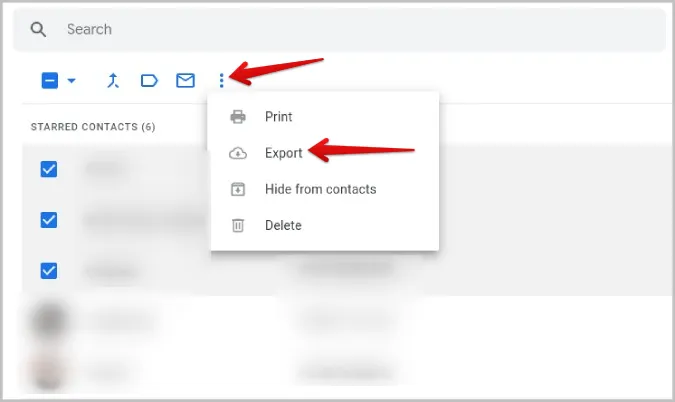
9. Se va deschide fereastra contextuală Export contacts (Export contacts) în care puteți alege între contacte selectate, toate contactele, contacte cu stele sau contacte contactate frecvent. 10. Alegeți categoria pe care doriți să o exportați.
10. Puteți selecta fie Google CSV, fie Outlook CSV ca formate de fișier. Ambele vor funcționa cu majoritatea aplicațiilor de foaie de calcul. Dar dacă doriți să le importați în mod specific într-un alt cont Google sau Outlook, atunci alegeți formatul de fișier respectiv.
11. După ce ați terminat, apăsați pe butonul Export pentru a exporta contactele în format CSV.
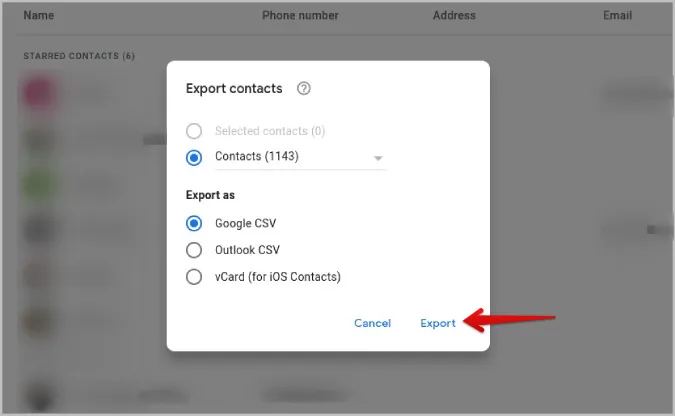
Acum deschideți fișierul CSV în Microsoft Excel pentru a vedea toate contactele exportate.
De asemenea, puteți exporta direct din aplicația Google Contacts Mobile. Singura diferență este că aceasta acceptă formatul de fișier VCF în loc de CSV. Iată cum să exportați contacte din aplicația Google Contacts Mobile. Trebuie doar să selectați fila Fix and manage din bara de jos, apoi selectați opțiunea Export to file. Dați un nume și apăsați pe butonul Save (Salvare).
Nu puteți exporta doar contactele selectate din aplicația Google Contacts.
2. Utilizarea aplicației Samsung Contacts
La fel ca în cazul contactelor Google, puteți utiliza și contactele Samsung pentru a exporta contacte în format de fișier VCF.
1. Deschideți aplicația Samsung Contacts (Contacte Samsung) și apăsați pe meniul Hamberger din colțul din stânga sus.
2. În bara laterală, apăsați pe opțiunea Manage contacts (Gestionare contacte).
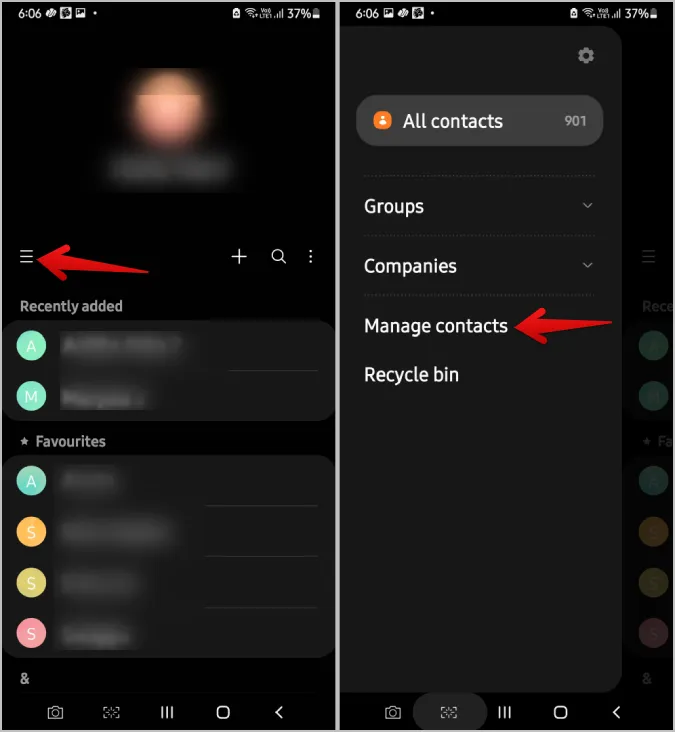
3. Aici, selectați opțiunea Import or export contacts (Importați sau exportați contacte).
4. Apăsați acum pe butonul Export sub rubrica Export contacts.
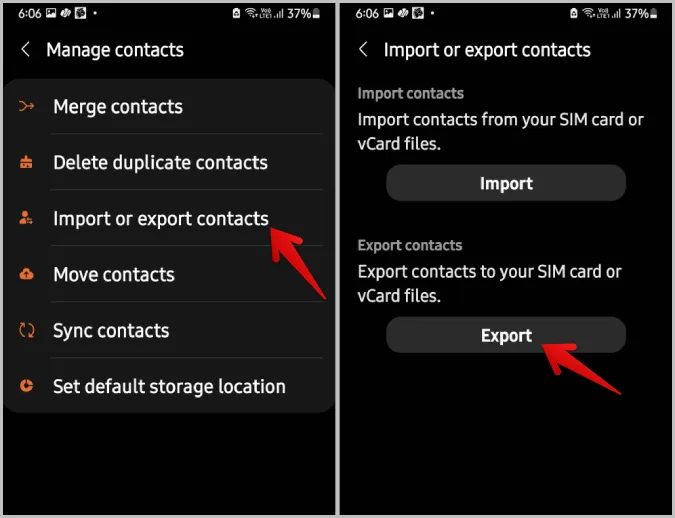
5. Selectați opțiunea Internal storage (Stocare internă) sau SD Card (Card SD) pentru a exporta contactele în spațiul de stocare respectiv.
6. După ce ați terminat, apăsați pe Export.
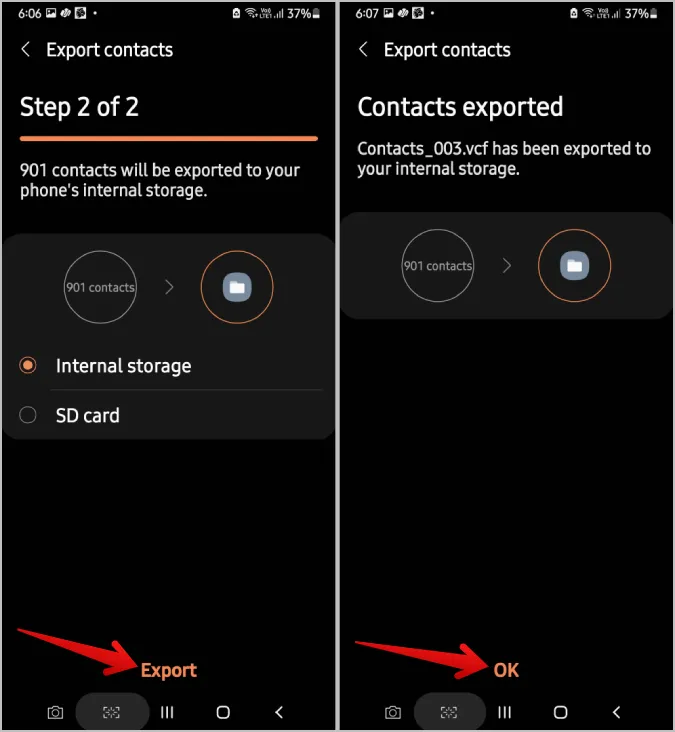
7. Aceasta va începe să vă exporte contactele în formatul de fișier VCF.
3. Utilizarea aplicației Contacts to Excel
Dacă nu folosiți un telefon Samsung sau aplicația de contacte Google, căutați opțiunea de export în aplicația de contacte a OEM. Dacă lipsește, vă puteți baza pe aplicația terță parte de export de contacte numită Contacts to Excel pentru a face treaba.
1. Instalați mai întâi aplicația Contacts to Excel din Play Store.
2. Acum, apăsați pe pictograma cu rotiță din partea de sus și selectați toate datele de contact pe care doriți să le includeți în fișierul CSV în timpul exportului.
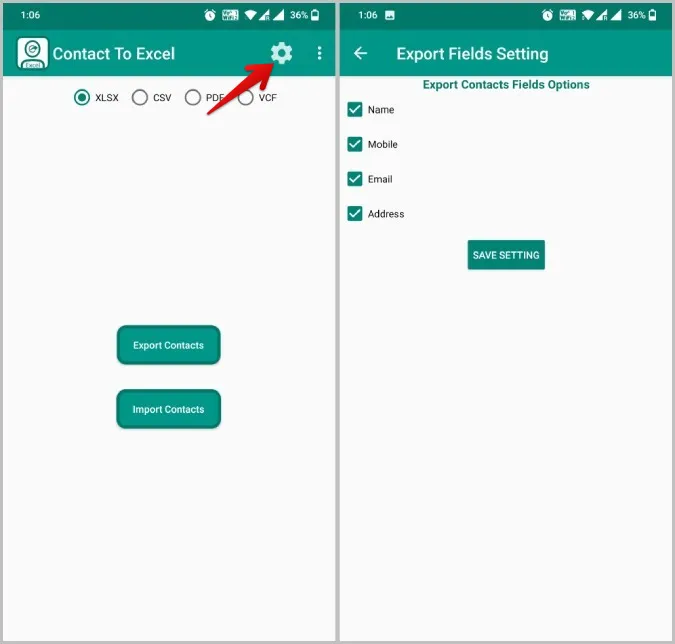
3. Acum reveniți la ecranul anterior și selectați formatul de fișier necesar. Eu am selectat CSV, de exemplu. Puteți alege între CSV, VCF, XLSX și PDF.
4. Odată selectat, apăsați pe opțiunea Except Contacts (Cu excepția contactelor) pentru a exporta toate contactele.
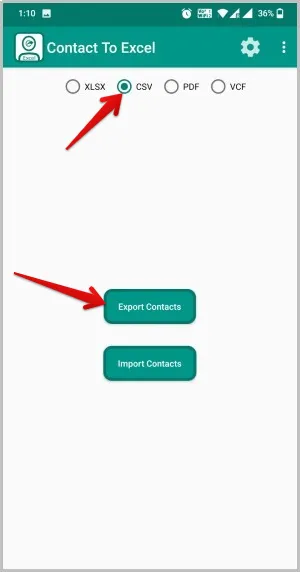
5. Acum acordați permisiunea aplicației de a vă accesa contactele și stocarea fișierelor.
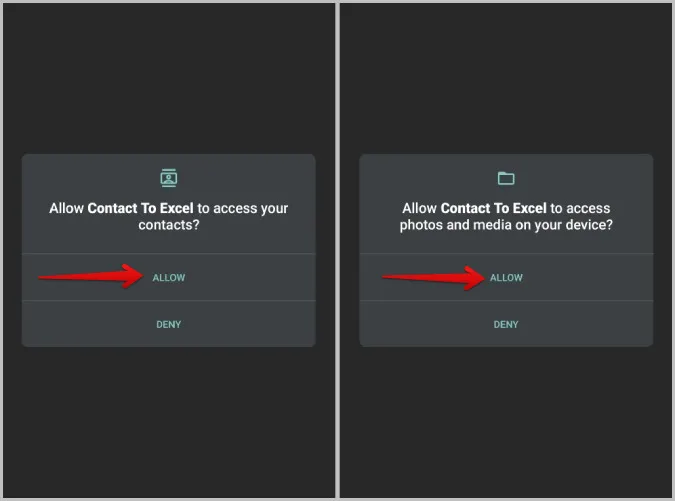
6. După ce ați terminat, puteți deschide fișierul folosind orice aplicație de foaie de calcul de pe telefon sau îl puteți transfera pe desktop și puteți începe să lucrați la el.
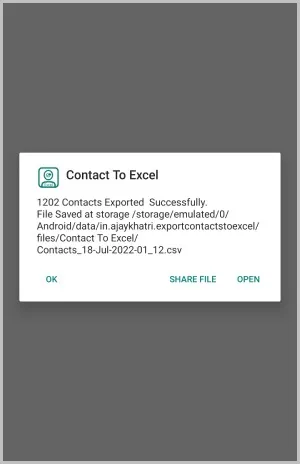
Contacte Android în Microsoft Excel
Toate aceste formate de fișiere funcționează și pe alte servicii de foi de calcul, cum ar fi Google sheets, Libra Office etc. Puteți prefera orice format de fișier în funcție de gustul dumneavoastră. Dar, după cum s-a menționat, CSV este foarte popular și funcționează pe multe aplicații. În timp ce XLSX este formatul de fișier oficial al Microsoft Excel. Oricum, rezultatul final nu este foarte diferit odată ce deschideți fișierul în Microsoft Excel. Deoarece contactele sunt date sensibile, este o idee bună să vă protejați fișierul Excel cu parolă. Dacă aveți contacte tipărite pe o hârtie, le puteți converti cu ușurință în foaia Excel.
