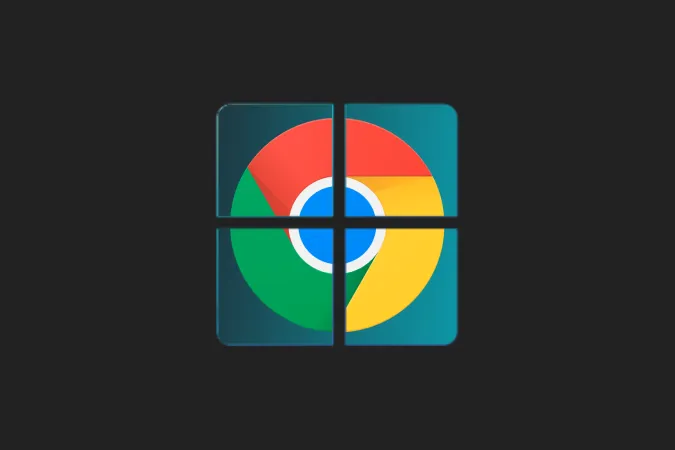Chromebook este un dispozitiv ușor care poartă o amprentă mică a sistemului de operare. Dar atunci când sunt pe desktop și folosesc aplicații profesionale precum Photoshop, Microsoft Office sau Visual Studio Code, nu prea am nevoie de un Chromebook. Dar cu aceste aplicații de la terți la îndemână, pot folosi Chromebook ca un al doilea monitor la computerul meu principal. Astfel, ajutându-mi fluxul de lucru și productivitatea cu o configurație cu două monitoare, fără a fi nevoie să achiziționez un monitor suplimentar.
Sunteți într-o poziție similară și doriți să profitați de suprafața de ecran a Chromebook-ului dvs. atunci când lucrați pe Windows, Mac sau Linux? Iată cele mai bune aplicații (plătite și gratuite) care vă ajută să folosiți Chromebook ca al doilea monitor.
Utilizați Chromebook ca al doilea monitor
1. Duet Display
Dintre toate aplicațiile testate, Duet Display a ieșit pe primul loc pentru conexiunea sa perfectă și fiabilă între dispozitive. Este o aplicație plătită care are un cost unic de 9,99 dolari. Merită din plin. Trebuie să cumpărați aplicația doar pe Chromebook, în timp ce clienții Windows și Mac sunt gratuiți atâta timp cât sunteți client plătit. Google oferă uneori Duet Display ca un beneficiu pentru achiziționarea unui Chromebook. Așadar, verificați dacă oferta este eligibilă în aplicația Explore pe Chromebook înainte de a o cumpăra.
Descărcați aplicația Duat Display din Play Store pe Chromebook. De asemenea, descărcați clientul pentru Windows sau Mac și instalați-l pe sistem. Faceți clic pe Profilul dvs. și activați caseta de selectare de lângă Screen Sharing Enabled (Partajare ecran activată).
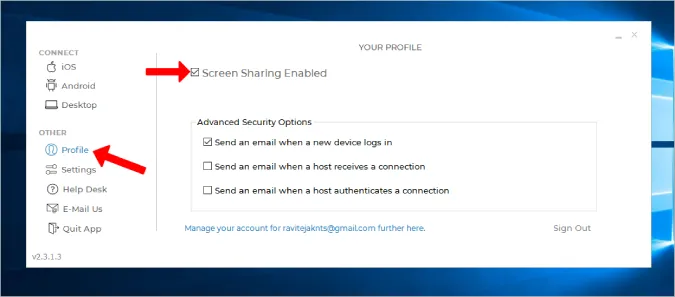
Deschideți aplicația Duet Display pe Chromebook și selectați Android din bara laterală din stânga. Apoi, selectați opțiunea Air. Deși Duet Display acceptă conexiunea prin cablu, nu va funcționa cu Chromebook.
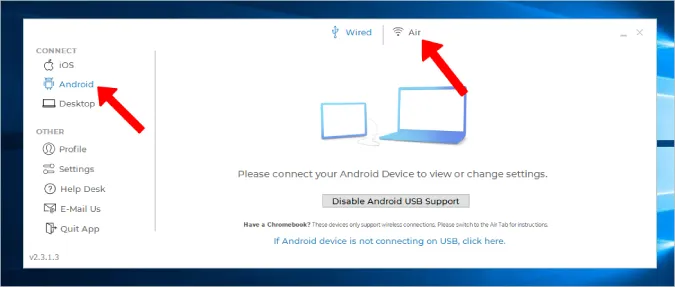
Dacă aveți Duet Display deschis pe Chromebook, ar trebui să găsiți aici adresa IP a Chromebook-ului dumneavoastră. Faceți clic pe ea pentru a vă conecta. Dacă nu este afișată, faceți clic pe butonul Connect to IP Manually (Conectare manuală la IP) și introduceți manual adresa IP a Chromebook-ului.
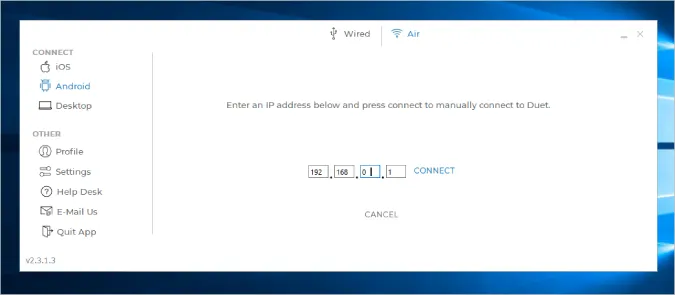
Asta e tot, acum sunteți gata.
Pro
- Conectivitate wireless
- Proces de configurare ușor și fără probleme
- Cea mai fiabilă opțiune, cu mai puține întârzieri chiar și în cazul conexiunii wireless
Contra
- Aplicație plătită și costă 9,99 dolari
- Opțiunea cu fir nu funcționează cu Chromebook
2. Splashtop Wired XDisplay cu fir
Spre deosebire de Duet Display, Splashtop este o aplicație gratuită și are nevoie de un cablu USB pentru a conecta două dispozitive. Nu există nicio modalitate de conectare wireless. Splashtop se află la egalitate cu Duet Display, dacă nu chiar mai bine, atunci când vine vorba de fiabilitate și decalaj între dispozitive. Cu excepția faptului că acceptă doar conexiuni prin cablu, are toate celelalte caracteristici.
Descărcați Splashtop pe Chromebook și, de asemenea, instalați clientul desktop pe Mac sau Windows. Acum conectați ambele dispozitive cu un cablu USB și lansați aplicația pe ambele dispozitive.
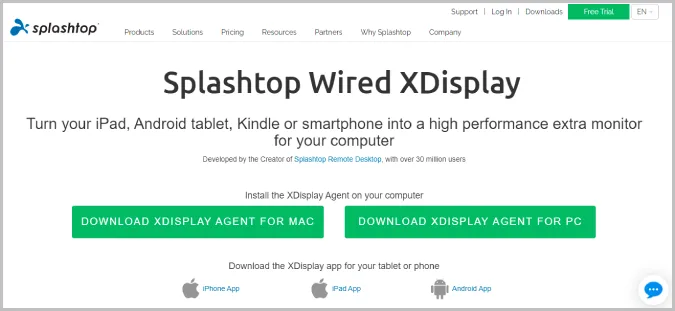
Odată făcut acest lucru, pe Windows, trebuie doar să apăsați Win+P și să selectați opțiunea Extend displays. Acest lucru va începe să oglindească desktop-ul Windows pe Chromebook. Dar noi dorim să folosim Chromebook ca ecran secundar. Pentru a face acest lucru, selectați fila Advanced (Avansat) de pe desktop și debifați opțiunea Enable Mirror mode (Activează modul oglindă). Acest lucru va opri oglindirea ecranului și va începe să utilizeze ecranul Chromebook ca afișaj secundar.
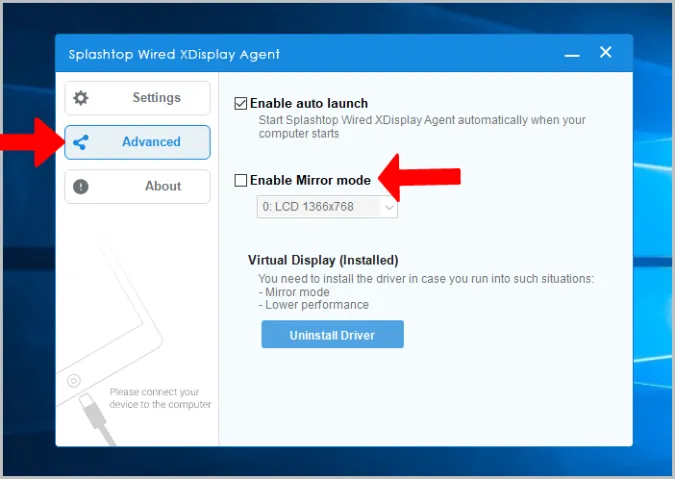
Pe Mac, faceți clic pe WiredXDisplay din bara de meniu > Preferences > Arrangement și dezactivați aici opțiunea Mirror Displays.
Pro
- Cea mai fiabilă și mai puțin lag ca și utilizarea conexiunii prin cablu
- Complet gratuit
Contra
- Nu se poate conecta fără fir
3. Spacedesk
Avantajul lui Spacedesk este că suportă atât metoda cu fir cât și cea wireless. Puteți folosi Wi-Fi sau USB sau chiar un cablu LAN pentru a conecta ambele dispozitive. Descărcați aplicația Spacedesk pe Chromebook și, de asemenea, pe dispozitivul dumneavoastră Windows sau Mac.
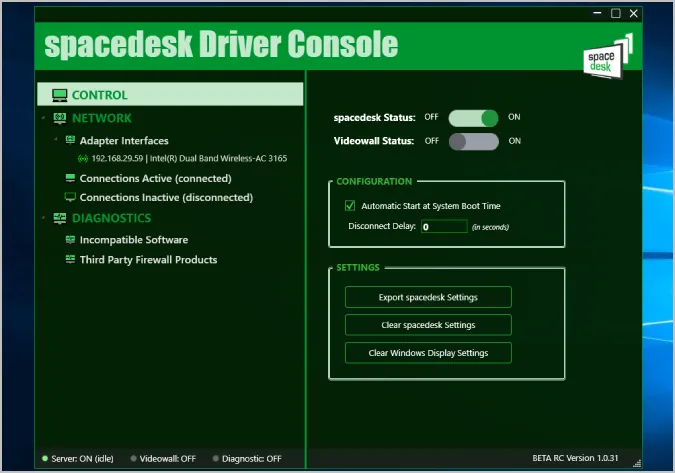
Apoi conectați-vă folosind un cablu sau fără fir. Acum, când deschideți aplicația pe Chromebook, ar trebui să găsiți toate dispozitivele care sunt conectate și care au aplicația instalată. Pur și simplu selectați un dispozitiv pentru a vă conecta.
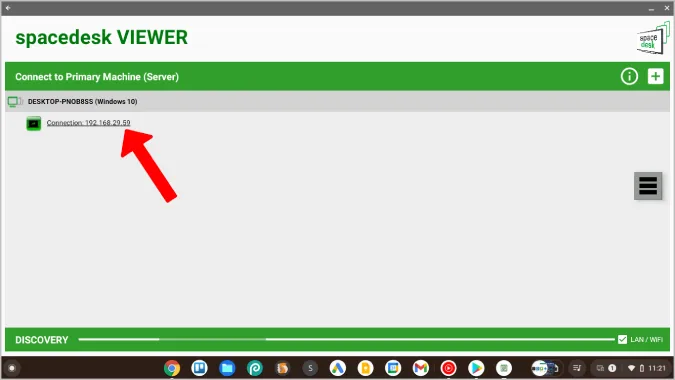
Aceasta va începe să afișeze afișajul sistemului pe ecranul Chromebook. Acum puteți utiliza opțiunile native din setările Windows și Mac pentru a ajusta setările de afișare.
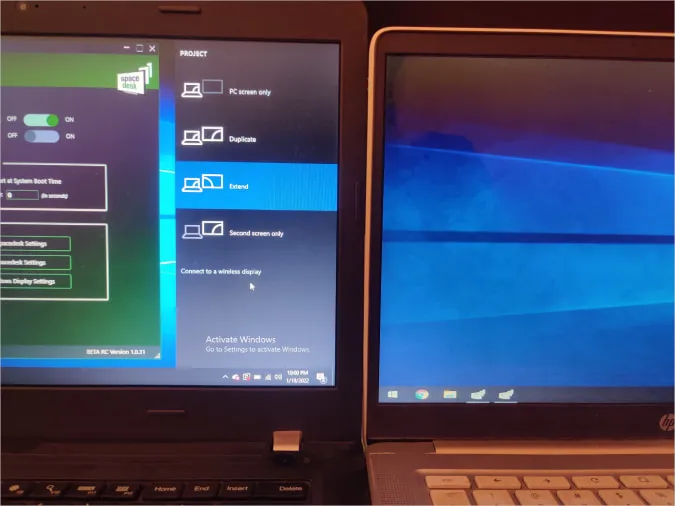
Spacedesk funcționează foarte bine și are o mulțime de opțiuni de conectivitate, dar atunci când vă conectați wireless, veți experimenta din când în când întârzieri și bâlbâieli. Dacă doriți să mergeți fără fir, Duet Display deține în continuare coroana.
Pro:
- Suportă atât opțiuni de conectivitate prin cablu, cât și fără fir
- Gratuit
Dezavantaje
- Conectivitatea wireless poate fi puțin eronată și inutilizabilă
4. Deskreen
Toate aplicațiile de mai sus funcționează doar cu Windows și Mac. Dacă sunteți utilizator de Linux, iată o aplicație open-source care vă poate ajuta să vă folosiți Chromebook-ul ca un al doilea ecran. Se conectează wireless și are o mulțime de funcții, cum ar fi partajarea vizualizării aplicațiilor, oglindirea ecranului, modul teleprompter etc.
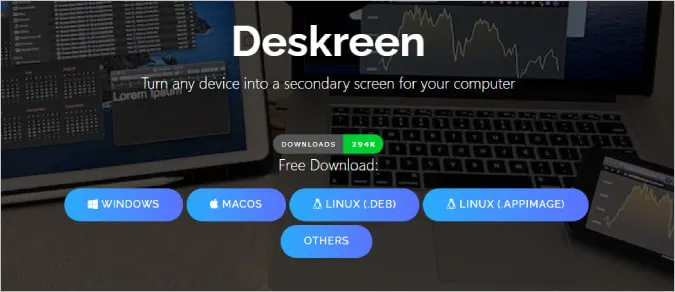
Deskreen nu are o aplicație separată pentru Chromebooks. Trebuie doar să o descărcați pe desktop-ul Windows, Mac și Linux și să finalizați procesul de configurare. Apoi, conectați ambele dispozitive la același Wi-Fi.
Pe aplicația Deskreen de pe desktop, veți găsi un cod QR. Trebuie doar să scanați acel cod QR cu orice aplicație de scanare a codurilor QR de pe Chromebook-ul dumneavoastră. Acesta vă va afișa un link către site-ul web. Deschideți linkul și se va afișa al doilea ecran al desktopului pe ecranul Chromebook-ului dvs. Faceți clic pe butonul de ecran complet pentru a utiliza Chromebook-ul ca monitor secundar în modul ecran complet.
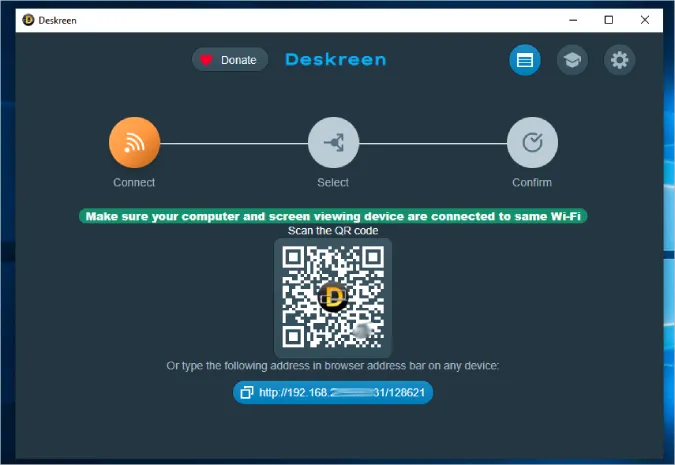
Fiind o alternativă open-source, este, de asemenea, gratuită. Dar aplicația se poate simți un pic de lag uneori, iar bâlbâielile ocazionale sunt destul de frecvente.
Pro:
- Funcționează cu Windows, Mac și, de asemenea, cu Linux
- Software gratuit și open-source.
Contra
- Se poate conecta doar prin conexiune wireless
- Poate avea întârzieri uneori
O piatră, două păsări
Duet Display este ceea ce ai nevoie dacă ești dispus să plătești o singură dată 9,99 dolari. Este wireless, funcționează rapid și este ușor de configurat. Dacă nu, Spacedesk și Splashtop vă pot face treaba gratuit. Dacă sunteți utilizator de Linux, atunci cel mai bun pariu este Deskreen, care este open-source, gratuit și funcționează pe toate platformele. Nu aveți un Chromebook? Puteți, de asemenea, să vă folosiți telefonul Android ca un al doilea monitor.