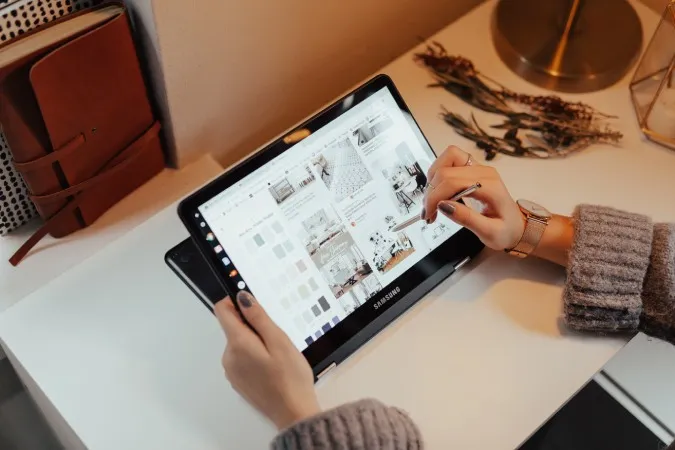Chromebook nu este un sistem de operare desktop tradițional. De exemplu, nu există un suport nativ pentru aplicații. Majoritatea aplicațiilor, cum ar fi Reflector și Team Viewer, nu funcționează pe ChromeOS. Cu toate acestea, puteți profita de aplicațiile web, Android și Linux pe ChromeOS pentru a vă oglindi telefonul Android pe Chromebook.
Cum să oglindiți telefonul Android pe Chromebook
Să începem călătoria noastră cu aplicația web.
1. Vysor (Wired)
Dintre toate opțiunile disponibile pe ChromeOS, Vysor se simte nativ și fluid, deoarece este o aplicație web. De asemenea, atât procesul de configurare, cât și pașii de oglindire sunt mai ușori decât alte soluții pe care le-am găsit și le-am testat.
1. Deschideți pagina de descărcare Vysor și selectați opțiunea Browser pentru a deschide aplicația web.
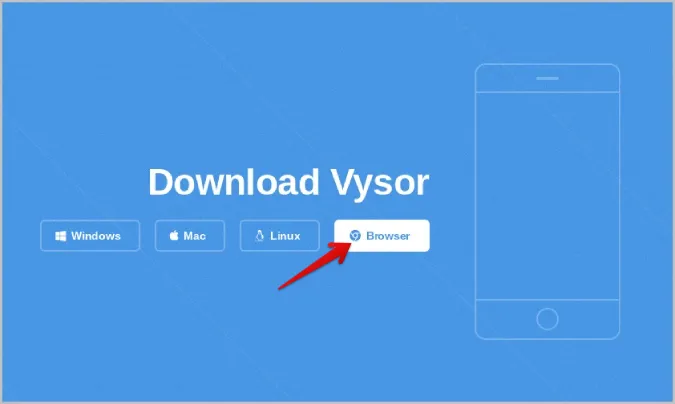
2. În interiorul aplicației, faceți clic pe butonul Install din bara Omni pentru a instala aplicația web Vysor pe dispozitivul ChromeOS.
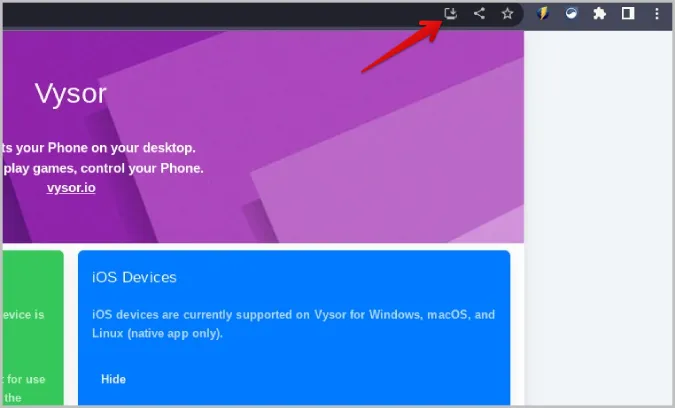
3. Pe telefonul Android, deschideți Settings > About phone (Setări > Despre telefon) și apăsați de 7 ori pe Build number (Număr de construcție) sau Developer options (Opțiuni dezvoltator) pentru a activa opțiunile dezvoltatorului.
4. Acum reveniți la pagina Settings (Setări) și deschideți Developer options (Opțiuni dezvoltator). Aici, activați comutatorul de lângă USB Debugging.
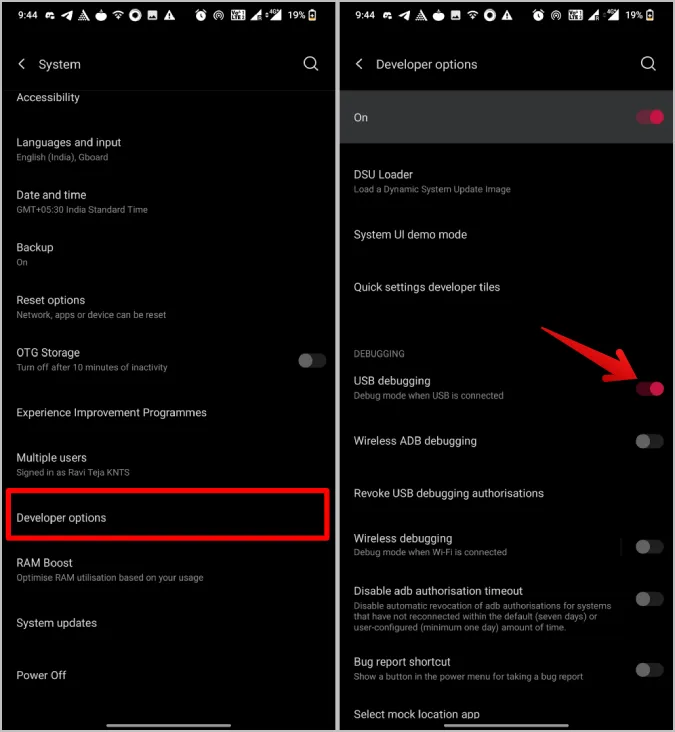
5. Conectați telefonul Android la Chromebook-ul dvs. cu ajutorul unui cablu USB.
6. Odată conectat, faceți clic pe butonul Connect USB Device (Conectare dispozitiv USB) din aplicația Vysor.
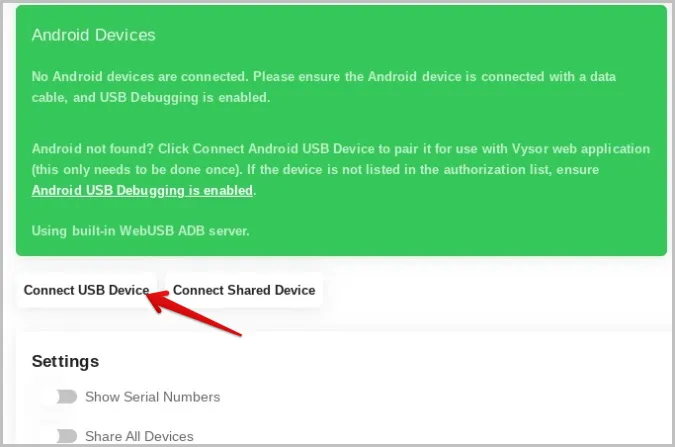
7. În fereastra pop-up, selectați telefonul Android conectat, apoi faceți clic pe Connect (Conectare).
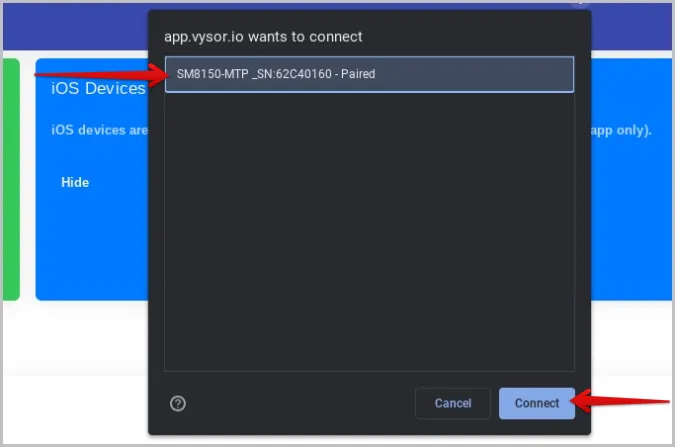
8. După aceea, telefonul dvs. ar trebui să fie conectat la aplicația web Vysor. Trebuie doar să apăsați pe butonul Play pentru a începe să oglindiți telefonul Android conectat pe Chromebook-ul dvs.
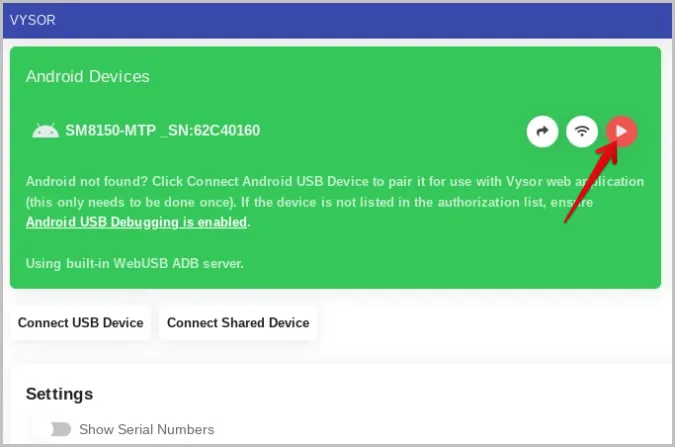
Telefonul dvs. Android va începe să se oglindească pe Chromebook într-o filă nouă. Puteți chiar să controlați Android direct de pe Chromebook însuși, folosind o tastatură și un mouse conectat.
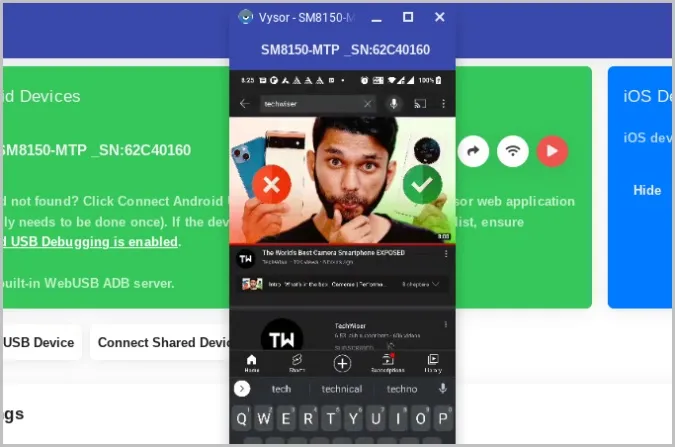
Pro:
- Puteți controla telefonul direct de pe Chromebook
- Nu este necesară instalarea unei aplicații separate pe Android
- Nu este necesară crearea unui cont nicăieri
- Procesul de configurare este rapid, iar conexiunea rapidă
- Experiență fluidă și fără poale
Contra:
- Se poate oglindi doar printr-o conexiune prin cablu
- Trebuie să activați funcția USB Debugging pe telefonul Android.
- Poate oglindi doar afișajul, sunetul va fi redat de pe telefon
2. AirDroid Cast (fără fir)
AirDroid Cast este, de asemenea, o aplicație web similară cu Vysor. Ceea ce separă AirDroid Cast de Vysor este faptul că suportă oglindirea wireless, prin urmare nu trebuie să activați nici depanarea USB, care sunt cele două dezavantaje ale lui Vysor. Oricum, procesul de configurare cu Airdroid cast este un pic mai lung.
1. Descărcați AirDroid Cast pe telefonul dvs. Android din Google Play Store.
2. Deschideți aplicația web Airdroid Cast pe Chromebook-ul dumneavoastră. Aici ar trebui să vedeți un cod QR pe pagina web.
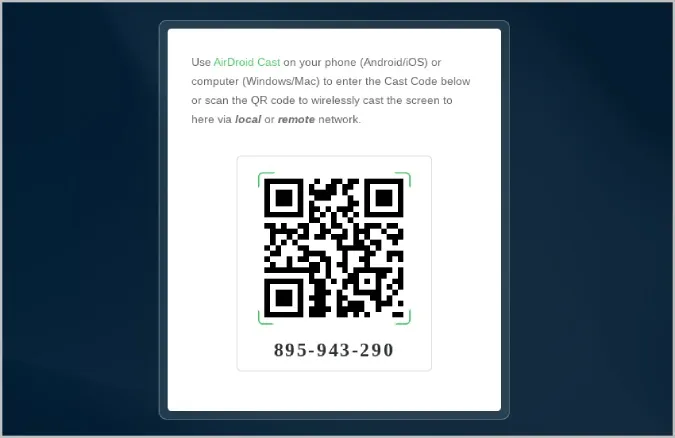
3. Asigurați-vă că ați conectat ambele dispozitive la aceeași rețea Wi-Fi.
4. După ce ați făcut acest lucru, faceți clic pe pictograma de scanare din aplicația aparat foto de pe telefon și apoi scanați codul QR afișat în browser.
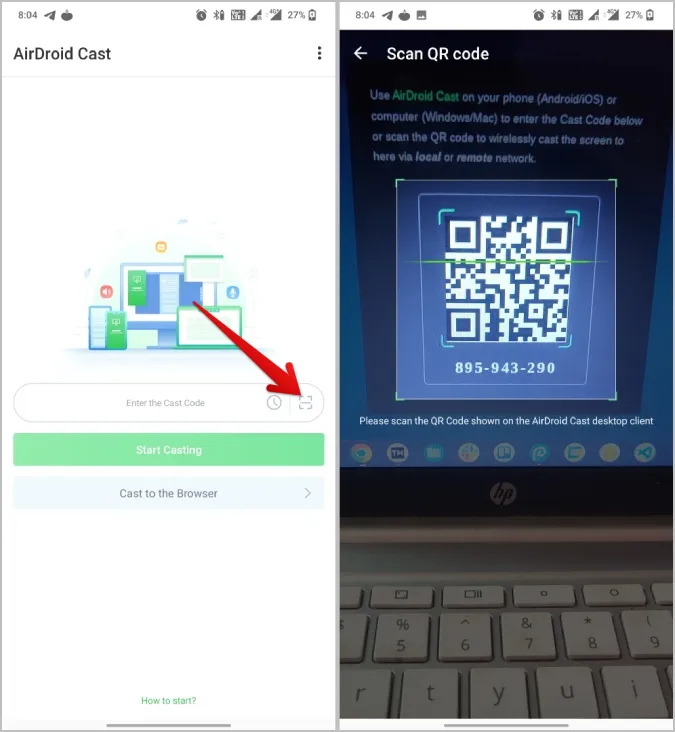
5. Alternativ, puteți introduce, de asemenea, codul afișat pe Chromebook în aplicație pentru a vă conecta.
6. Odată conectat, Airdroid cast va începe să proiecteze ecranul Android pe Chromebook.
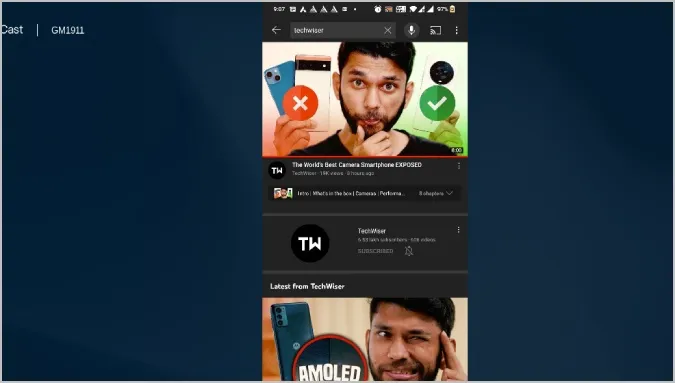
Pro:
- Funcționează fără fir
- Împreună cu ecranul, poate transfera și opțiunea de sunet și microfon
- Opțiunea de conectare nu este obligatorie
- Configurarea pentru prima dată este ușoară
- Nu este nevoie să activați depanarea USB
Contra:
- Nu se poate controla telefonul direct de pe Chromebook
- Este necesar să instalați o aplicație pe telefon
- Un proces puțin cam lung, deoarece trebuie să vă conectați la același Wi-Fi, să deschideți aplicații pe ambele dispozitive și să continuați procesul
3. Screen Mirroring by Inshot (Oglindire pe Android TV)
Aceasta este o aplicație Android și este folosită în principal pentru a oglindi ecranul pe dispozitivele Android TV. Dar, aplicația vă permite, de asemenea, să vă oglindiți ecranul Android într-un browser, astfel încât să vă puteți oglindi ecranul Android pe orice dispozitiv care are un browser și se conectează la o rețea Wi-Fi. Rețineți că aplicația nu este gratuită. Trebuie să faceți un upgrade pentru 4,99 dolari.
1. Instalați aplicația Screen Mirroring din Play Store.
2. Deschideți aplicația și faceți clic pe opțiunea Browser Mirroring.
3. Faceți clic pe Join Pro și faceți upgrade. Aveți, de asemenea, opțiunea de a viziona o reclamă de 30 de secunde pentru a debloca funcția de fiecare dată când doriți să o utilizați, dar este prea greoaie.
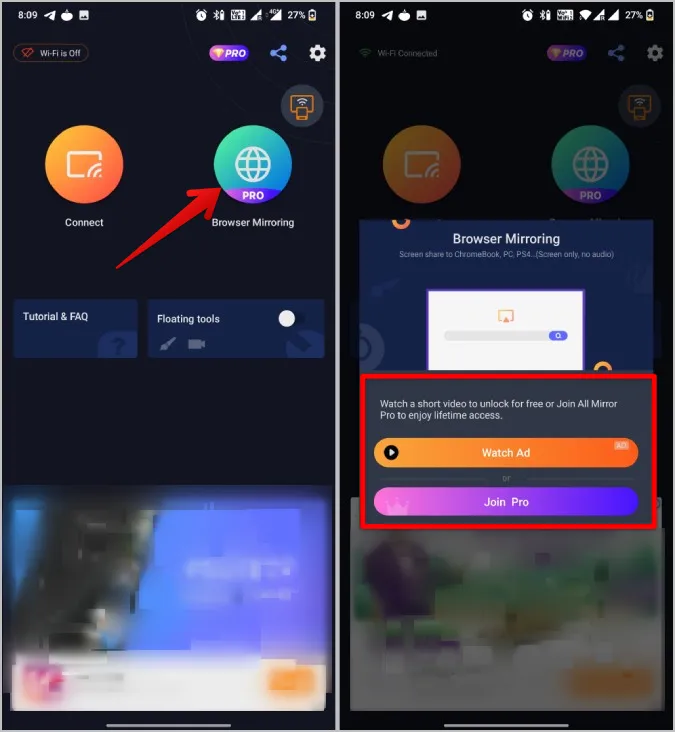
4. Asigurați-vă că sunteți conectat la aceeași rețea Wi-Fi pe Chromebook. Odată făcut acest lucru, veți vedea un link pe care îl puteți deschide pe Chromebook-ul dvs.
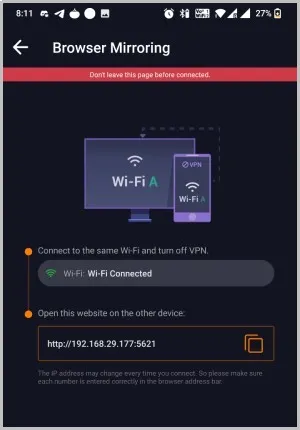
5. Acum deschideți browserul Chrome pe Chromebook și introduceți linkul furnizat în aplicație.
6. Asta este tot. Puteți utiliza începe să oglindiți ecranul Android pe Chromebook.
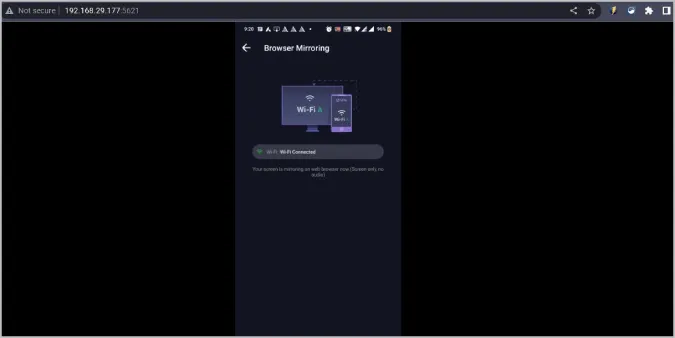
Pro:
- Pur și simplu conectați orice dispozitiv la aceeași rețea Wi-Fi pentru a utiliza oglindirea telefonului cu doar un URL
- Conexiune fără fir
- Se poate conecta la mai multe dispozitive în același timp
Contra:
- Nu puteți controla telefonul direct de pe Chromebook
- Trebuie să instalați mai întâi o aplicație pe telefon
- Trebuie să urmărești o reclamă de 30 de secunde de fiecare dată sau să treci la planul Pro
- Poate doar să oglindească ecranul, sunetul va fi redat chiar de pe telefon
4. Scrcpy (aplicație pentru desktop)
Scrcpy este pentru tine dacă, în loc să folosești aplicațiile web și Android, îți place să lucrezi cu o aplicație desktop reală. Deși procesul de configurare este îndelungat, vă puteți controla telefonul Android direct de pe Chromebook. În comparație cu alte aplicații de oglindire a telefoanelor Android, Scrcpy oferă mai multe opțiuni, cum ar fi setarea rezoluției pentru o oglindire lină și modificarea bitrate-ului, dacă este necesar. Din păcate, Scrcppy nu are o interfață grafică de utilizator. În schimb, o controlați din terminalul Linux de pe ChromeOS.
1. Mai întâi activați Linux pe Chromebook-ul dumneavoastră. Pentru a face acest lucru, selectați pictograma cu ora din colțul din dreapta jos și apoi faceți clic pe pictograma Cog pentru a deschide Settings (Setări). În setări, derulați în jos și faceți clic pe butonul Turn on (Activează) de lângă mediul Linux.
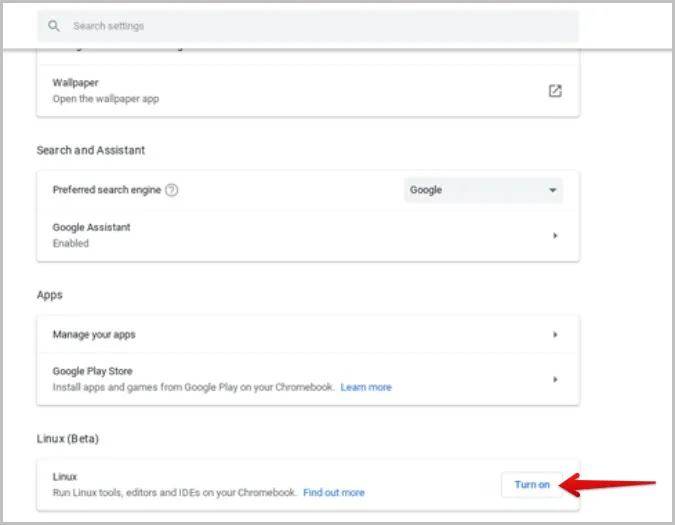
2. Faceți clic pe butonul Install (Instalare) pentru a continua procesul de configurare pentru a instala Linux pe Chromebook-ul dvs.
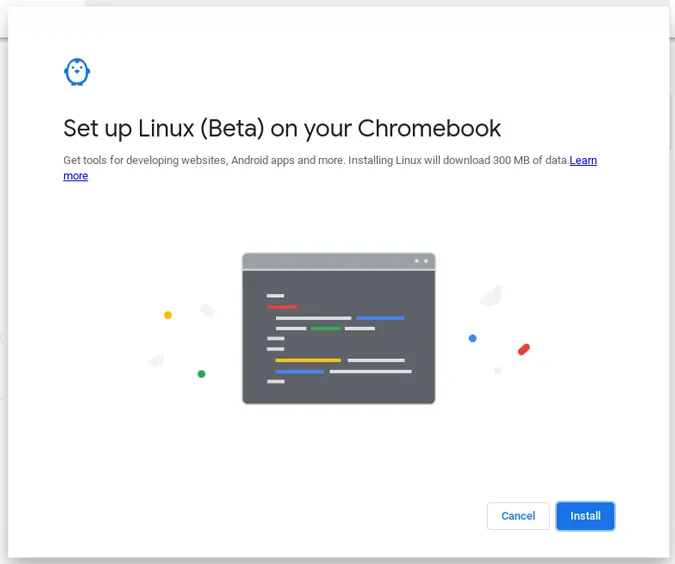
3. Acum, apăsați butonul Search (Căutare) de pe tastatură și căutați aplicația Terminal și deschideți-o.
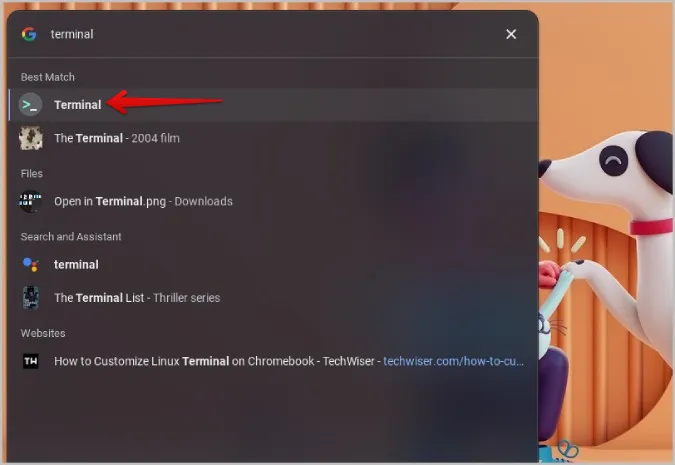
4. Acum rulați comanda de mai jos pentru a actualiza toate pachetele Linux.
sudo apt-get update
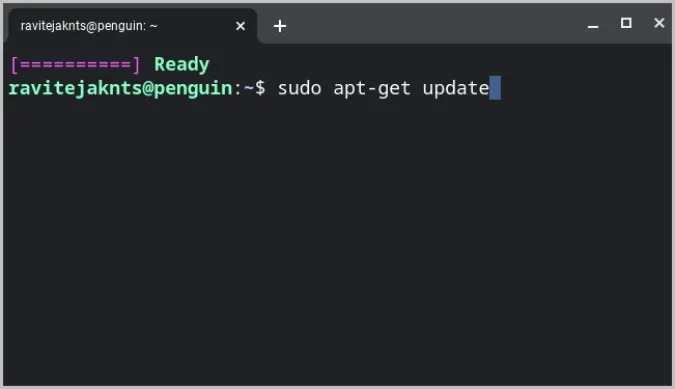
5. Odată actualizat, rulați această comandă pentru a instala Scrcpy.
sudo apt-get install scrcpy
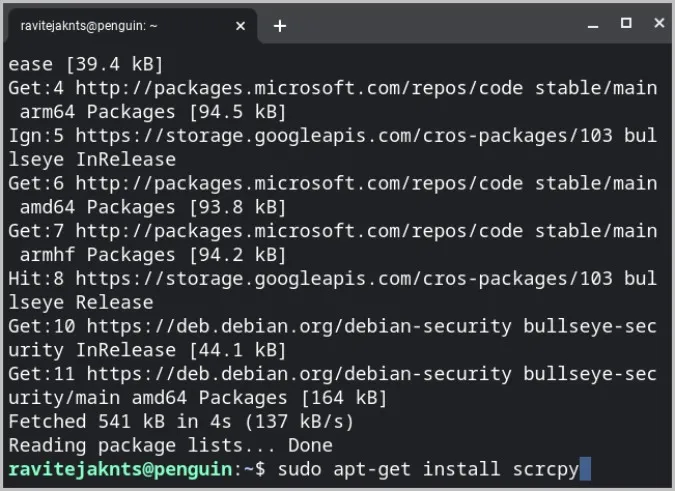
6. Acum trebuie să instalați dependențele care sunt necesare pentru a rula Scrcpy.
sudo apt install adb ffmpeg libsdl2-2.0-0 make gcc pkg-config meson ninja-build libavcodec-dev libavformat-dev libavutil-dev libsdl2-deva
7. Acum mergeți pe GitHub, derulați în jos la secțiunea Assets și faceți clic pe scrcpy-server-v* pentru a-l descărca.
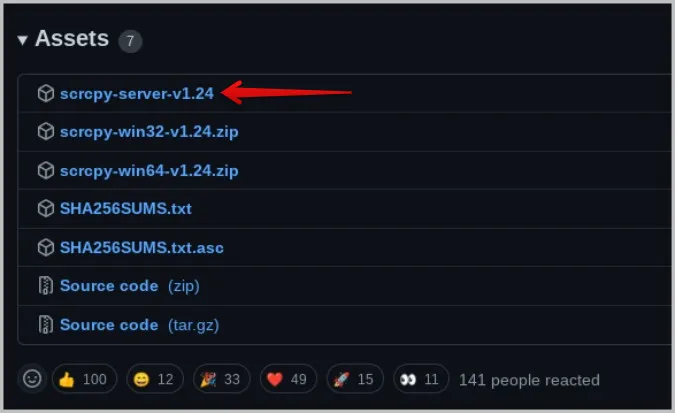
8. Creați un dosar numit Scrcpy, făcând clic pe meniul cu trei puncte și selectând opțiunea New folder.
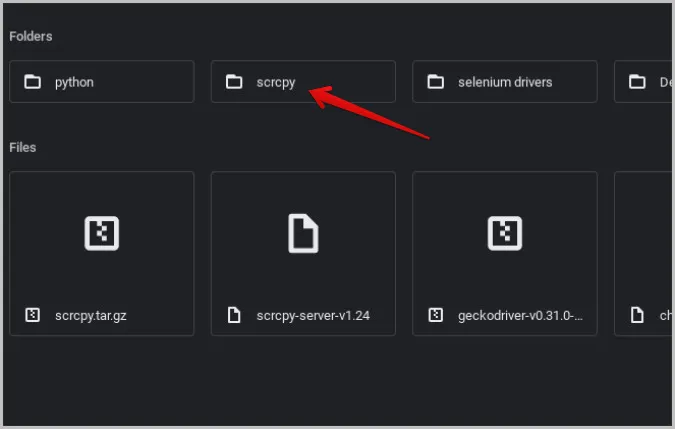
9. Rulați apoi această comandă pentru a instala serverul Scrcpy pe Chromebook.
sudo install scrcpy-server-v1.jar /scrcpy
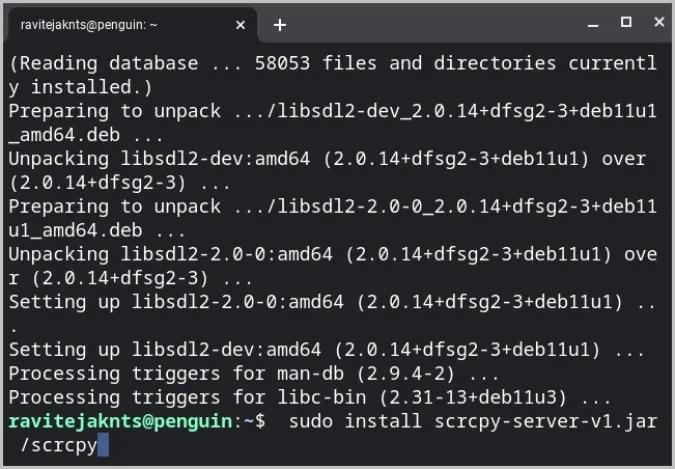
10. Din nou, reveniți la pagina GitHub și descărcați fișierul zip cu codul sursă din secțiunea Assets.
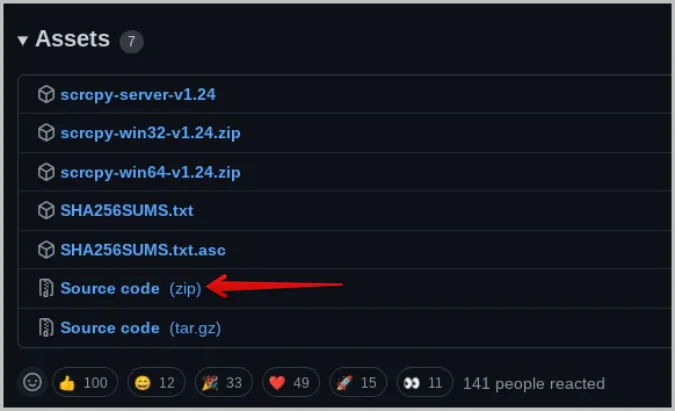
11. Decomprimați-l făcând clic dreapta pe fișierul zip și selectând opțiunea Unzip.
12. Mutați folderul extras în folderul Linux și în folderul Scrcpy pe care tocmai l-ați creat la pasul 8 de mai sus.
13. Acum rulați aceste comenzi în aceeași ordine.
cd scrcpy meson build –buildtype release –strip -Db_lto=true -Dprebuilt_server=../scrcpy-server-v*.jar
În locul lui * folosiți versiunea serverului Scrcpy. De exemplu, scrcpy-server-v24.jar
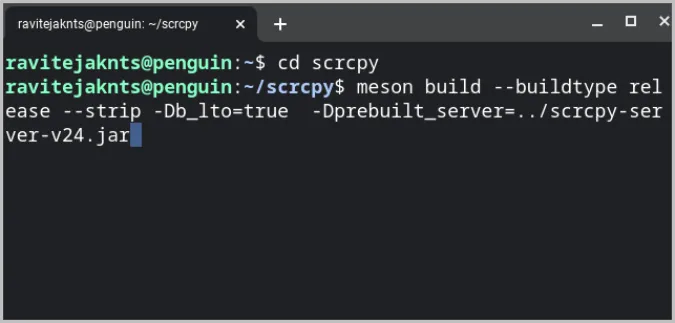
Asta este tot. Acum puteți utiliza Scrcpy. Pe telefonul Android, activați depanarea USB în meniul de opțiuni pentru dezvoltatori, așa cum am văzut mai devreme.
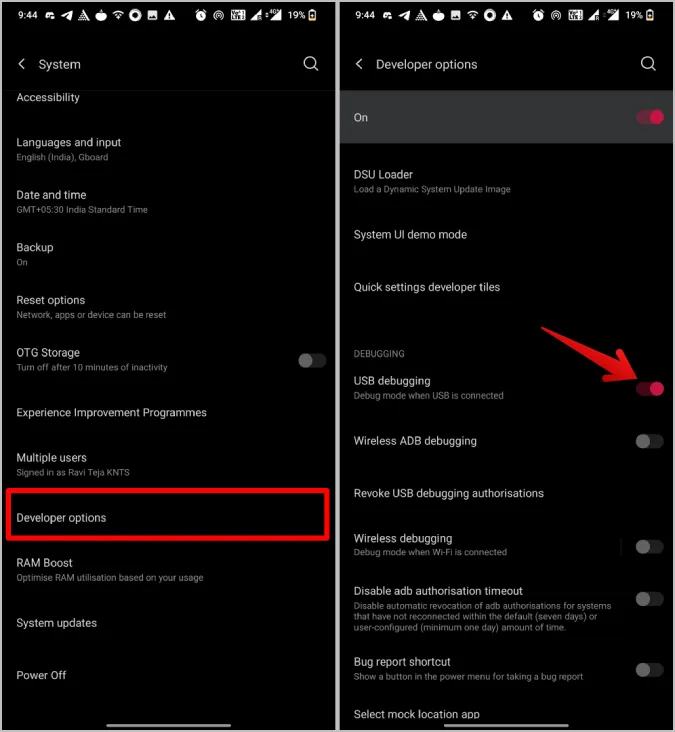
Conectați telefonul Android la Chromebook cu un cablu USB. Deschideți Terminalul și rulați comanda de mai jos:
sudo apt install adb
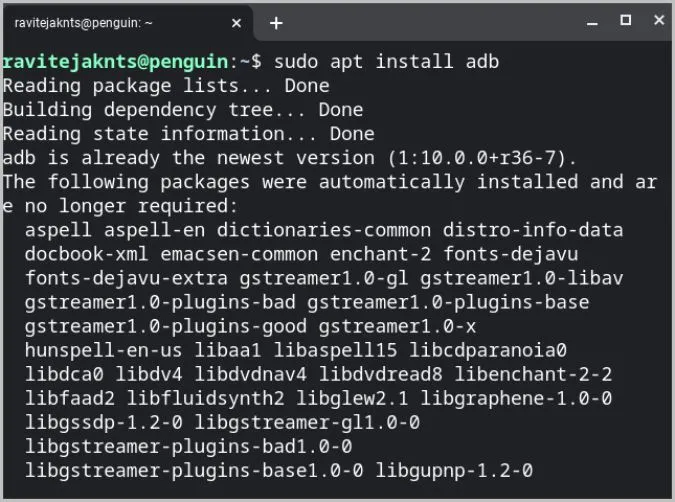
Acum rulați această comandă pentru a porni Scrcpy.
scrcpy
Acest lucru ar trebui să înceapă oglindirea dispozitivului Android pe Chromebook. Procesul de configurare este complicat și îndelungat, dar nu trebuie să repetați aceiași pași de fiecare dată. După ce ați terminat, trebuie doar să conectați ambele dispozitive și să rulați comanda de mai sus.
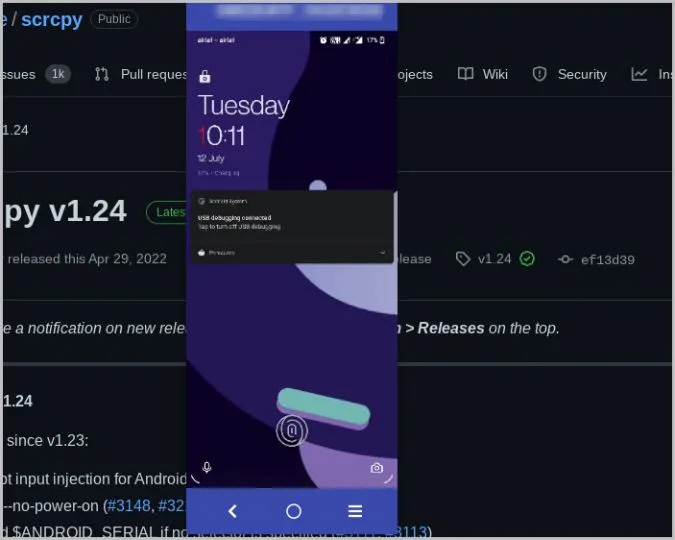
Pro:
- Poți ajusta rezoluția și bitrate-ul din Terminal
- Poate înregistra ecranul Android în timp ce îl oglindește
- Opțiunea de a controla direct de pe desktop cu o tastatură și un mouse
Contra:
- Un proces de configurare îndelungat și complicat
- Deși Scrcpy poate funcționa cu cablu și fără fir, funcționează doar cu un cablu pe Chromebook
- Aplicațiile Linux pot fi puțin consumatoare de resurse pe Chromebook-urile bugetare
- Se poate controla aplicația doar din Terminal
Oglindă Android pe ChromeOS
În loc să vă oglindiți telefonul Android pe ChromeOS pentru a utiliza o aplicație, puteți de fapt să descărcați aplicații Android direct pe ChromeOS din Play Store. Dacă Play Store nu este disponibil în sertarul de aplicații, deschideți Setări ChromeOS și faceți clic pe butonul Turn on (Activează) de lângă Play Store. Acest lucru ar trebui să activeze Play Store și să vă permită să instalați și să utilizați aplicații Android direct pe Chromebook. Dar dacă doriți să vă oglindiți telefonul Android pe ChromeOS, vă recomand Vysor, deoarece este ușor de configurat și are, de asemenea, opțiunea de a vă controla telefonul direct din ChromeOS. Cu toate acestea, nu ai cum să dai greș alegând orice altă aplicație, deoarece acestea au propriile avantaje.