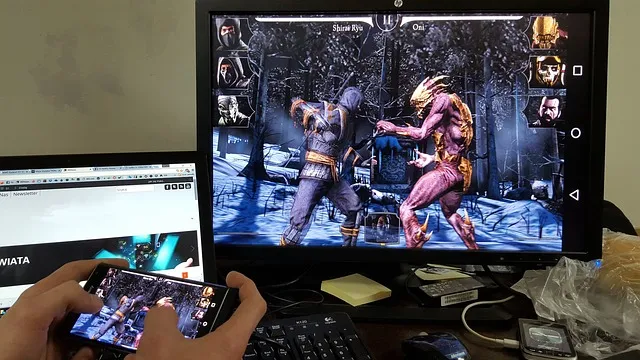S-ar putea să nu fie atât de des, dar vor exista momente în care veți avea nevoie să vă oglindiți sau să proiectați ecranul Android pe computer. Pot exista mai multe motive pentru acest lucru, cum ar fi dorința de a vă înregistra ecranul, de a juca jocuri Android pe PC, de a viziona filme sau videoclipuri pe un ecran mai mare sau chiar de a face o prezentare a unei aplicații sau a unui document direct de pe dispozitivul Android.
Indiferent care este motivul, este relativ ușor să transmiți ecranul Android pe PC, indiferent dacă dispozitivul tău Android este sau nu înrădăcinat. Haideți să le verificăm.
Înainte de a începe
Niciuna dintre aplicațiile de oglindire a ecranului nu vă va permite să jucați jocuri de mișcare high-end pe ecranul computerului. Nu contează dacă funcționează pe USB sau Wi-Fi. Singurul lucru care a funcționat a fost chromecast. Dar pentru nevoile de bază de screencasting, cum ar fi prezentări sau demonstrații de aplicații, aceste aplicații ar trebui să funcționeze bine.
Transmiteți ecranul Android pe PC
1. Conectați aplicația
Funcționează cu: Wi-Fi
Începând cu actualizarea aniversară din august 2016, Windows 10 oferă o modalitate nativă de a oglindi ecranul Android pe PC-ul Windows. Un fel de modul în care vă conectați Android-ul cu chromecast pe televizor.
Cerință
- Un PC care rulează Windows 10 Aniversary update
- Un dispozitiv Android care acceptă Miracast
Cum funcționează: Trebuie doar să căutați și să lansați aplicația „Connect” din meniul de start al Windows 10. Acum, coboară centrul de notificări de pe dispozitivul tău Android și selectează opțiunea „Cast”. În unele dispozitive, o puteți găsi în Settings > Display > Cast. Veți vedea o listă a tuturor dispozitivelor pe care puteți să le distribuiți dispozitivul Android. În cazul în care, nu o faceți, apăsați pe cele trei puncte verticale din dreapta sus și selectați opțiunea Enable Wireless Display. Apoi, selectați PC-ul din listă și sunteți gata de plecare.
Avantaje: Nu trebuie să instalați niciun software terț.
Dezavantaje: Este disponibil doar pe computerele care rulează Windows 10 Aniversary update. Iar în testele noastre, majoritatea telefoanelor Android nu acceptă Miracast, deoarece este o concurență directă pentru Google Chromecast. De asemenea, chiar dacă reușești să-l faci să funcționeze, nu vei putea controla telefonul Android de pe PC.
Concluzie: Desigur, aplicația Connect din Windows 10 este destul de limitată și nu funcționează pentru toate dispozitivele Android. Cu toate acestea, dacă doriți pur și simplu să vizionați câteva filme, fotografii sau să faceți prezentări, atunci aplicația Connect integrată în Windows 10 nu este rea. Cu toate acestea, dacă aveți nevoie de o opțiune pentru a vă oglindi ecranul Android pe un alt dispozitiv Android, consultați această listă.
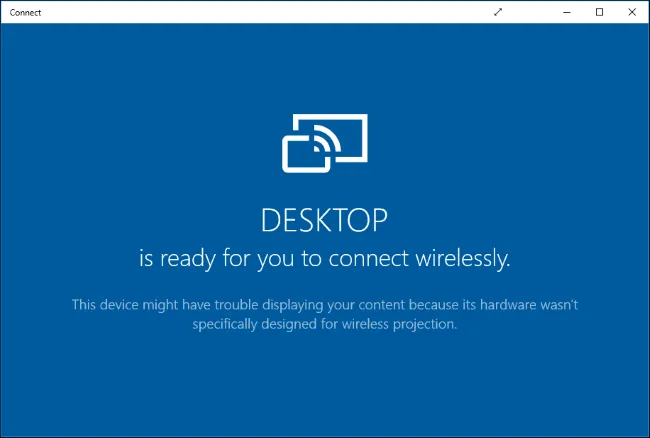
2. LetsView
Funcționează cu: Wi-Fi
LetsView este conceput pentru a funcționa pe Windows și poate distribui cu ușurință atât dispozitive Android, cât și iOS.
Cum funcționează: Funcționează doar cu Wi-Fi, ceea ce înseamnă că nu îl puteți utiliza pentru a vă proiecta dispozitivele mobile prin intermediul internetului. Aplicația refuză pur și simplu să vă lase să vă conectați. Cu toate acestea, detectează automat serverul care rulează pe PC-ul dumneavoastră. Pur și simplu permiteți conexiunea pe telefon și este gata de plecare. Latența este aproape neglijabilă, ceea ce înseamnă că puteți transmite cu ușurință conținut pe PC.
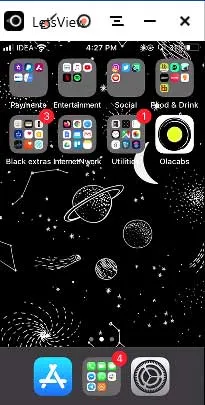
Pro: Suportă dispozitive Android și iOS, nu oferă aproape nicio latență în timpul difuzării, înregistrează ecranul, fără filigran, suport 4k.
Contra: Nu funcționează fără Wi-Fi.
Concluzie: Dacă doriți o soluție cu o singură atingere pentru a proiecta ecranul Android sau iOS pe PC prin Wi-Fi, atunci merită.
Obțineți LetsView
3. Apowermirror
Funcționează cu: USB
Este o aplicație relativ nouă. Și, spre deosebire de toate celelalte aplicații de pe această listă, Apowermirror nu numai că vă permite să proiectați ecranul Android pe PC, dar vă poate controla complet smartphone-ul Android de pe computer. Nu necesită root.
Cum funcționează: Instalați ApowerMirror – Mirror&Control app pe smartphone-ul sau tableta dvs. Android și deschideți-o. Apoi, instalați suita Apowermirror PC pe PC-ul dumneavoastră. Acum, deschideți ambele software-uri și conectați-vă Android-ul la PC cu un cablu USB și urmați instrucțiunile. Va trebui să activați depanarea USB din setările pentru dezvoltatori.
Pro: Fără filigran pe ecran. Vă permite să vă controlați complet ecranul Android de pe PC. Și vă oferă opțiuni avansate, cum ar fi capturi de ecran și înregistrare etc.
Dezavantaje: Această aplicație vă obligă să creați un cont gratuit pentru a utiliza mai multe funcții. Iar după 3 zile de la crearea contului, aplicația te obligă să plătești 29,95 $/an pentru a folosi toate funcțiile, care includ și screencasting. Aplicația funcționează și pe Wi-Fi, dar nu este de încredere.
Concluzie: Aplicație decentă de screencasting, fără filigran și cu multe funcții utile. Cu toate acestea, vine cu un preț, iar acest preț este prea mare, așa că nu putem recomanda această aplicație. Dar noi folosim versiunea gratuită.
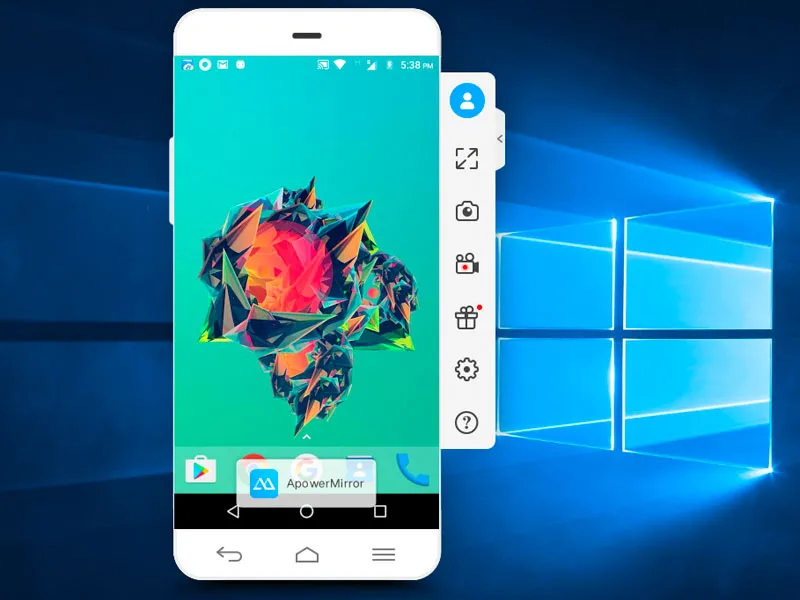
Instalați Apowermirror
4. Airdroid
Funcționează cu: Wi-Fi și date mobile
Aceasta este cea mai bună modalitate de a vă proiecta ecranul Android pe orice calculator. De ce? Ei bine, până când toate metodele pe care le-am văzut sunt fie plătite, fie au reclame intruzive, fie nu funcționează în mod fiabil. Dar Airdroid schimbă toate acestea.
Cum funcționează: Funcția de oglindire a ecranului este ascunsă în interfața de utilizare. Așadar, iată cum funcționează: descărcați aplicația Airdroid din Google Play Store și deschideți-o. Acum, puteți fie să creați un cont nou, fie să faceți tap pe Skip. Aplicația vă va oferi o adresă IP, introduceți-o în browserul computerului și ar trebui să vedeți interfața web Airdroid. Apoi, faceți clic pe pictograma de captură de ecran și veți vedea ecranul Android. Există, de asemenea, o opțiune de ecran complet.
Urmăriți următorul videoclip, pentru instrucțiuni pas cu pas despre cum să utilizați Airdroid pentru a vă oglindi ecranul Android.
Pro: Este gratuit, funcționează pe toate platformele și nu există reclame intruzive sau filigrane mari pe ecran. De fapt, poate funcționa fără fir chiar și fără WiFi, ceea ce nicio altă aplicație din această listă nu poate face.
Dezavantaje: Nu puteți utiliza funcția de oglindire a ecranului Airdroid pentru a juca jocuri cu mișcare de înaltă calitate pe computer. Dar acest lucru este ceva, puteți face doar cu Chromecast.
Bottom Line: Mâinile în jos cea mai bună soluție pentru screencasting.
Instalați Airdroid
5. TeamViewer Host
Funcționează cu: Date mobile
TeamViewer este o aplicație populară pentru a lua acces de la distanță la computerul dvs. de birou folosind un alt computer. Ce s-ar întâmpla dacă ți-aș spune că poți prelua controlul asupra Android-ului tău de pe un PC. Ei bine, nu vă va permite să controlați telefonul propriu-zis, dar puteți vedea în continuare ecranul în timp real.
Cum se instalează: Avem un ghid detaliat aici, dar, pe scurt, trebuie doar să instalați TeamViewer Host pe smartphone-ul dvs. din Play Store. Conectați-vă la contul TeamViewer sau creați unul în secțiunea Sign-up. După ce ați creat și autentificat contul. Mergeți la login.teamviewer.com de pe computerul dvs. și conectați-vă cu aceleași credențiale. Veți vedea opțiunea de conectare la smartphone, dacă acesta este conectat la internet, veți avea acces la dispozitivul mobil de pe computer.
Pro: Este gratuit, funcționează cu internetul de oriunde din lume, iar conexiunea este securizată cu criptare. În plus, nici măcar nu trebuie să instalați o aplicație pe calculator, funcționează și cu un browser web.
Dezavantaje: Nu vă permite să controlați dispozitivul propriu-zis, dar vă permite să transmiteți gesturi și acestea apar pe dispozitivul mobil.
Concluzie: Folosiți această aplicație dacă doriți o soluție simplă pentru a obține ecranul Android pe un computer și doriți să ajutați utilizatorul de la distanță cu unele setări. Evident, nu puteți controla Android-ul de pe desktop, dar dacă doriți vreodată să controlați desktop-ul folosind un smartphone Android, puteți consulta acest articol.
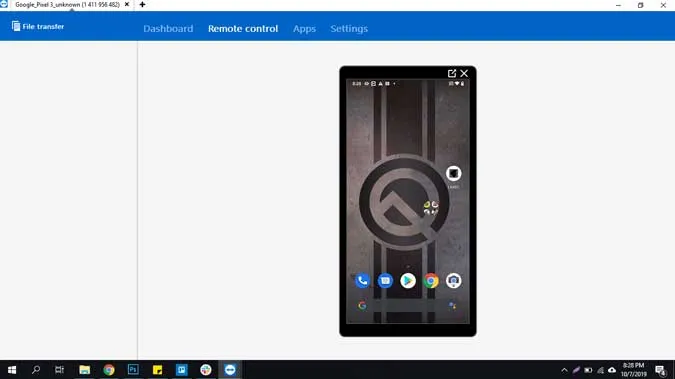
Instalați TeamViewer Host (gratuit)
6. Scrcpy
Funcționează cu: USB
Scrcpy este un puști nou pe piață care nu numai că vă permite să vă oglindiți ecranul Android pe computer, dar vă permite și să îl controlați. Există 3 lucruri care separă Scrcpy de toate celelalte aplicații de pe listă. Este gratuită, funcționează pe orice platformă și are nevoie de conexiune USB.
Cum se instalează: Scrcpy nu este chiar o aplicație pe care să o poți rula de pe computer cu un singur clic. Folosește o conexiune USB și ADB. Pentru a începe, puteți citi acest articol detaliat, dar, în general, trebuie să urmați acești pași.
- Configurați accesul ADB pe computerul dvs. și extrageți-l în C:adb
- Descărcați cel mai recent fișier zip de pe Github și extrageți-l sub același fișier pe care l-am folosit înainte, adică C:adb
- Conectează-ți smartphone-ul sau tableta la computer cu un cablu USB
- Deschideți un prompt de comandă sau un terminal în interiorul C:adb și introduceți scrcpy. Asta este!
Pro: Este o aplicație gratuită (fără reclame) și open source, funcționează pe Windows, macOS și Linux, latență scăzută. și, cel mai bun dintre toate, controlează-ți smartphone-ul fără tastatura și mouse-ul computerului.
Dezavantaje: Greu de configurat pentru non-geeks, necesită o conexiune USB pentru a funcționa.
Concluzie: Dacă folosiți adesea smartphone-ul împreună cu partea de calculator și sunteți familiarizat cu comenzile ADB, atunci Scrcpy este cea mai bună opțiune pentru dvs. În comparație cu toate celelalte metode, aceasta a fost cea mai rapidă, fără întârzieri vizibile.
Cuvinte de încheiere
Pe scurt, dacă vă simțiți confortabil cu o conexiune USB între computer și Android, Scrcpy este cea mai bună opțiune existentă. Aproape că nu există întârzieri, filigrane sau reclame intruzive, Cu toate acestea, dacă vă place opțiunea fără fire, voi garanta pentru Airdroid. Sper că vă ajută și dacă credeți că am ratat vreuna dintre aplicațiile care vă plac, atunci comentați mai jos împărtășind aplicațiile dvs. preferate pentru a oglindi ecranul Android pe computer.