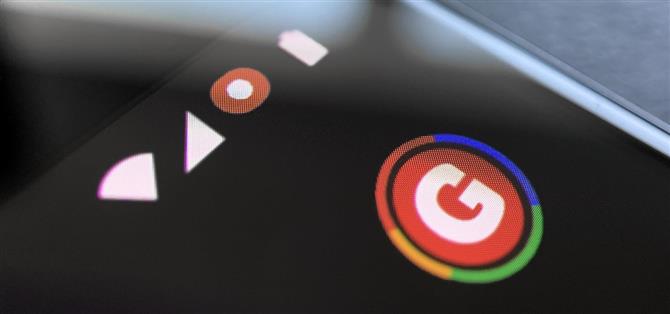După ce a preluat funcția în Android 10, Google a adăugat în sfârșit înregistrarea corectă a ecranului nativ la Android 11. Dar când începeți o captura, veți vedea un mic indicator roșu în bara de stare, atât timp cât înregistrarea este în desfășurare, care poate distrage cu adevărat video-ul tău. Din fericire, poate fi îndepărtat cu puțină ingeniozitate.
Când inițiați o înregistrare a ecranului în stocul Android 11 (sau piei de stoc), o numărătoare inversă va apărea în partea dreaptă a barei de stare. Dacă ajungeți la zero, va apărea un punct roșu, care indică ecranul dvs. este în prezent înregistrat.
Din fericire, există o aplicație care poate elimina acest punct roșu. Pentru a utiliza corect aplicația, va trebui să executați comenzi ADB. Dacă dispozitivele dvs. sunt deja configurate pentru ADB, puteți săriți la Pasul 5.
- Pe telefonul tau? Deschideți aceste instrucțiuni în ecran Split-Screen
cerinţe
- Windows, macOS sau computer Linux
- Cablu de date USB
Pasul 1: Descărcați Instrumentele platformei Google
Mai întâi, descărcați instrumentele de platformă de pe Google pe computer. Fișierele sunt gratuite și există versiuni pentru fiecare dintre cele trei sisteme de operare primare desktop.
- Descărcați instrumentele Google Platform: Windows | Mac | Linux
Pasul 2: Extrageți ZIP-ul
Odată descărcat, extrageți ZIP-ul. Acest lucru se poate face folosind extractorul de arhivă nativ sau cu o opțiune terță parte ca 7-Zip. Pentru a ușura lucrurile, mutați folderul extras pe desktop, astfel încât să fie la îndemână.
 Imagine de Dallas Thomas / Android Cum
Imagine de Dallas Thomas / Android Cum
Pasul 3: Deschideți o solicitare în folderul Platform-Tools
Acum, dacă sunteți pe Windows, deschideți promptul de comandă apăsând tasta Windows de pe tastatură, apoi tastați „cmd” și apăsând Enter. Dacă sunteți pe Linux sau Mac, deschideți aplicația Terminal din folderul Aplicații.
Acum, tastați în cele ce urmează, apoi loviți bara de spațiu o dată pentru a adăuga un singur spațiu, dar nu apăsați încă Enter.
CD
Cu linia de comandă care citește „cd” acum, trageți folderul platformă-unelte de pe desktop și plasați-l chiar deasupra ferestrei de comandă pentru a-și popula automat locația. După ce vedeți calea completă a fișierului cu platforma-instrumente, mergeți înainte și apăsați enter.
- Ghid complet: Cum să deschideți un prompt ADB în folderul Platform-Tools
 Imagine de Dallas Thomas / Android Cum
Imagine de Dallas Thomas / Android Cum
Pasul 4: Activați Opțiuni pentru dezvoltatori
Pe telefonul dvs., activați Opțiuni pentru dezvoltatori, deschizând aplicația Setări și accesând „Despre telefon”, apoi atingeți „Numărul construit” de șapte ori. Va trebui să introduceți parola de blocare a ecranului de blocare, apoi un mesaj toast vă va informa că ați deblocat Opțiunile pentru dezvoltatori. Puteți găsi noul meniu revenind la pagina principală a Setărilor, selectând „Sistem”, apoi „Advanced”.
- Mai multe informații: Cum să activați meniul de opțiuni ale dezvoltatorului ascuns pe Android
Pasul 5: Permite depanarea USB
Acum, deschide Opțiuni pentru dezvoltatori și activează comutarea de lângă „Debugging USB”, apoi confirmă alegerea în prompt.
De aici, conectați telefonul la computer cu un cablu de date USB. Va apărea un prompt care vă va solicita „Permite depanarea USB”. Bifați caseta de lângă „Permiteți întotdeauna de pe acest computer”, apoi apăsați „Permite”.

Dacă nu vedeți această solicitare, introduceți următoarea comandă în instrumentul liniei de comandă a computerului, atunci pop-up-ul ar trebui să apară pe telefon:
dispozitive adb
Dacă primiți o eroare după trimiterea comenzii de mai sus, plasați un „./” înainte de fiecare comandă ADB în tot acest articol:
./ dispozitive adb
- Ghid complet: Cum să configurați ADB pe telefon și computer
Pasul 6: Instalați Tunerul SystemUI
Pe telefonul dvs. acum, instalați SystemUI Tuner de către dezvoltatorul Zachary Wander. Această aplicație vă oferă o mulțime de opțiuni de personalizare pentru elemente de sistem Android, cum ar fi pictogramele barei de stare. Utilizați linkul de mai jos pentru a instala aplicația pe dispozitiv.
- Link-ul magazinului: SystemUI Tuner (gratuit)

Pasul 7: Permisiuni de acordare
Deschideți aplicația și urmați instrucțiunile din instrucțiunile de configurare inițiale. În cele din urmă, veți vedea o pagină care conține trei comenzi ADB pe care aplicația ar dori să le trimiteți pentru a-i acorda permisiunile crescute de care va avea nevoie pentru a modifica bara de stare și pentru a elimina indicatorul de înregistrare a ecranului.
Lăsați aplicația pe acest ecran și conectați telefonul la computer cu un cablu de date USB. Înapoi în instrumentul de linie de comandă de pe computer (care ar trebui să fie în continuare redirecționat către directorul platformă-unelte), copiați și lipiți următoarele comenzi unul câte unul și apăsați introduceți după fiecare:
adb shell pm grant com.zacharee1.systemuituner android.permission.WRITE_SECURE_SETTINGS adb shell pm grant com.zacharee1.systemuituner android.permission.PACKAGE_USAGE_STATS adb shell pm grant com.zacharee1.systemuituner android.permission.DUMP
Dacă sunteți pe Mac, Linux sau Windows PowerShell și comenzile de mai sus returnează o eroare „comandă nu a fost găsită”, adăugați un „./” în față și trimiteți-le din nou (după cum urmează):
./ adb shell pm grant com.zacharee1.systemuituner android.permission.WRITE_SECURE_SETTINGS ./adb shell pm grant com.zacharee1.systemuituner android.permission.PACKAGE_USAGE_STATS ./adb shell pm grant com.zacharee1.systemuituner android.permission.DUMP
Pasul 8: Ascundeți pictograma de înregistrare
După trimiterea acestor comenzi, atingeți marcajul în SystemUI Tuner și aplicația se va închide. Deschideți-l din nou și atingeți „La modificări”.
Pe pagina principală, alegeți „Bara de stare”, apoi „Detectare automată”. După o secundă sau două, aplicația va afișa o nouă pagină cu fiecare pictogramă de bară de stare disponibilă pe dispozitivul Android 11, inclusiv pictograma de înregistrare a ecranului ascuns. Dezactivați comutarea de lângă opțiunea „screen_record” și sunteți totul setat!



Pasul 9: Ascundeți pictograma de notificare (opțional)
Acum, când înregistrați, nu veți vedea punctul roșu în partea dreaptă a barei de stare. De asemenea, veți pierde cronometrul de numărătoare animat când începeți o înregistrare (trei secunde după ce apăsați „Start”), dar veți ști când a început înregistrarea, deoarece veți vedea o pictogramă de notificare (cercul alb) din stânga bara de stare.

Dacă doriți să eliminați și această pictogramă, trebuie doar să știți că va trebui să numărați manual cele trei secunde de la apăsarea „Start” pe prompt până când sistemul începe efectiv înregistrarea.
Dacă sunteți bine cu asta, accesați Setări -> Aplicații și notificări -> Notificări -> Avansat, apoi activați comutarea de lângă „Ascundeți notificările silențioase în bara de stare”.
De acolo, începeți o înregistrare, apoi extindeți-vă nuanța de notificare și apăsați îndelung notificarea de înregistrare. Selectați pictograma roată care apare, apoi alegeți „Recorderul ecranului” și setați-o pe „Silent” pe ecranul următor. Acum, veți avea în continuare notificarea pentru oprirea înregistrării, dar nu veți vedea nicio pictogramă în bara de stare!


Păstrează-ți conexiunea în siguranță fără o factură lunară. Obțineți un abonament pe viață la VPN Unlimited pentru toate dispozitivele dvs. cu o achiziție o singură dată din noul Android How Shop și urmăriți Hulu sau Netflix fără restricții regionale.
Cumpărați acum (80% reducere)>
Imagine de copertă de Jon Knight / Android How