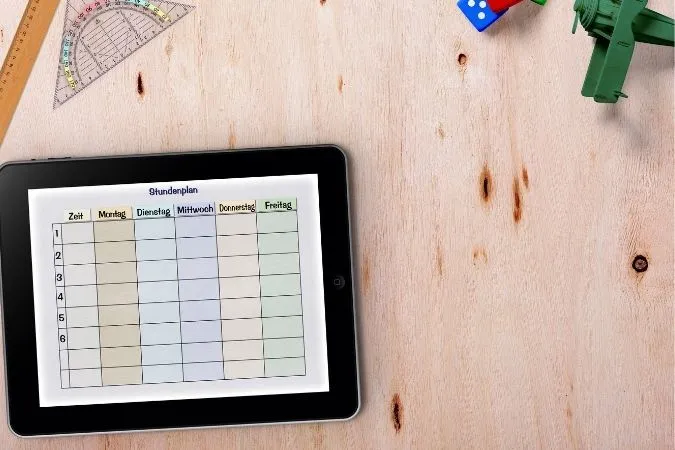Tabletele din seria Fire de la Amazon sunt o opțiune excelentă atunci când luați în considerare tabletele Android fiabile și de buget. Cu toate acestea, există o mare capcană cu aceste dispozitive. Amazon nu permite accesul la Google Play Store pe tabletele din seria Fire. Așadar, sunteți forțat să descărcați aplicații de pe Amazon Appstore, care este relativ limitat. Metodele care erau disponibile până acum pentru a instala Google Play Store pe tabletele Fire erau extrem de plictisitoare și greoaie. Dar, datorită unui dezvoltator anonim pe nume Datastream33, acum puteți instala cu ușurință Google Play Store pe tableta Fire.
Înainte de a continua:
Există câteva condiții prealabile pe care trebuie să le îndepliniți înainte de a instala Google Play Store pe tableta Fire.
- Tableta dvs. Amazon Fire Tablet ar trebui să fie de un model din lista de mai jos.
| Numele dispozitivului | Generația |
| Amazon Fire 10/10+ (2021) | 11 |
| Amazon Fire 8/8+ (2020) | 10 |
| Amazon Fire 10 (2019) | 9 |
| Amazon Fire 7 (2019) | 9 |
| Amazon Fire 8 (2018) | 8 |
| Amazon Fire 10 (2017) | 7 |
| Amazon Fire 8 (2017) | 7 |
| Amazon Fire 7 (2017) | 7 |
| Amazon Fire HD8 (2016) | 6 |
| Amazon Fire HD10 (2015) | 5 |
| Amazon Fire HD8 (2015) | 5 |
| Amazon Fire HD7 (2015) | 5 |
| Amazon Fire HD7 (2014) | 4 |
| Amazon Fire HD6 (2014) | 4 |
- Aveți nevoie de un computer cu Windows și de o conexiune la internet funcțională.
- Un cablu USB pentru a conecta tableta la computer.
Acum să trecem la pașii propriu-ziși pentru a instala Play Store pe tableta Amazon Fire.
1. Activarea depanării USB
1. Deschideți aplicația Settings (Setări) de pe tableta Amazon Fire de pe pagina principală a lansatorului.
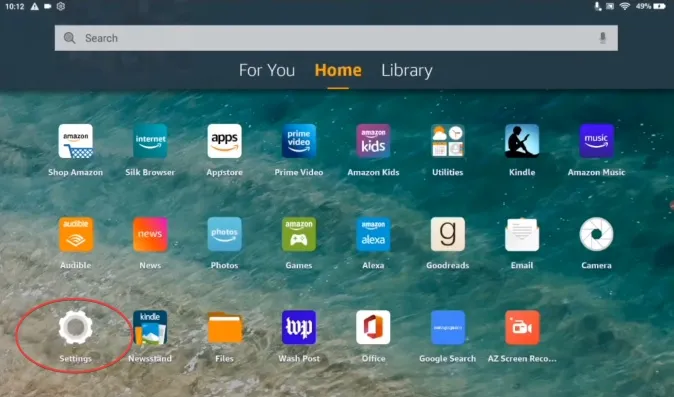
2. În meniul Settings (Setări), găsiți Device Options (Opțiuni dispozitiv) și apăsați pe el pentru a deschide meniul.
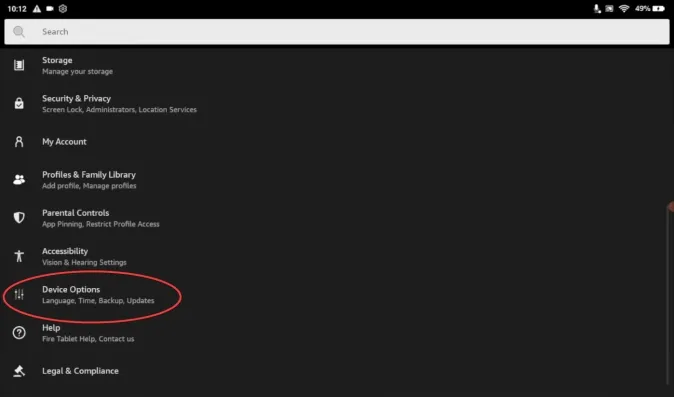
3. În Device Options (Opțiuni dispozitiv), apăsați pe About Fire Tablet (Despre tableta Fire Tablet).
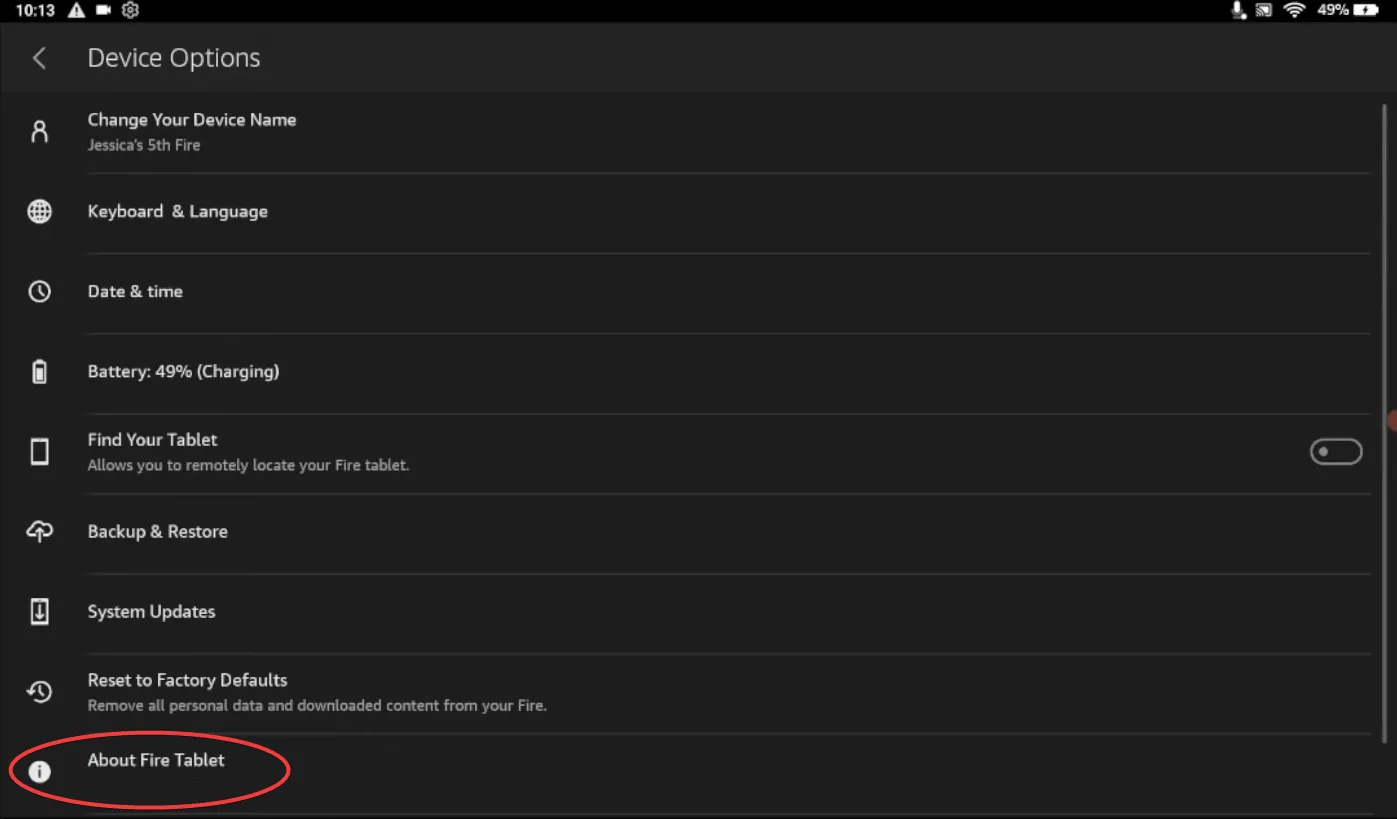
4. În About Fire Tablet, atingeți de câteva ori pe Serial Number (Număr de serie) până când primiți mesajul „You are now a developer” (Sunteți acum un dezvoltator).
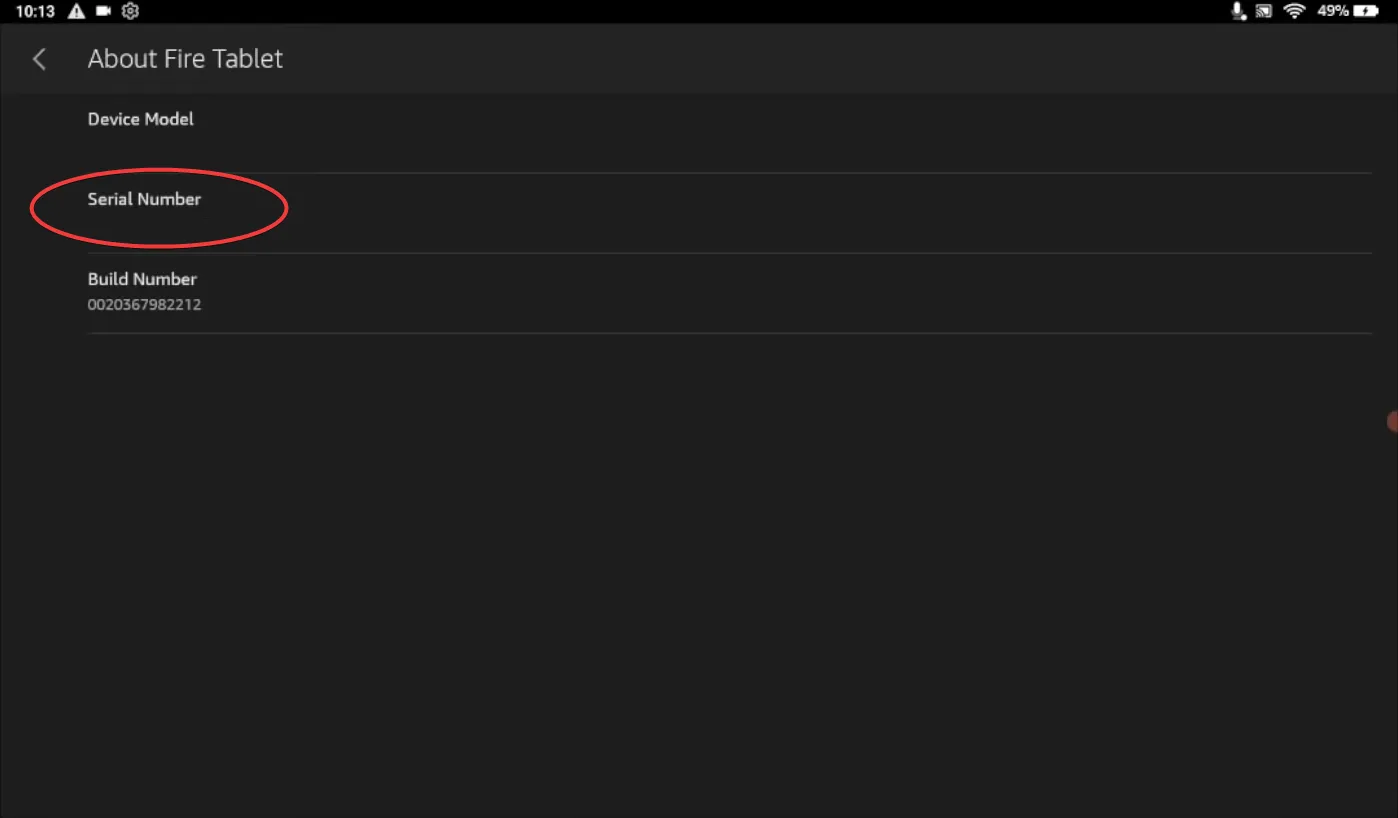
5. Reveniți la Device Options (Opțiuni dispozitiv) și apăsați pe Developer Options (Opțiuni dezvoltator).
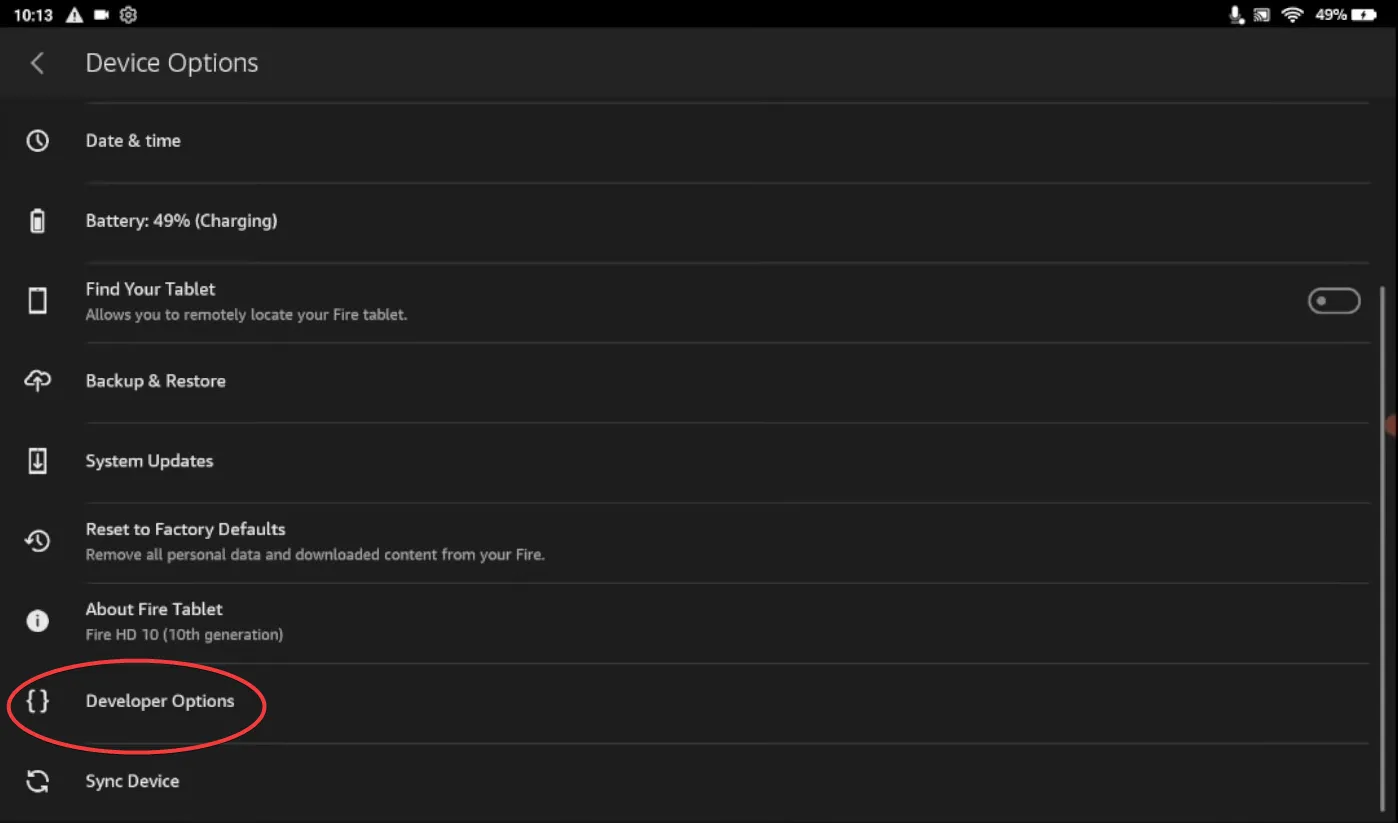
6. Atingeți butonul radio de lângă Off (Dezactivat) pentru a activa Developer Options (Opțiuni pentru dezvoltatori).
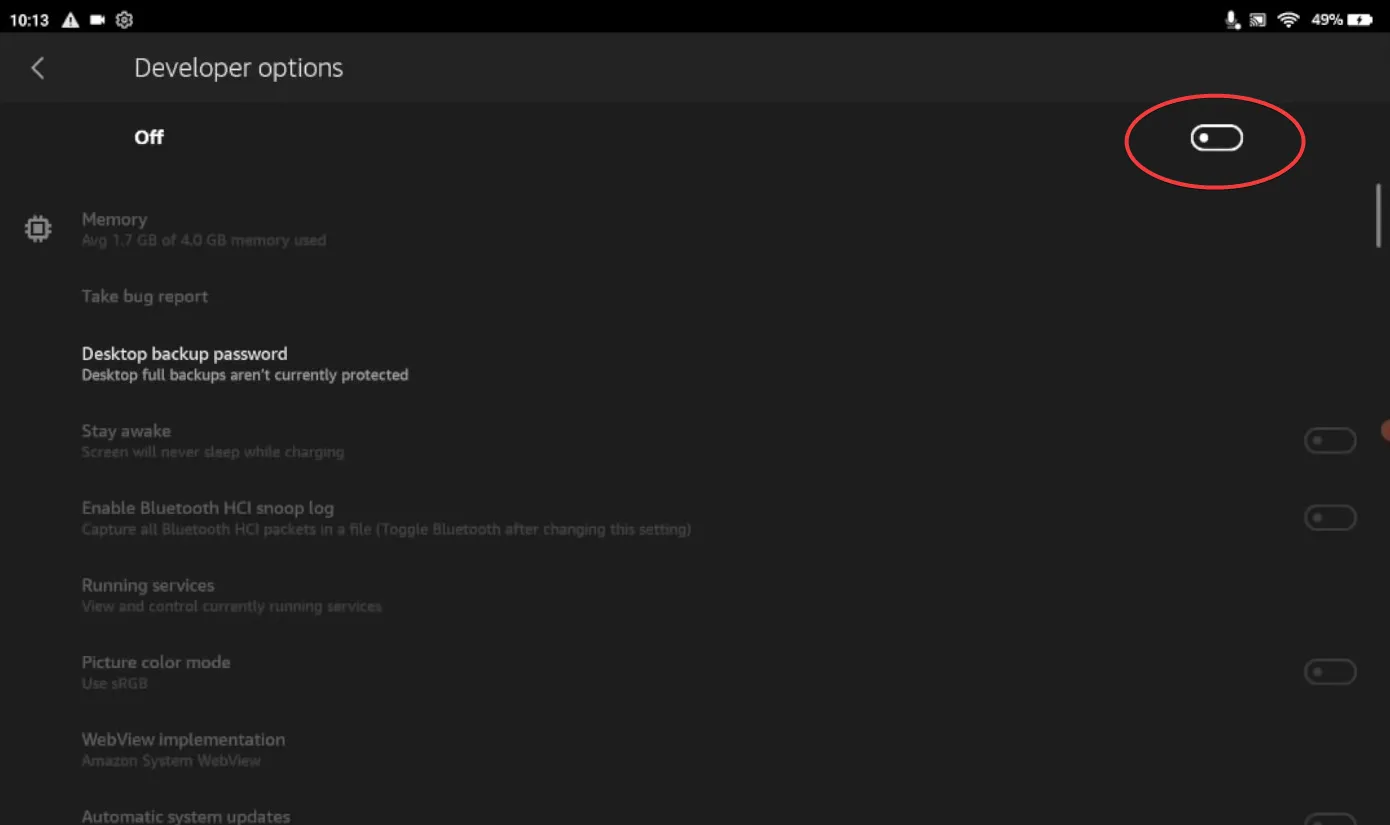
7. Atingeți OK în meniul pop-up care apare lângă confirmare.
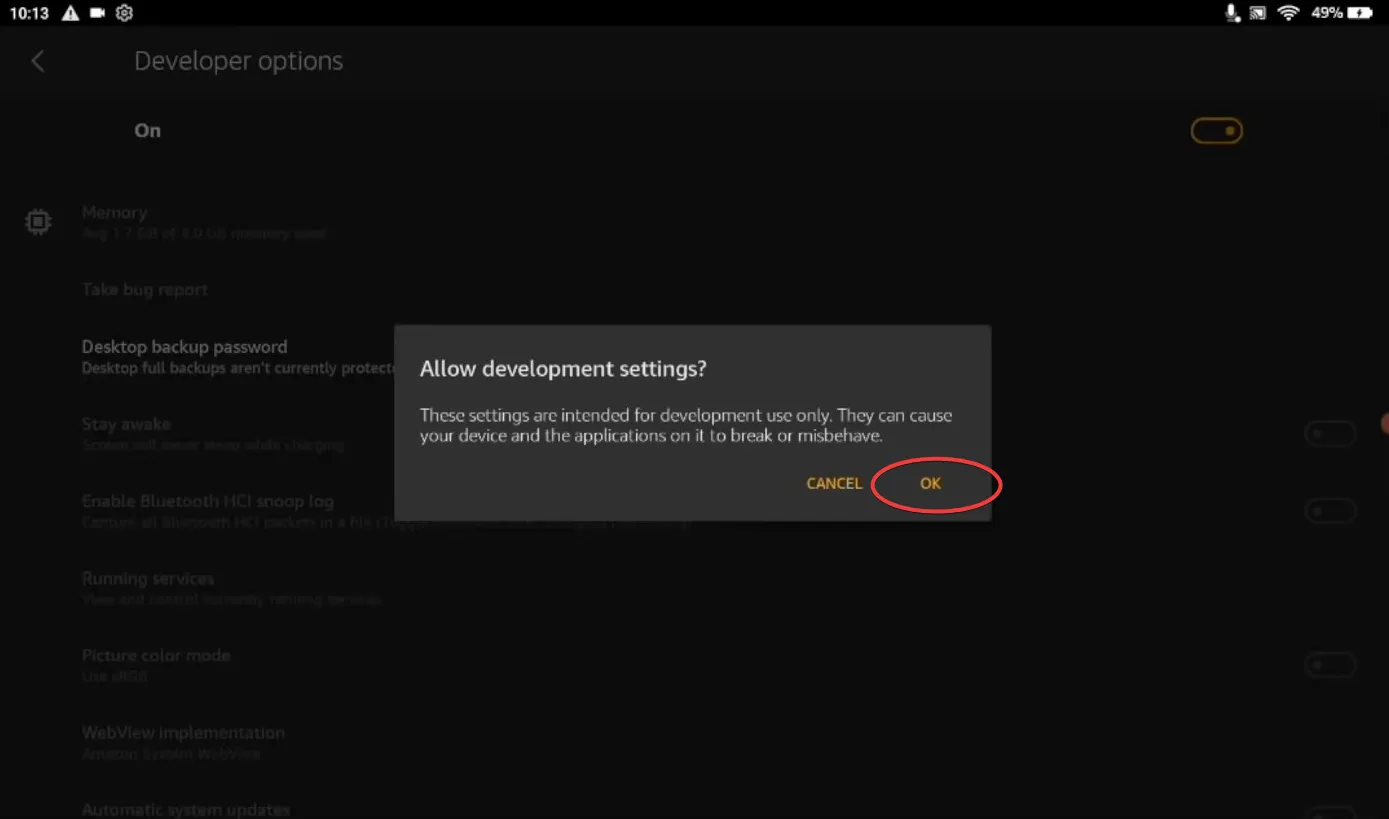
8. În meniul Developer Options (Opțiuni pentru dezvoltatori), apăsați pe butonul radio de lângă USB debugging (Depanare USB) pentru a activa opțiunea.
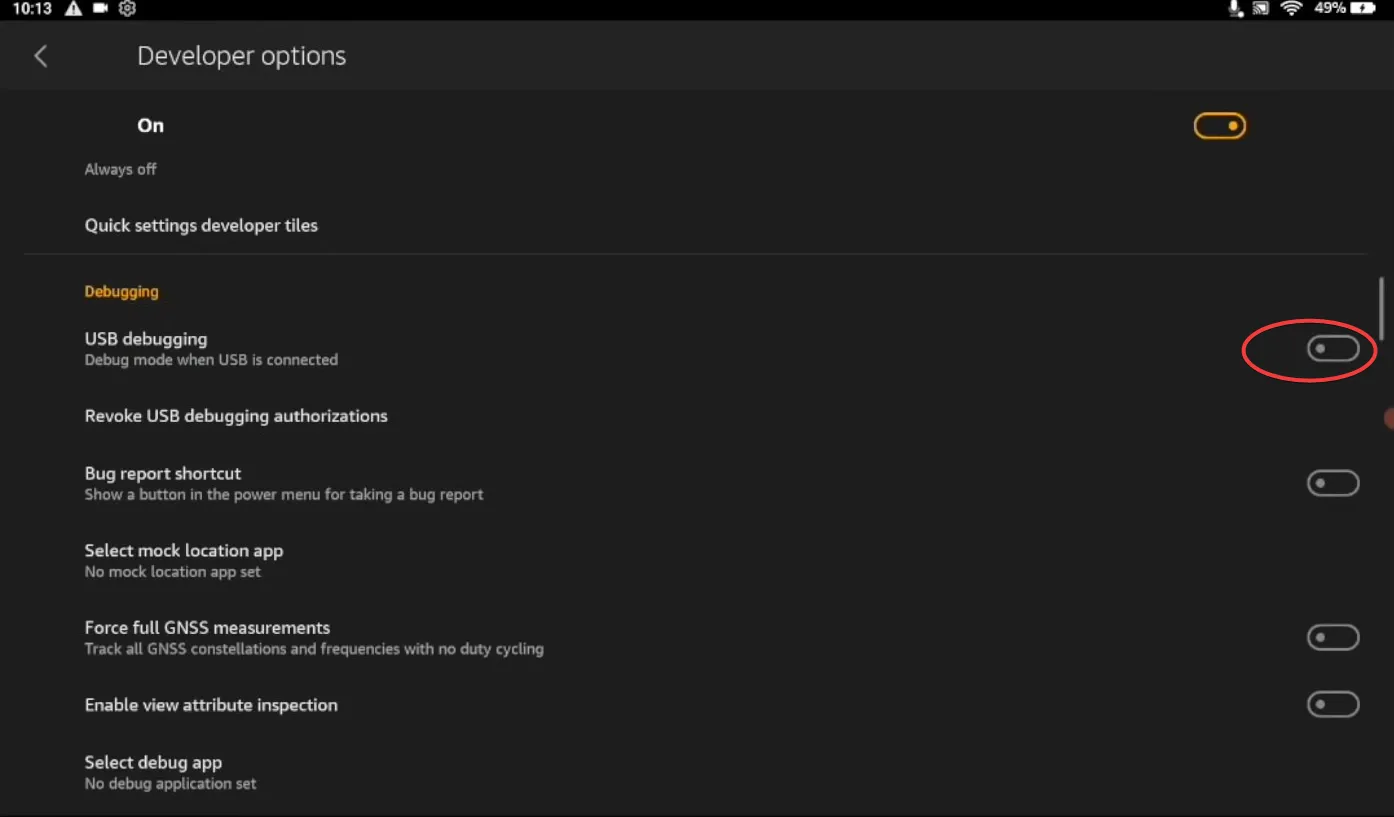
9. Atingeți OK în meniul pop-up care apare în continuare.
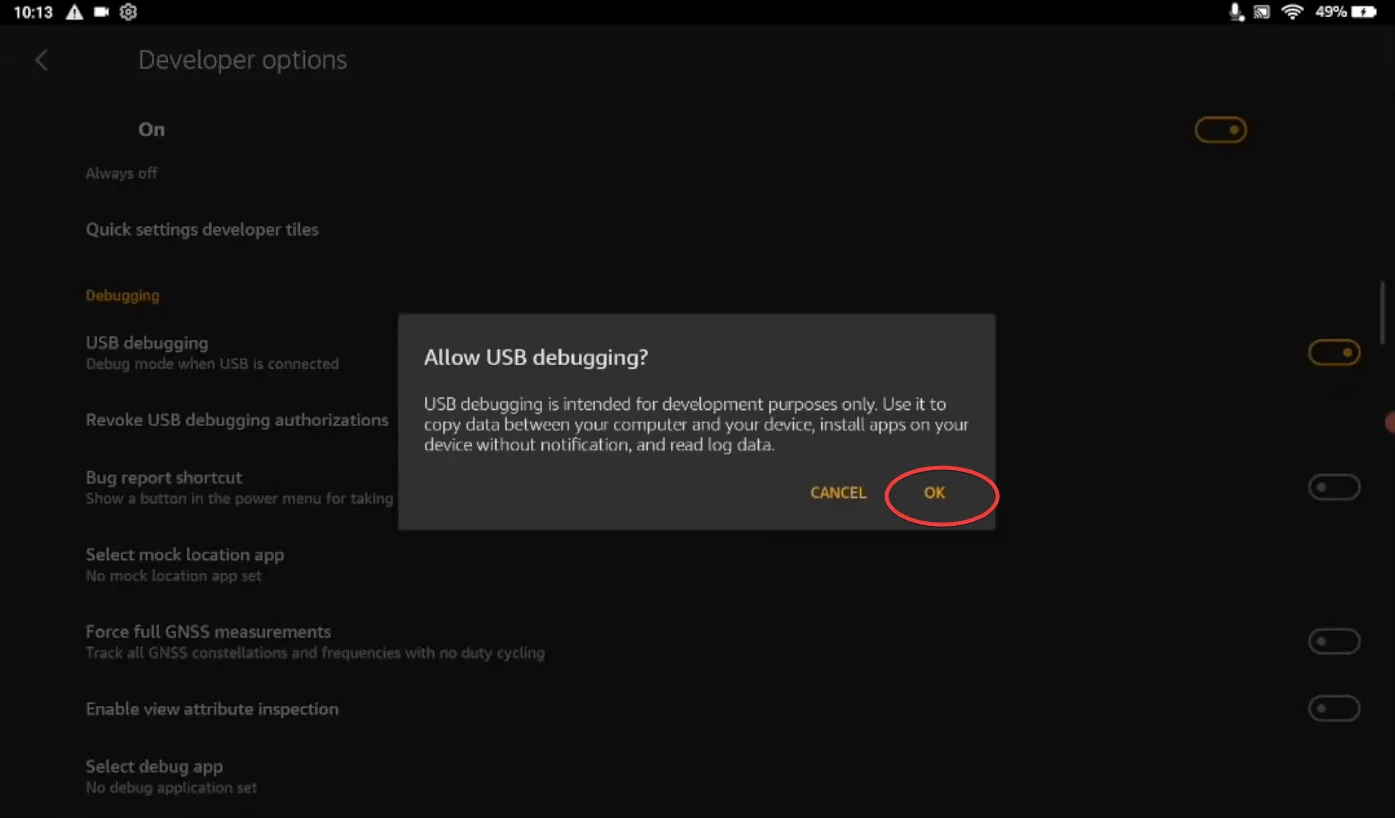
Ați activat cu succes depanarea USB pe tableta Fire.
2. Configurarea software-ului Fire Toolbox
1. Porniți PC-ul cu Windows și deschideți browserul preferat.
2. Accesați pagina oficială XDA a Fire Toolbox de Datastream33.
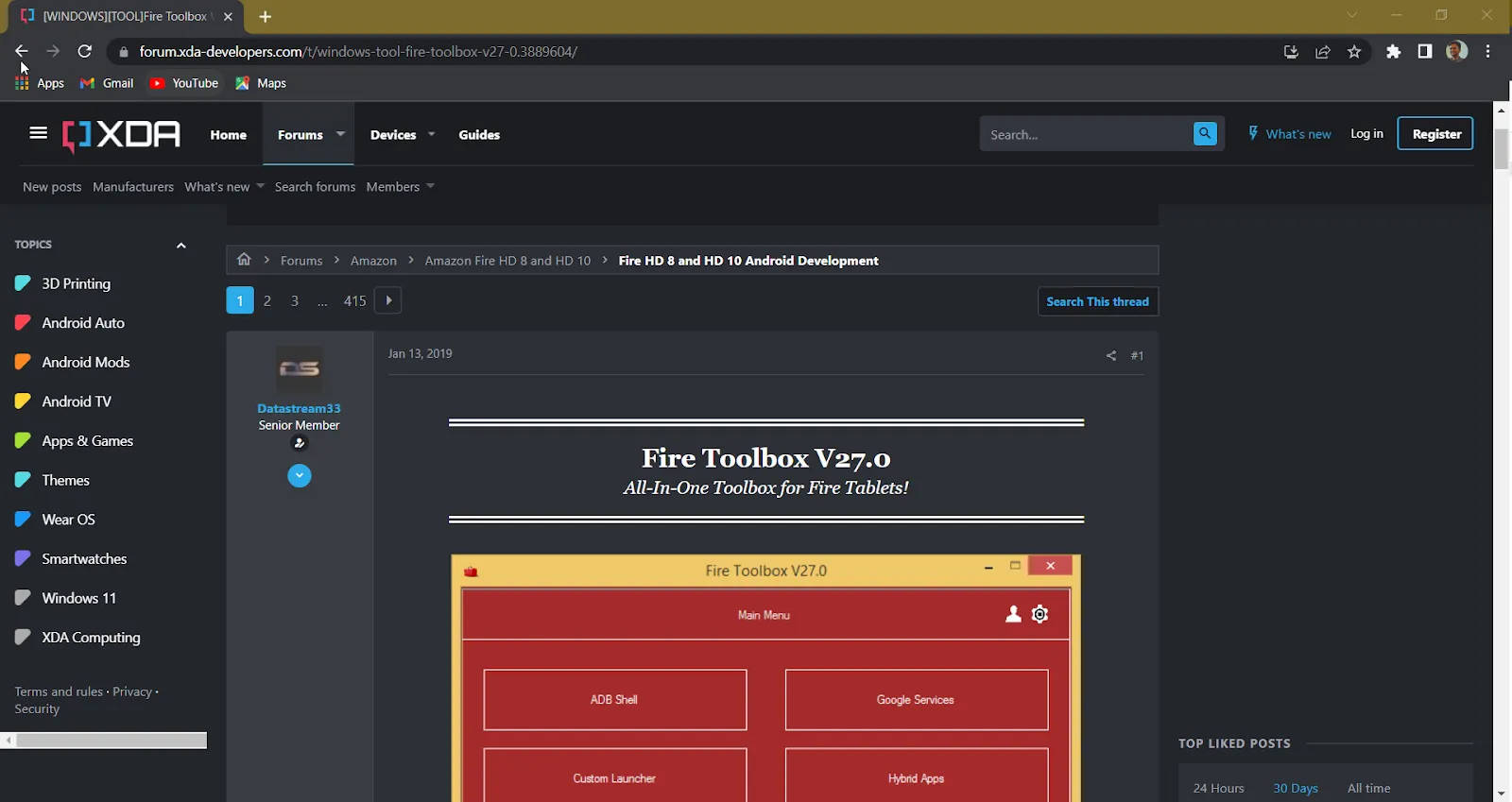
3. Derulați în jos până când găsiți secțiunea Downloads (Descărcări) și faceți clic pe butonul Download (Descărcare) de sub lista Installer(.exe).
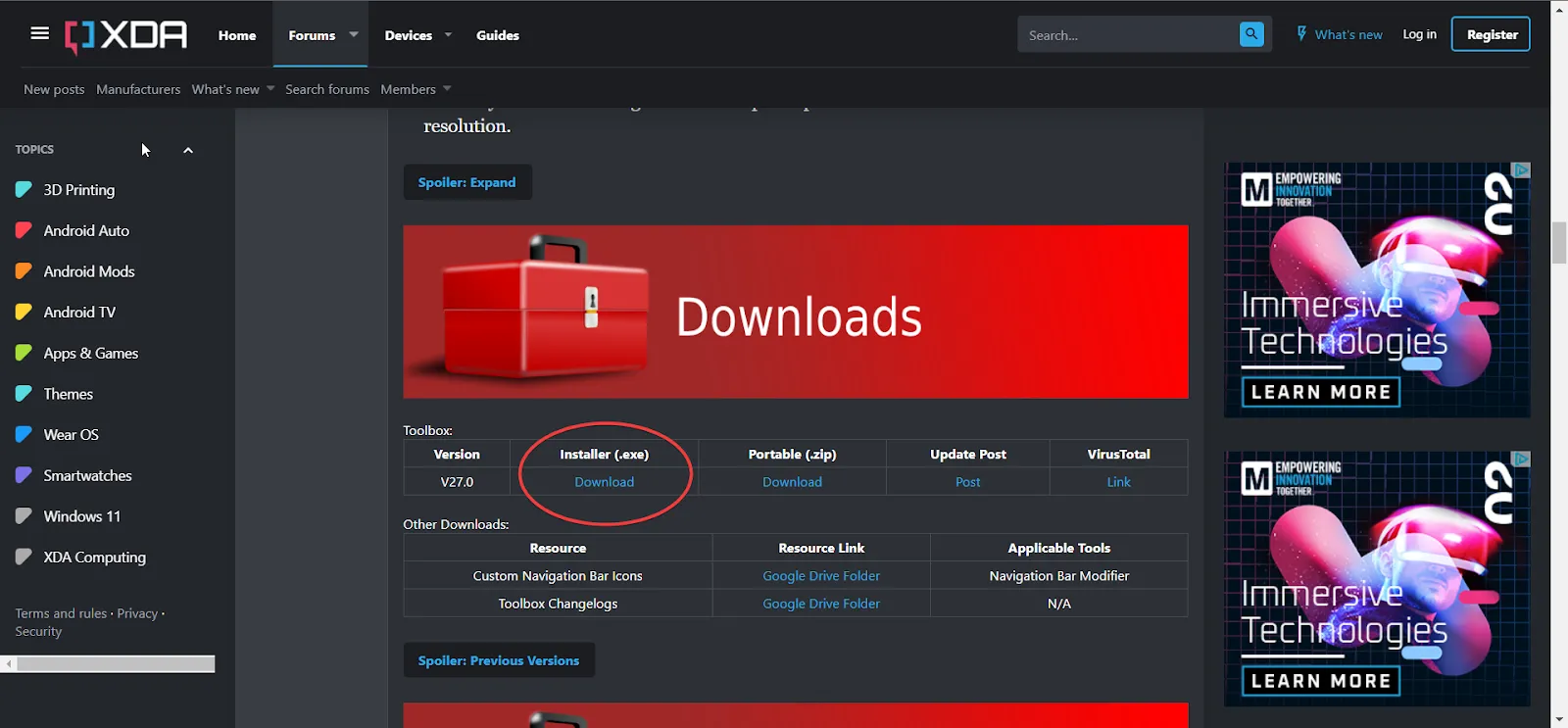
4. Așteptați ca descărcarea să se finalizeze și faceți clic pe acesta pentru a începe procesul de instalare.
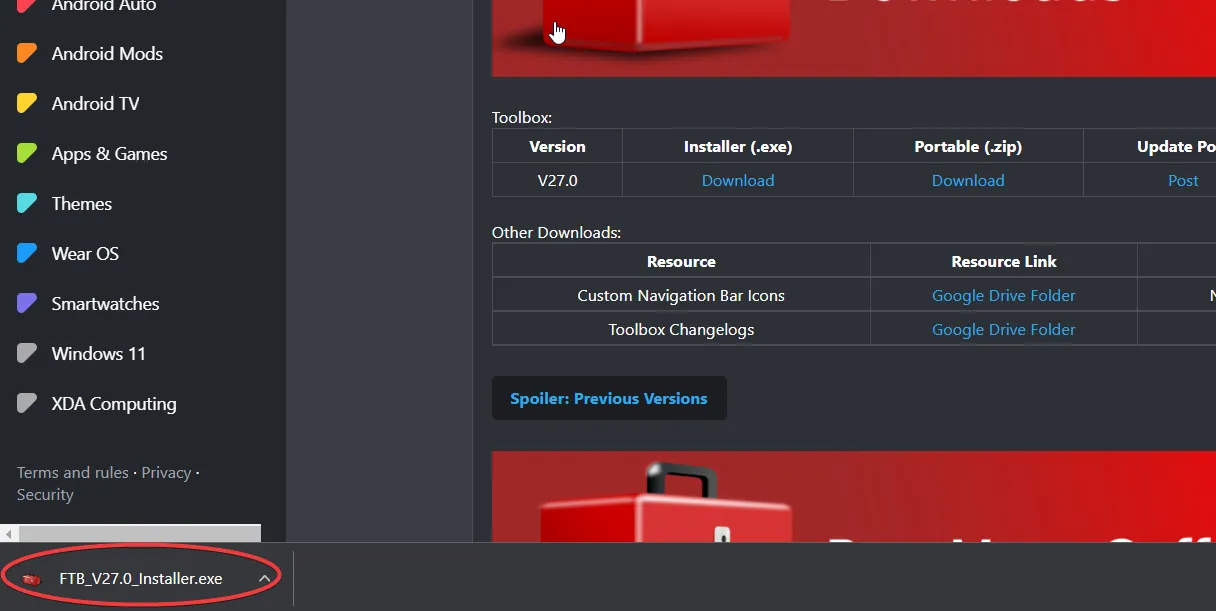
5. În caseta de dialog care apare, faceți clic pe Install for me/all users (Instalare pentru mine/toți utilizatorii), în funcție de alegerea dvs.
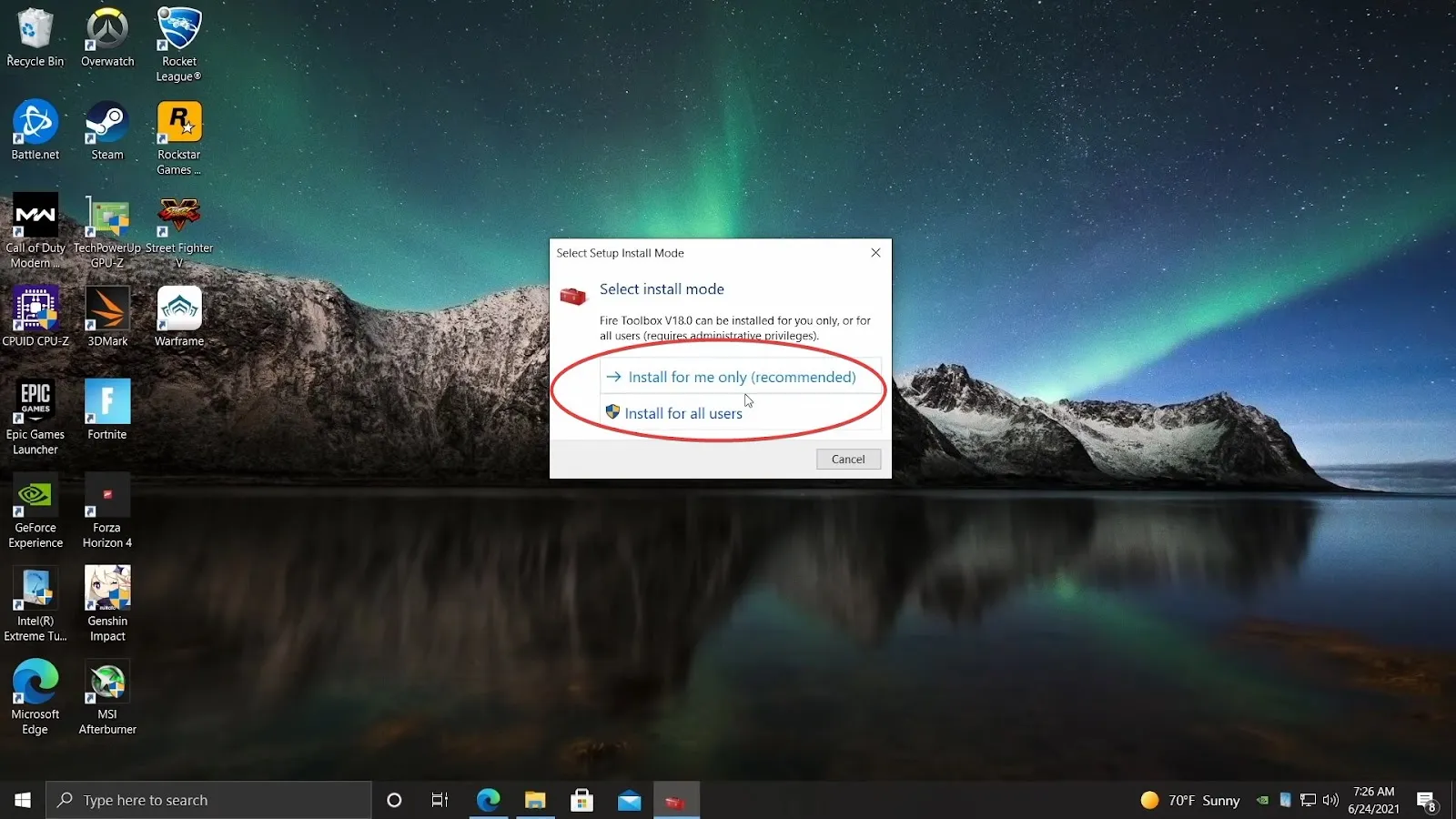
6. În următoarea casetă de dialog, faceți clic pe next (Următorul) pentru a continua.
Notă: Vă sfătuim să nu modificați locația de instalare și să rămâneți la cea implicită.
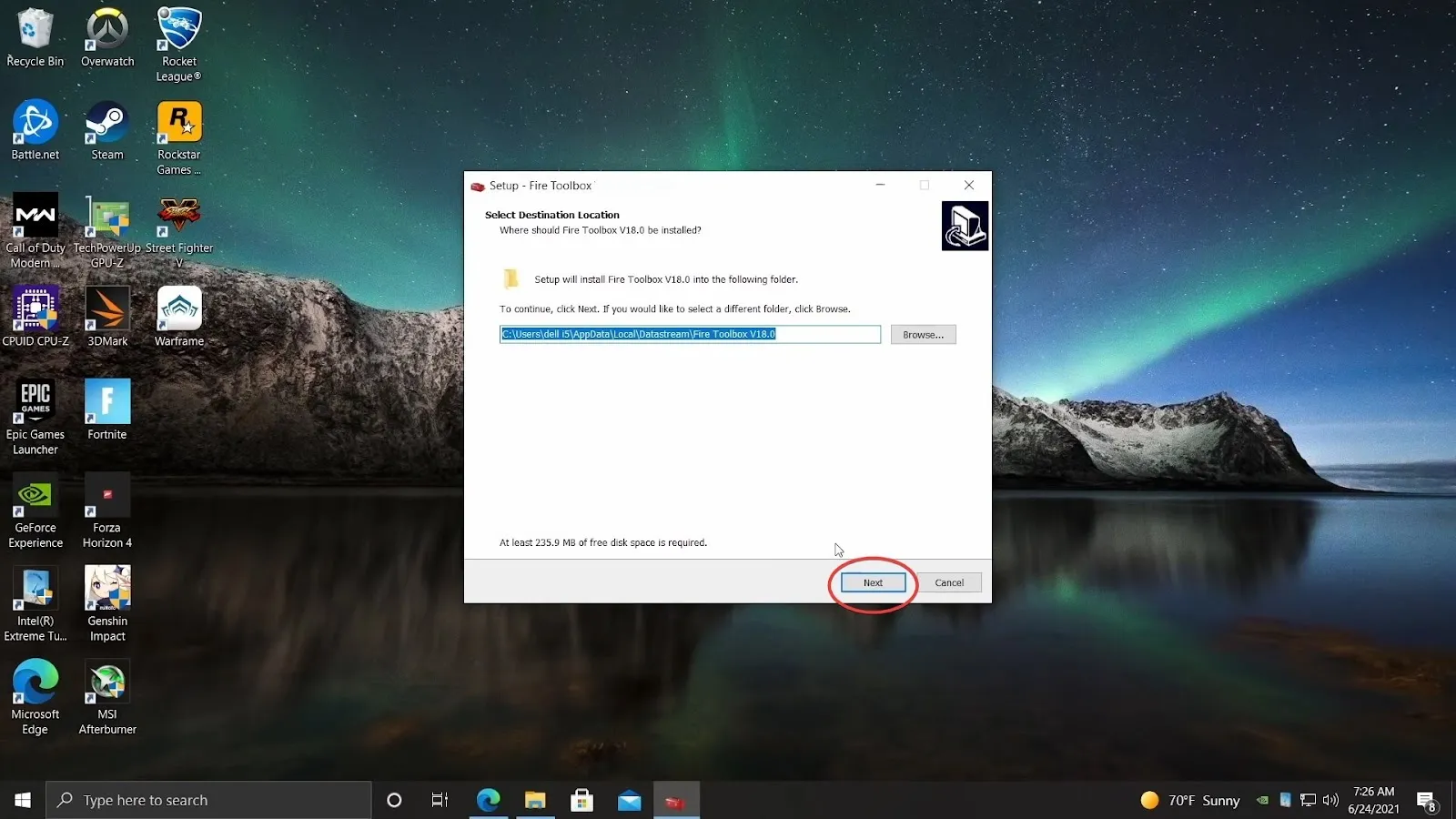
7. Faceți clic pe Install din meniul următor pentru a instala caseta de instrumente pe sistemul dumneavoastră Windows.
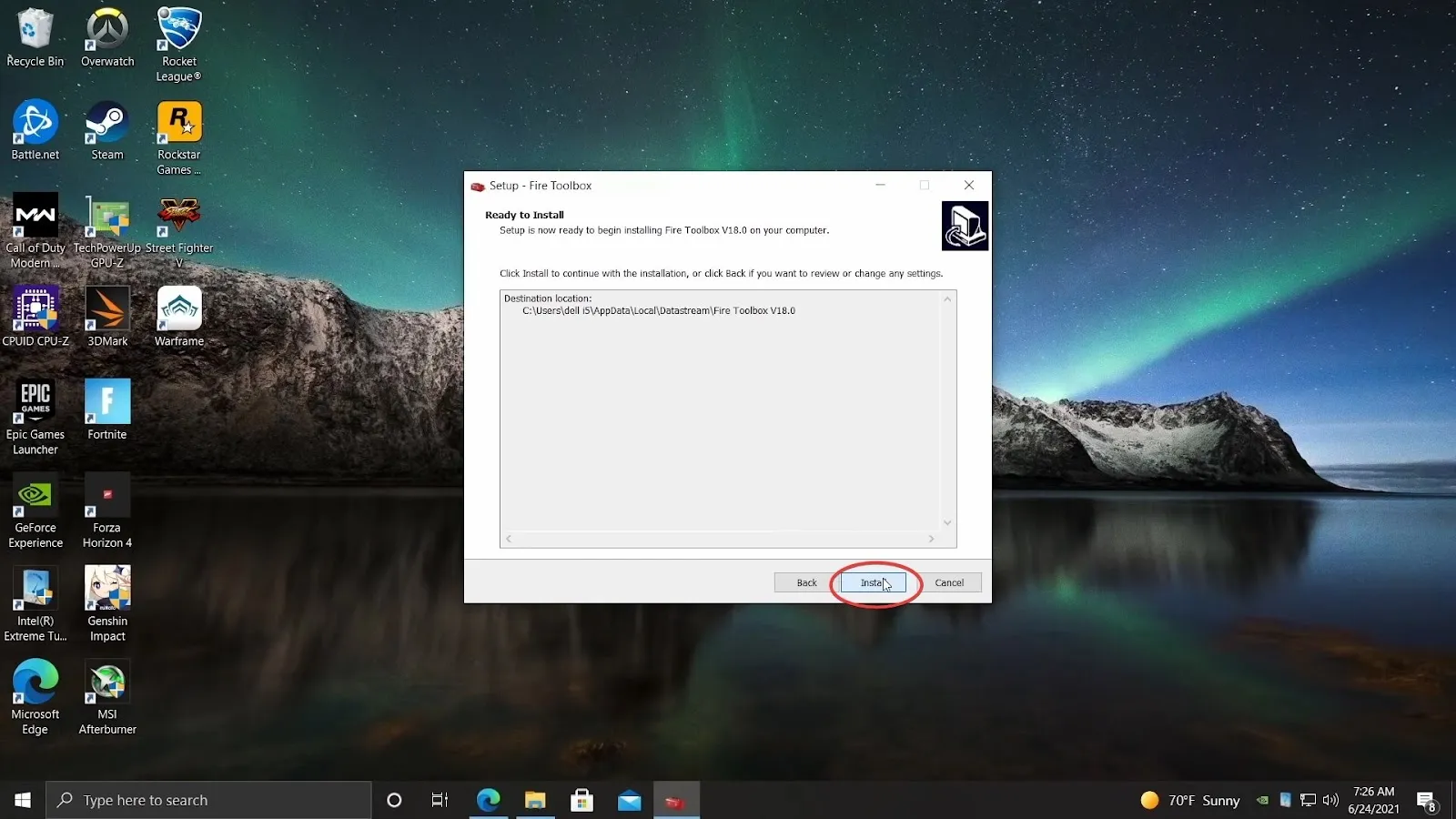
8. Lăsați bifată opțiunea Launch Fire Toolbox și faceți clic pe Finish (Terminare) pentru a lansa Toolbox-ul.
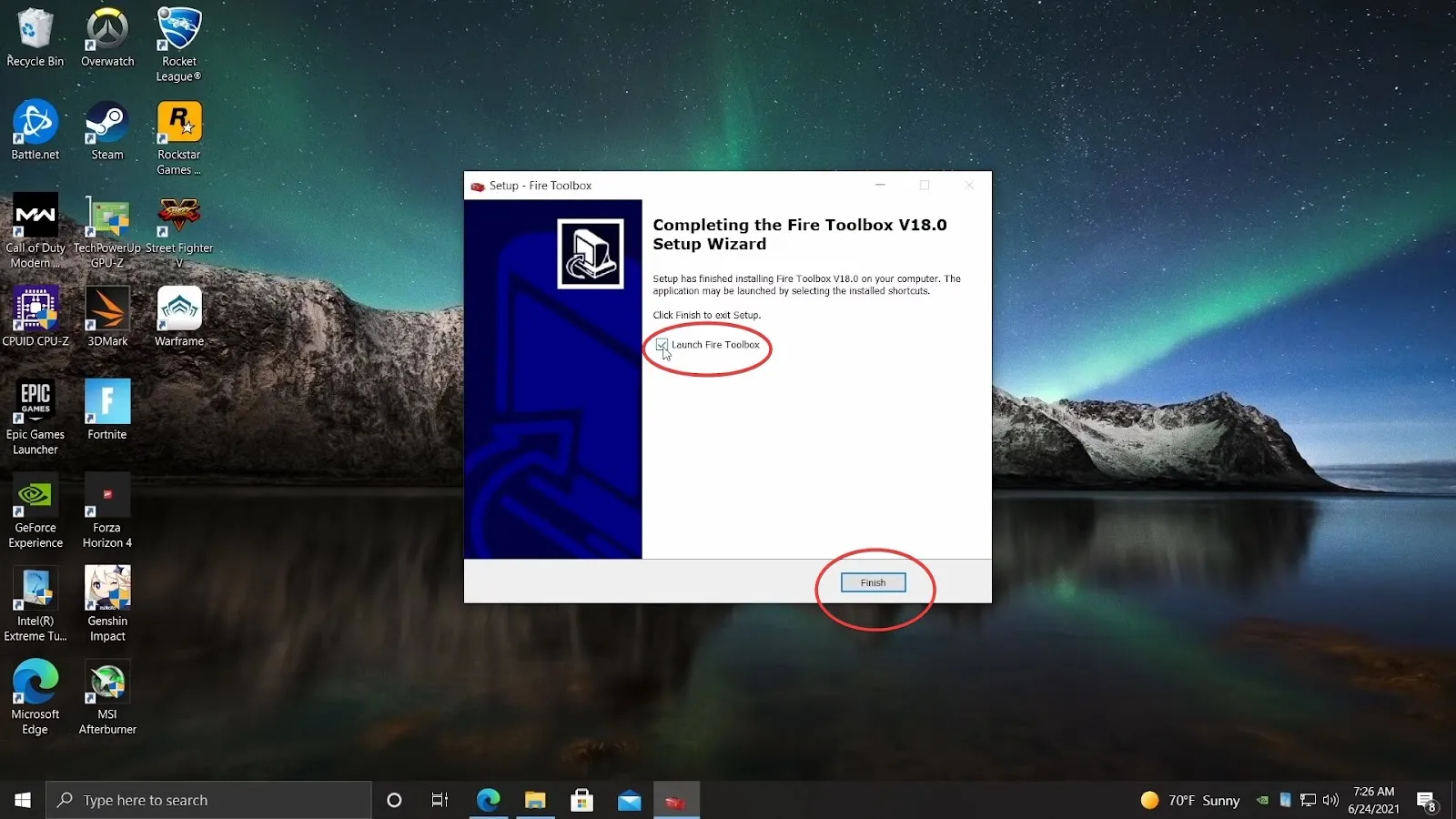
9. Faceți clic pe OK în caseta de dialog care apare și continuați să faceți clic pe Set Theme.
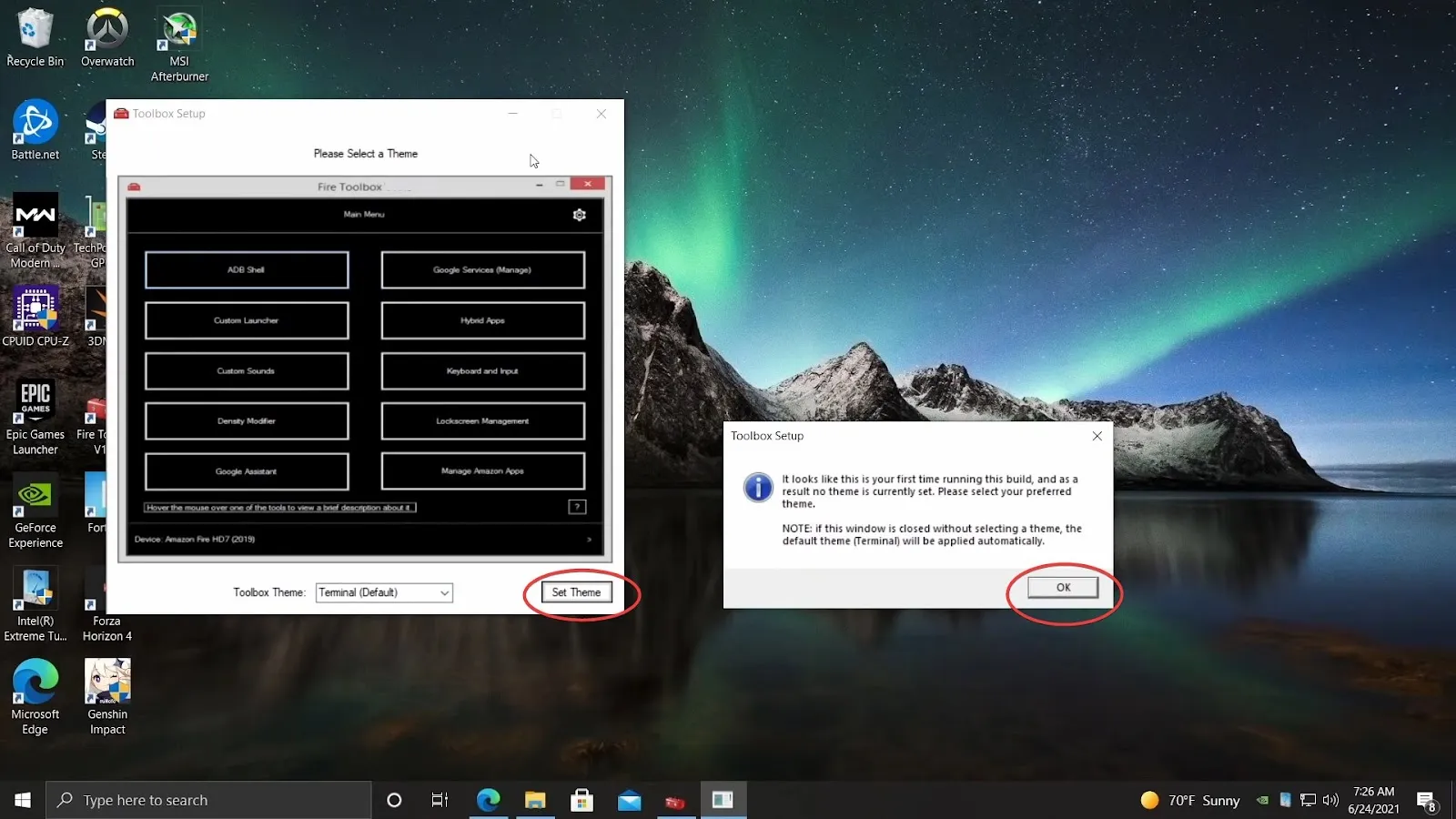
10. În fereastra pop-up care urmează, veți fi notificat să conectați tableta Fire. Procedeți la conectarea tabletei Amazon Fire la PC cu ajutorul cablului USB.
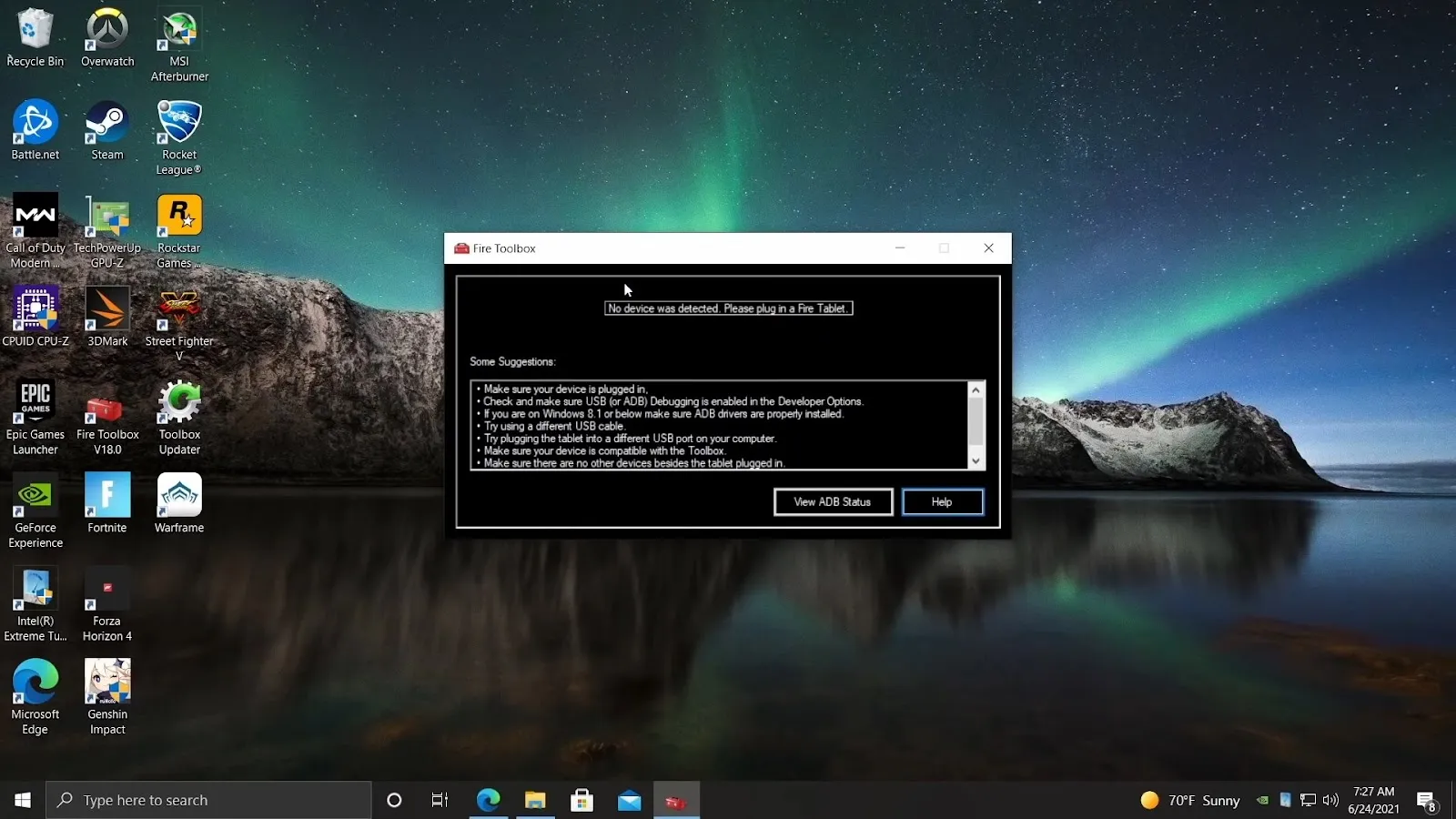
11. Veți fi notificat că dispozitivul dvs. nu este autorizat și că trebuie să îl autorizați mai întâi.
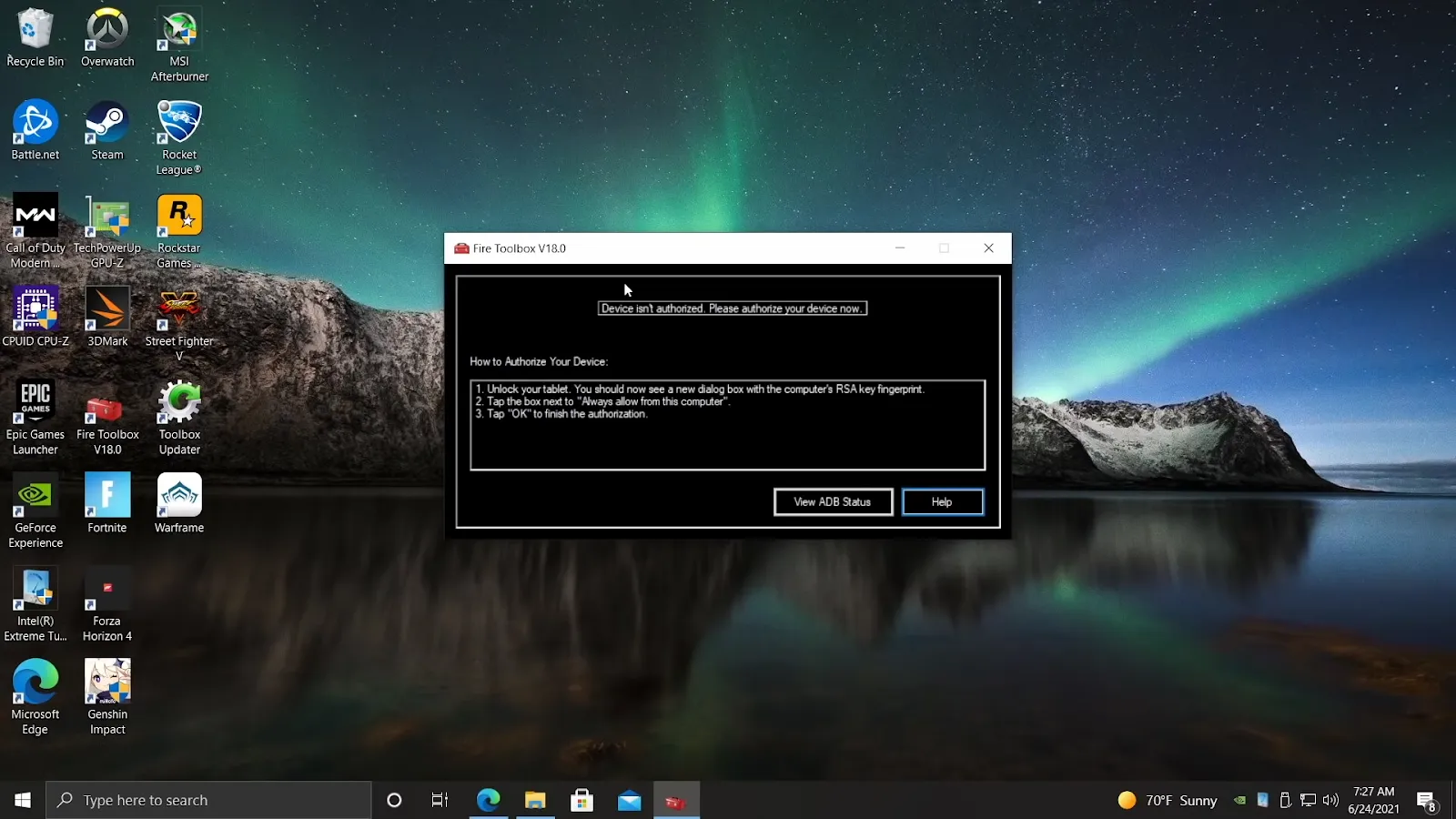
12. Tableta dvs. Fire ar fi primit acum o solicitare de a permite depanarea USB. 13. Atingeți OK. Puteți, de asemenea, să bifați căsuța Always allow from this computer (Permite întotdeauna de pe acest computer) pentru a nu repeta acest pas pentru viitoarele solicitări.
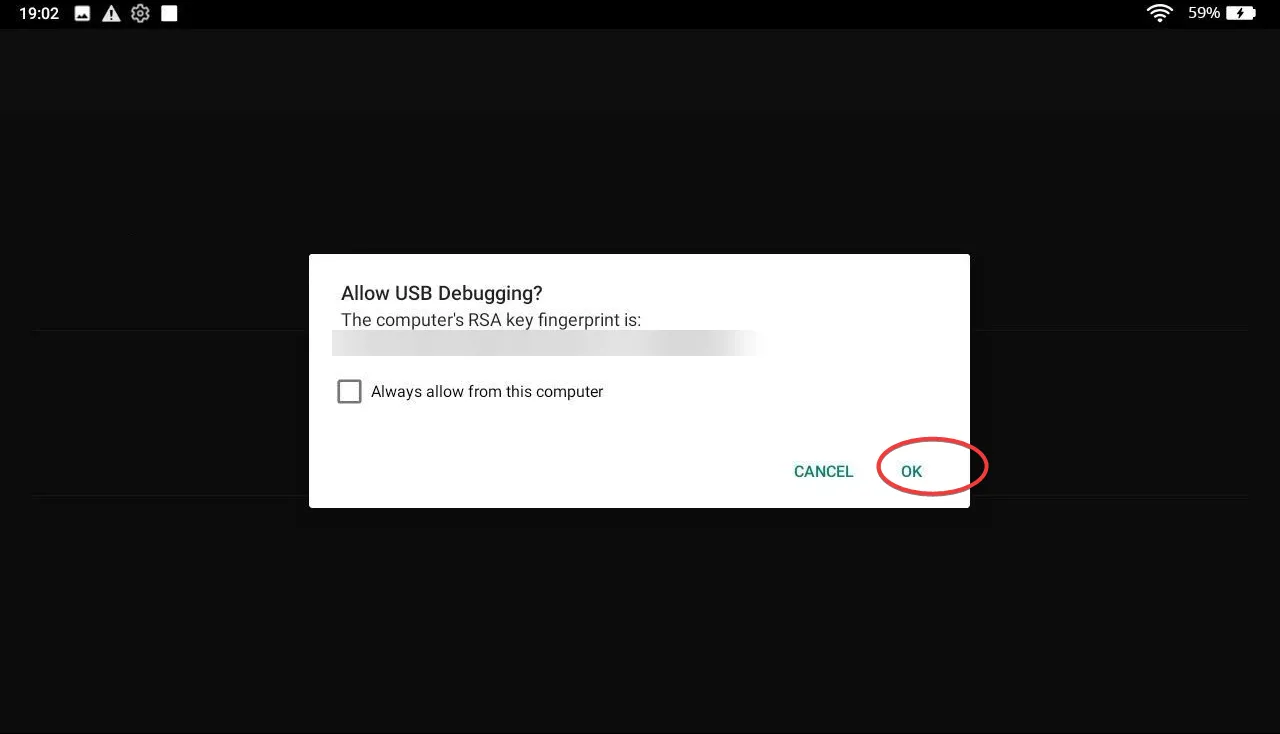
13. Treceți înapoi la PC și faceți clic pe Yes, I’ve used it before (Da, am mai folosit-o înainte) în caseta de dialog care apare. 14. Continuați să faceți clic pe Google Services în continuare.
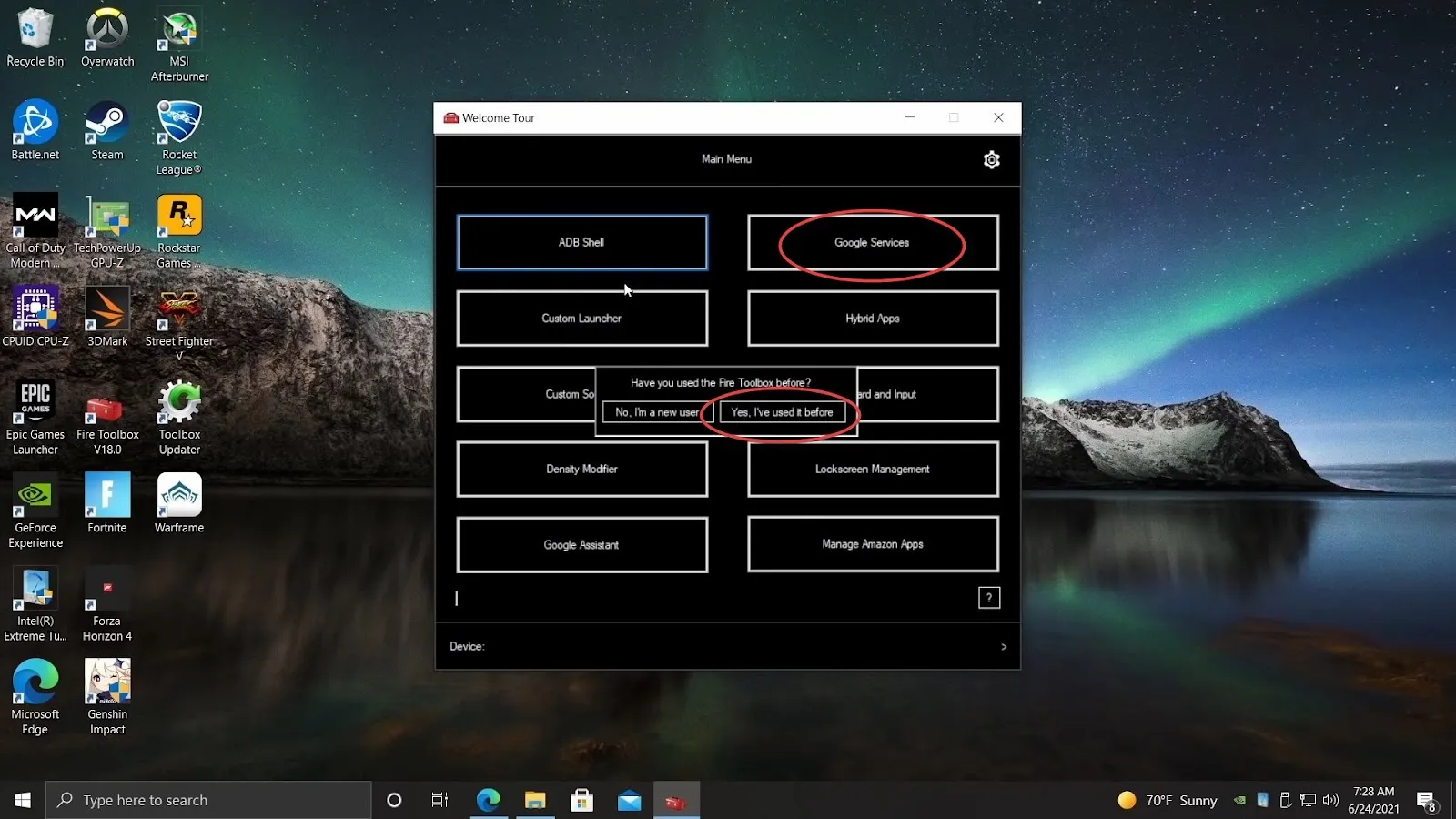
14. În următoarea casetă de dialog care apare, faceți clic pe opțiunea Execute Tool.
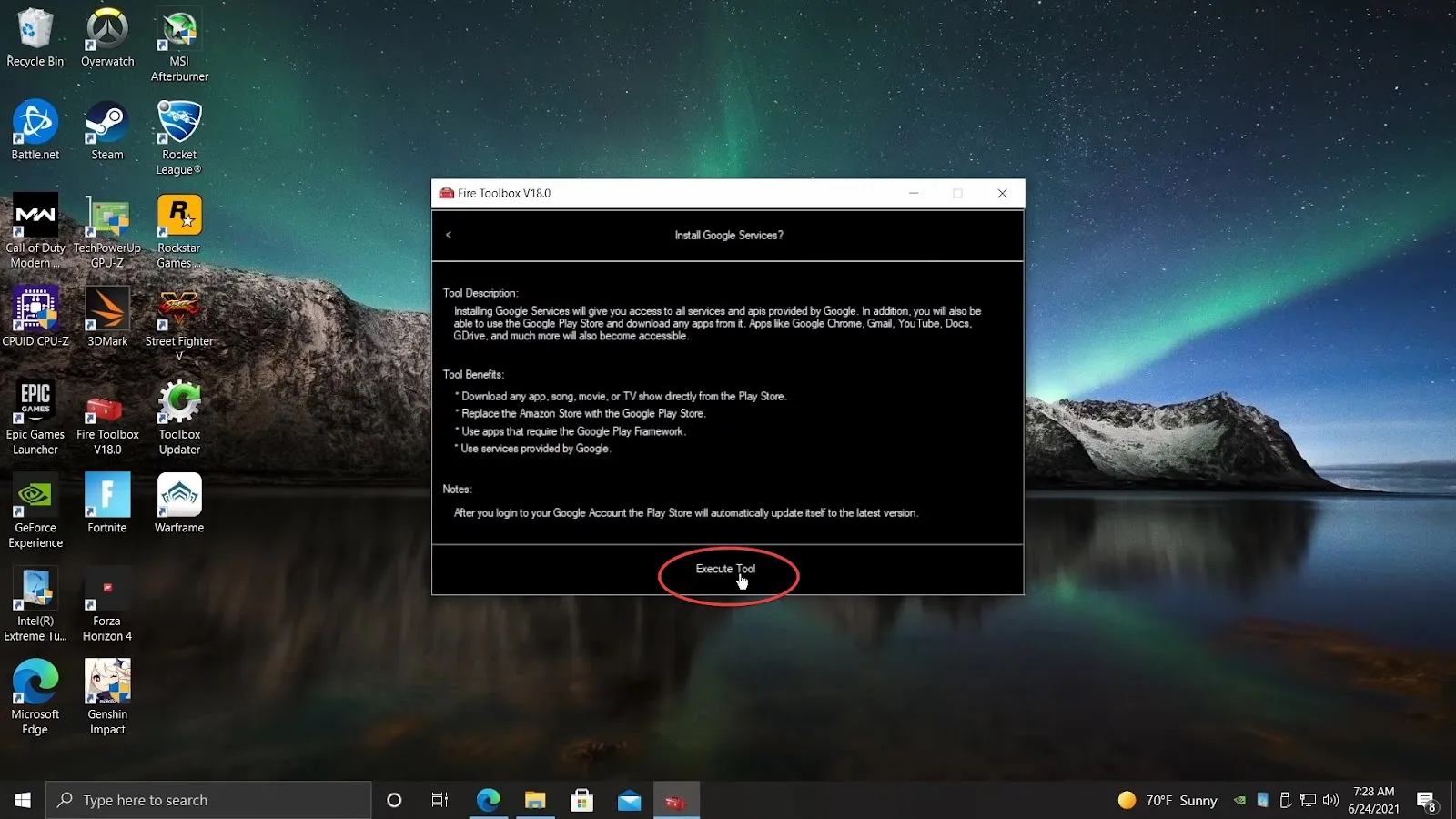
15. Toolbox va detecta automat tableta Amazon Fire și apoi va proceda la descărcarea și instalarea fișierelor corespunzătoare pentru dispozitivul dumneavoastră. 16. După ce procesul este finalizat, faceți clic pe butonul OK. Acum puteți deconecta tableta de la PC.
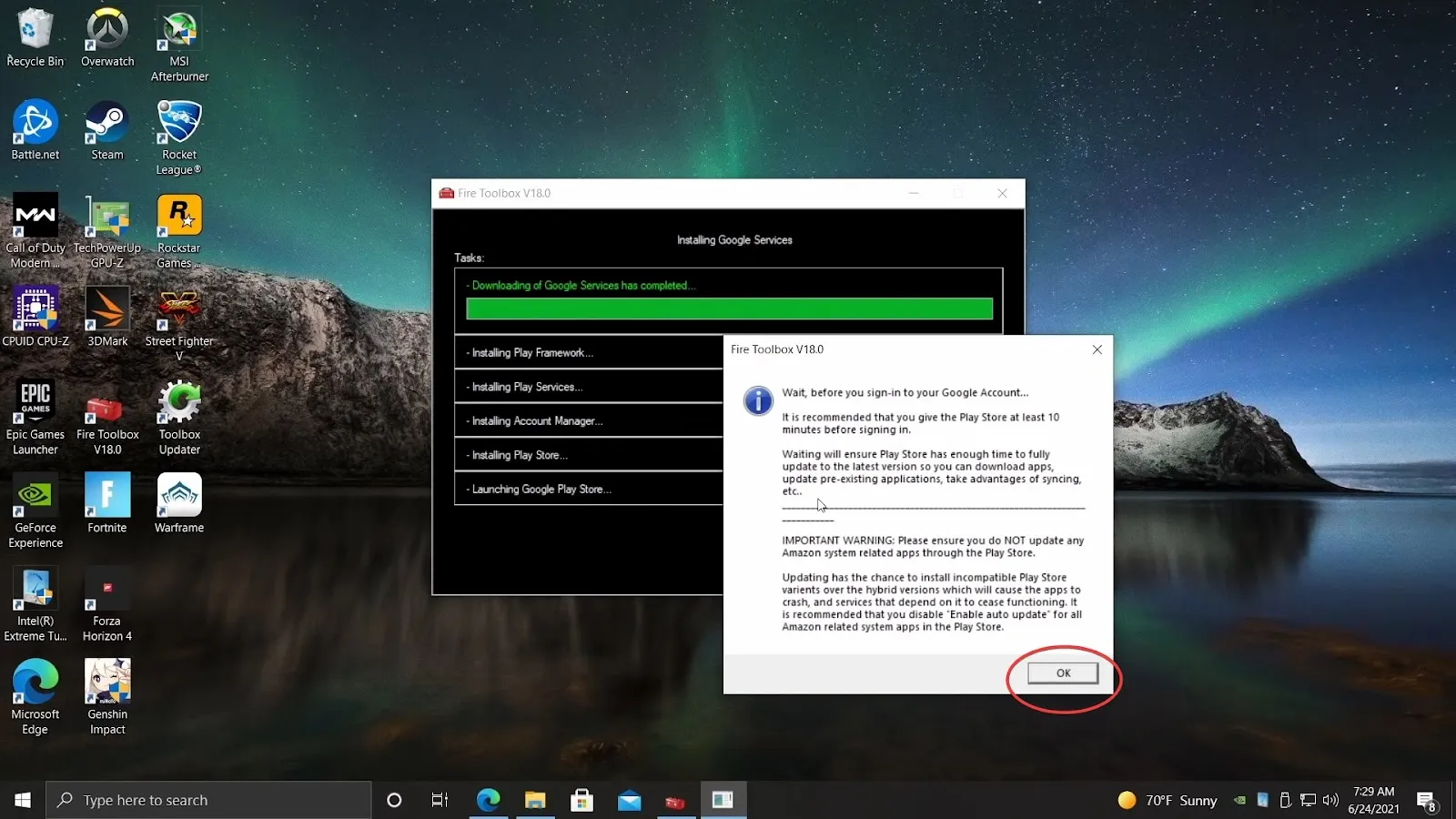
Notă: Este recomandabil să așteptați cel puțin zece minute înainte de a deschide noua aplicație Play Store pe tableta Kindle Fire.
16. Acum puteți să vă conectați folosind contul Google din aplicația Play Store care apare pe ecranul principal.
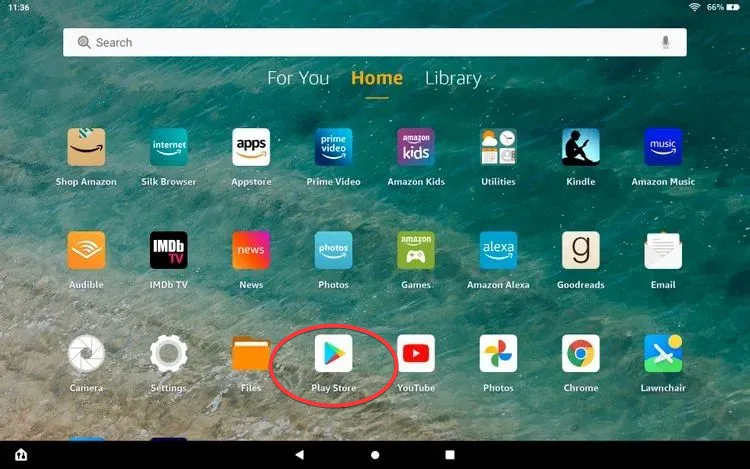
Voila! și iată cum se instalează Google Play Store pe o tabletă Fire. Acum puteți să vă instalați toate aplicațiile preferate folosind Play Store și să obțineți funcționalități suplimentare pe tableta dumneavoastră Fire.
Joacă-te cu Fire
Există numeroase metode de a instala Google Play Store pe tableta Fire. Cu toate acestea, Fire Toolbox oferă cea mai simplă și mai rapidă modalitate de a face acest lucru. Alternativ, dacă aveți un Amazon Kindle, învățați aceste sfaturi și trucuri pentru a profita la maximum de el.