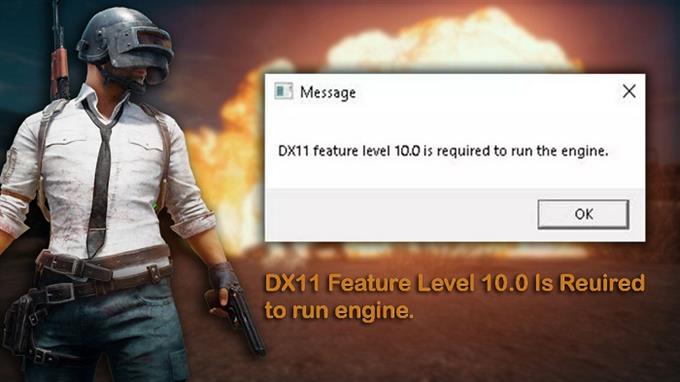DX11 altfel cunoscut sub numele de DirectX 11 este o interfață de programare a aplicațiilor care rulează pe mediul Windows. Funcționează prin gestionarea sarcinilor multimedia pe platforma Microsoft. Deși acesta este un software stabil, există cazuri în care pot apărea anumite probleme. În această ultimă tranșă a seriei noastre de depanare, vom aborda problema de eroare DX11 Nivelul 10.0.
Dacă aveți probleme cu computerul sau dispozitivul Android, atunci nu ezitați să ne contactați folosind acest formular. Vom fi mai mult decât fericiți să vă ajutăm cu orice îngrijorare pe care o puteți avea cu dispozitivul dvs. Acesta este un serviciu gratuit pe care îl oferim, fără a fi atașate șiruri. Cu toate acestea, solicităm ca atunci când ne contactați, încercați să fim cât mai detaliate, astfel încât să poată fi făcută o evaluare exactă și să se poată prezenta soluția corectă.
Cum să remediați Ediția de eroare DX11 Nivelul de funcții 10.0
Înainte de a efectua oricare dintre etapele recomandate de depanare pentru această problemă specială, ar trebui să încercați să reporniți mai întâi computerul, deoarece acest lucru va rezolva de obicei cele mai multe probleme cauzate de un glitch software minor.
Când vedeți mesajul de eroare „DX11 Nivelul de caracteristică 10.0 este necesar pentru a rula motorul”, apare pe computer, acest lucru înseamnă, de obicei, că nu aveți hardware -ul necesar pentru a suporta Direct3D Nivel de caracteristici Versiunea 10.0. Cartea dvs. grafică ar putea avea un driver învechit sau puteți avea o instalație DirectX coruptă. Mai jos sunt enumerate pașii de depanare pe care trebuie să le faceți pentru a remedia această problemă.
Verificați -vă versiunea DirecTx de computer
Primul lucru pe care va trebui să îl faceți în acest caz este să verificați ce versiune de DirectX îl folosește computerul.
- Deschideți o casetă de rulare (Windows Key + R)
- Tastați „dxdiag”, apoi apăsați Enter
- Informațiile despre versiunea DirectX Runtime pot fi găsite sub informații despre sistem din fila Sistem.
Pentru a verifica dacă placa dvs. grafică poate suporta nivelurile de caracteristici necesare, accesați fila Afișare sub drivere și vedeți ce niveluri de caracteristici sunt acceptate de placa dvs. grafică. Dacă nivelul de caracteristică 10_0 (10.0) nu se afișează printre înregistrările nivelurilor de caracteristici din instrumentul DirectX Diagnostic, atunci ar putea fi din următoarele motive:
- Driverele dvs. de plăci grafice sunt depășite.
- Sistemul dvs. de operare trebuie actualizat.
- Placa dvs. grafică nu acceptă nivelul de caracteristici 10.0. Singura modalitate de a remedia acest lucru dacă aceasta este ceea ce cauzează problema este să obțineți o nouă placă grafică care să accepte această caracteristică. Asigurați -vă că vă actualizați placa grafică dacă aveți resurse pentru a face acest lucru.
În cazul în care placa dvs. grafică acceptă nivelul funcției 10.0, dar întâmpinați această problemă, apoi faceți următorii pași.
Rulați aplicația folosind placa grafică dedicată
Majoritatea computerelor moderne au astăzi două plăci grafice. Unul este adaptorul grafic de la bord, care este de obicei integrat cu procesorul, iar al doilea este unitatea de carte grafică dedicată. În cazul în care computerul dvs. utilizează placa grafică integrată, atunci va trebui să treceți la placa grafică dedicată, deoarece aceasta este de obicei mai avansată (cu mai multe caracteristici) ale celor două.
- Deschideți Manager de dispozitive făcând clic dreapta pe pictograma meniului Start, apoi selectați Device Manager
- Extindeți adaptoarele de afișare și apoi faceți clic dreapta pe adaptorul Intel Graphics încorporat, apoi faceți clic pe Dezactivat Dispozitiv.
- Ecranul dvs. Windows va fi negru pentru o secundă, ceea ce înseamnă că Windows trece placa grafică pe cardul dedicat.
- Dacă doriți să vă reîncadrați graficele încorporate, repetați pașii de mai sus și faceți clic pe dispozitivul de activare.
Verificați dacă se produce în continuare problema de eroare DX11 Nivelul 10.0.
Actualizați -vă driverul plăcii grafice
Unul dintre motivele pentru care se poate întâmpla această problemă este că nu aveți cel mai recent driver de placă grafică instalat. În timp ce Windows 10 va instala automat cel mai recent driver pentru placa dvs. grafică, uneori nu o face, motiv pentru care va trebui să faceți acest lucru manual.
- Apăsați tasta Windows + R, tastați „DevMGMT.MSC” și apăsați Enter pentru a deschide managerul de dispozitive.
- Accesați adaptoarele de afișare și extindeți meniul derulant. Faceți clic dreapta pe driverul grafic și selectați driverul de actualizare (actualizare software driver).
- Faceți clic pe Căutare automată pentru a căuta software -ul actualizat al driverului și așteptați în timp ce Windows scanează online pentru drivere. Așteptați până când este instalat și sistemul dvs. a fost repornit.
În cazul în care Windows a stabilit că utilizați deja cele mai recente drivere, atunci ar trebui să mergeți pe site -ul dvs. de producător de carduri grafice și să obțineți cei mai noi drivere de acolo.
Pentru cardurile NVIDIA
- Accesați https://www.nvidia.com/download/index.aspx?lang=en-us
- Alegeți tipul de produs, seriile de produse și produsul. Asigurați -vă că selectați sistemul de operare corespunzător care acceptă cel mai recent DirectX și apăsați butonul de căutare.
- Descărcați și instalați driverul NVIDIA recomandat.
- Reporniți computerul.
Pentru cărți ATI
- Accesați https://www.amd.com/en/support.
- Sub selectați manual driverul dvs., selectați tipul de produs, familia de produse și modelul. Apoi, selectați sistemul de operare corespunzător care acceptă nivelul de caracteristici hardware Direct3D sau nivelul de caracteristică Direct3D 10 și faceți clic pe rezultatele afișajului.
- După ce driverul este instalat reporniți computerul.
Verificați dacă se produce în continuare problema de eroare DX11 Nivelul 10.0.
Reparați DirectX
Această problemă poate fi de obicei cauzată de o instalare DirectX coruptă. Deși este dificil să dezinstalați DirectX de pe computerul dvs., ceea ce puteți face în schimb este să îl reparați.
- Accesați https://www.microsoft.com/en-us/download/details.aspx?displaylang=en&id=35.
- Descărcați instalatorul Web Runtime DirectX Endtime și instalați-l cu privilegii administrative.
- Urmăriți cu prompturile de pe ecran pentru a vă asigura că toate fișierele dvs. DirecTX 9.0c sunt intacte.
- Accesați https://www.microsoft.com/en-us/download/details.aspx?id=8109.
- Descărcați DirectX End-User Runtimes (iunie 2010) și instalați-l cu privilegii administrative.
- Reporniți computerul.
Verificați dacă se produce în continuare problema de eroare DX11 Nivelul 10.0.
Instalați actualizarea KB2670838 pentru utilizatorii Windows 7
Dacă încă mai agățați de sistemul dvs. de operare Windows 7 și întâmpinați această problemă, atunci ar trebui să încercați să instalați actualizarea KB2670838. Această actualizare Windows va permite cel mai recent patch care acceptă cel mai recent DirecTX pentru suportul de funcții DX 11 Nivel 10.0 de la dezvoltatorii de jocuri. DirectX 12 ar putea fi de asemenea acceptat.
- Accesați https://www.microsoft.com/en-us/download/details.aspx?id=36805&ranmid=24542&raneaid=tnl5hpstwnw&ransiteid=tnl5hpstwnw-wrcrbzgmmtl57ukifza6cg&tduid= moment B8CAD478D28D8C3BBC) (256380) (2459594) (TNL5HPSTWNW-WRCRBZGMMTL57UKIFZA6CG) () .
- Descărcați și instalați actualizarea.
- Reporniți computerul.
Verificați dacă se produce în continuare problema de eroare DX11 Nivelul 10.0.
Sper că ați găsit acest articol util pentru a remedia eroarea nivelului de caracteristică DX11 10.0 pe Windows XP sau cea mai recentă versiune Windows. Toate drepturile rezervate.