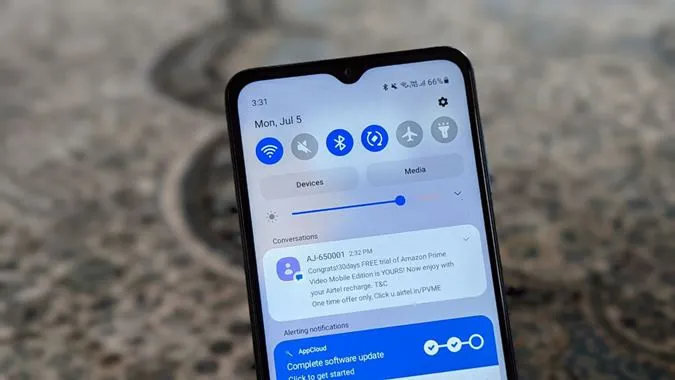Notificările sunt parte integrantă a fiecărui smartphone. Nu ne putem imagina un smartphone fără ele. Acestea ne ușurează munca și, de asemenea, economisesc timp. Imaginați-vă dacă ar trebui să reîmprospătați mereu aplicația pentru a vă verifica e-mailurile. Din fericire, acest lucru nu mai este cazul. Deși toate telefoanele Android acceptă notificări, Samsung oferă mai multe funcții suplimentare și sfaturi de personalizare pentru notificări. Ești nerăbdător să afli despre ele? Haideți să verificăm 15 setări și sfaturi interesante pentru notificări Samsung.
Cele mai bune sfaturi pentru notificări pentru Samsung
1. Ștergeți toate notificările
Panoul de notificări care găzduiește notificările dvs. poate deveni supraaglomerat. În loc să ștergeți manual fiecare notificare, puteți șterge întregul panou, cu condiția să le fi bifat pe toate. Pentru aceasta, deschideți pur și simplu panoul de notificări și apăsați pe opțiunea Clear (Ștergere) din partea de jos.
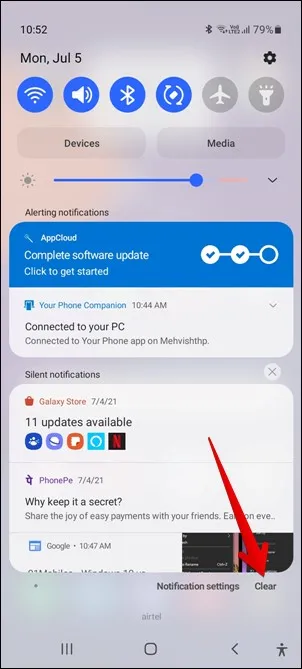
2. Folosiți un volum separat pentru notificări și apeluri
Știați că telefoanele Samsung Galaxy acceptă volume separate pentru notificări și apeluri? Pentru a seta volume diferite, mergeți la Settings > Sounds and vibration > Volume. Schimbați volumele pentru notificări și tonuri de apel.
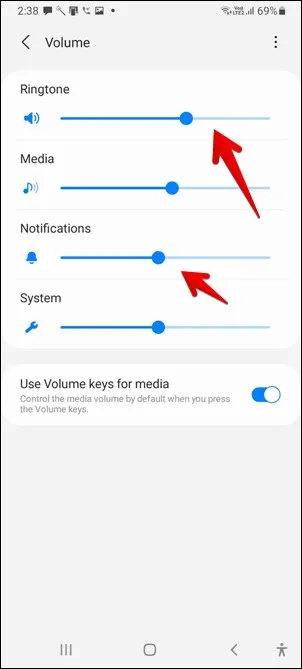
3. Sforăiți notificările
Uneori, când sunteți ocupat și nu puteți deschide o notificare, doriți să vi se reamintească de ea după un anumit timp. Acest lucru este posibil cu ajutorul funcției de snooze a notificărilor.
Pentru a amâna o notificare, deschideți panoul de notificări de pe telefonul Samsung. Glisați ușor spre dreapta sau spre stânga pe o notificare. Veți vedea o pictogramă de amânare a notificării (arată ca un clopoțel). Apăsați pe ea. Alegeți timpul după care doriți ca notificarea să reapară pe telefon.
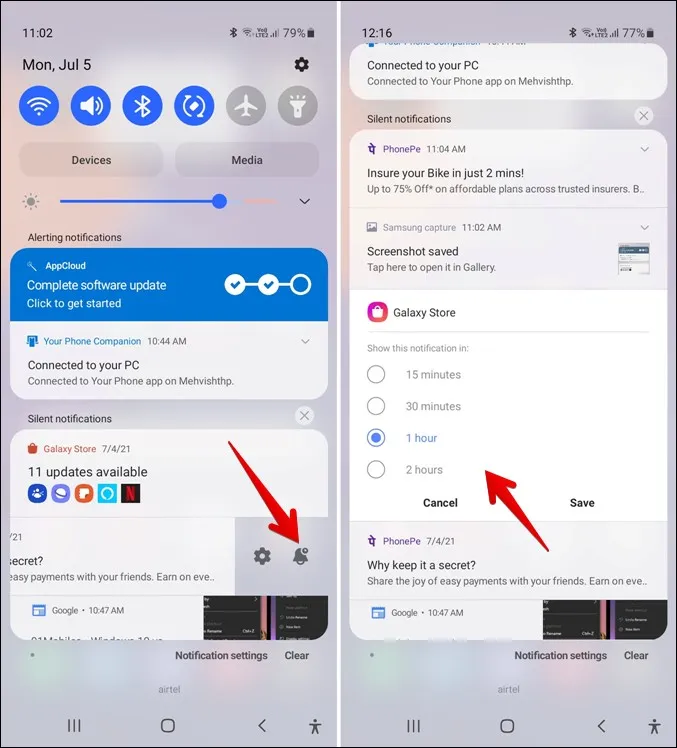
4. Activați Flash pentru notificări
Dacă doriți, puteți face ca lanterna să clipească atunci când primiți o notificare nouă pe telefonul dvs. Samsung. Pentru a face acest lucru, accesați Settings > Accessibility > Advanced settings > Flash notification.
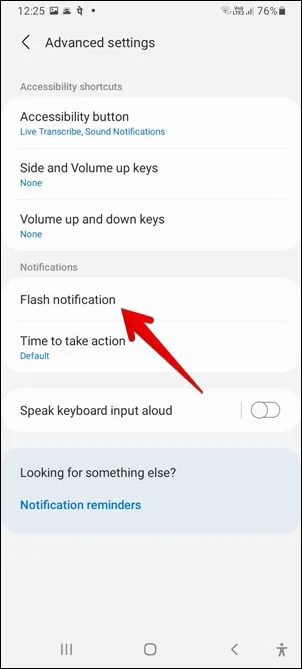
5. Schimbați stilul pop-up al notificărilor
Dacă nu vă place previzualizarea detaliată a notificărilor pop-up, din fericire, Samsung vă permite să treceți la cea scurtă. Pentru aceasta, mergeți la Settings > Notifications. Schimbați stilul de notificare în Brief.
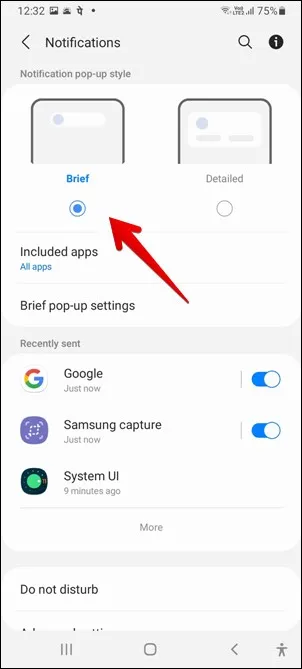
6. Personalizați stilul de notificare Brief
Dacă este o funcție Samsung, cu siguranță vei avea posibilitatea de a o personaliza. Așadar, da, puteți personaliza stilul scurt de notificare pop-up. Puteți să-i modificați culoarea, efectul, transparența și chiar să-i atribuiți o culoare de notificare în funcție de un cuvânt cheie. Pentru a utiliza toate aceste caracteristici, mai întâi, alegeți Brief în Settings > Notifications. Apoi, apăsați pe Setări pop-up Brief pentru a-l personaliza. Aflați cum să obțineți funcția edge lightning de la Samsung pe alte telefoane.
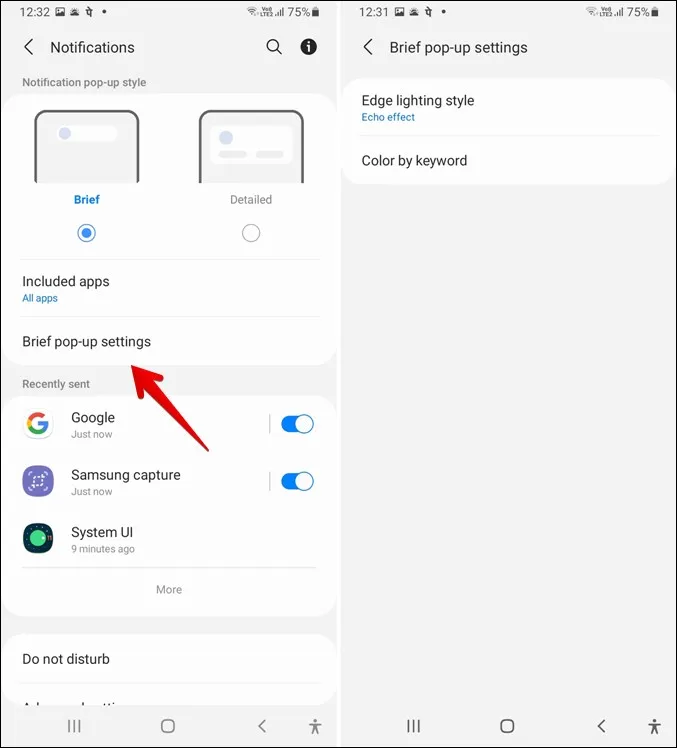
7. Folosiți atât notificările scurte, cât și cele detaliate
Interesant este că poți avea stilul scurt pentru unele notificări și detaliat pentru altele. Astfel, vă puteți bucura de ambele. Pentru a le folosi pe ambele, mergeți la Settings > Notifications. Alegeți Scurt. Apăsați pe Aplicații incluse. Veți observa că scrie Toate aplicațiile. Acest lucru se datorează faptului că, în mod implicit, toate aplicațiile vor afișa notificări scurte. Puteți dezactiva aplicațiile de la afișarea notificărilor scurte în ecranul Aplicații incluse. Aplicațiile dezactivate vor afișa apoi notificări detaliate.
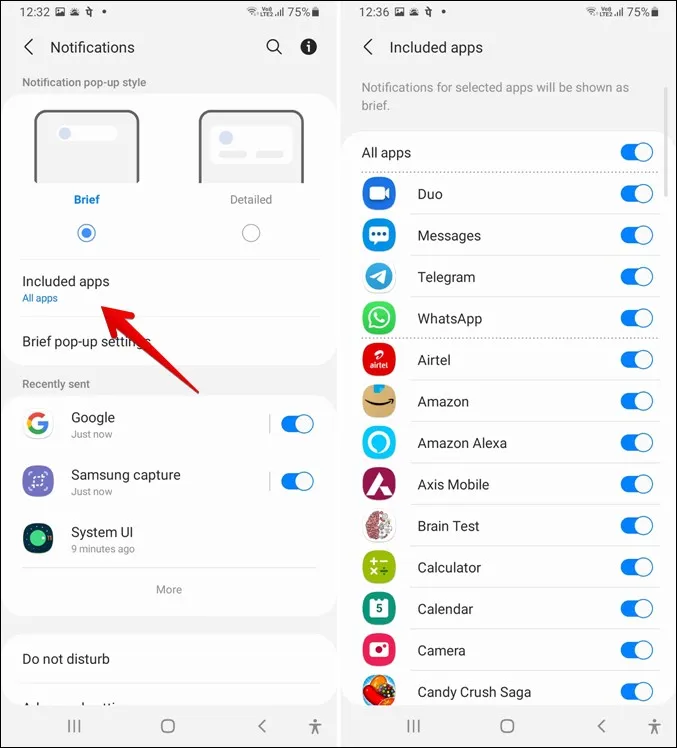
8. Modificați numărul de pictograme de notificări din bara de stare
În mod obișnuit, bara de stare a telefonului afișează pictogramele de notificare primite recent. Puteți să personalizați bara de stare și să dezactivați toate pictogramele de notificare pentru a nu mai apărea în bara de stare. Alternativ, puteți alege între alte opțiuni – Toate notificările, 3 cele mai recente, doar numărul de notificări. Pentru a face acest lucru, mergeți la Settings > Notifications > Advanced settings > Show notification icons. Alegeți opțiunea dorită.
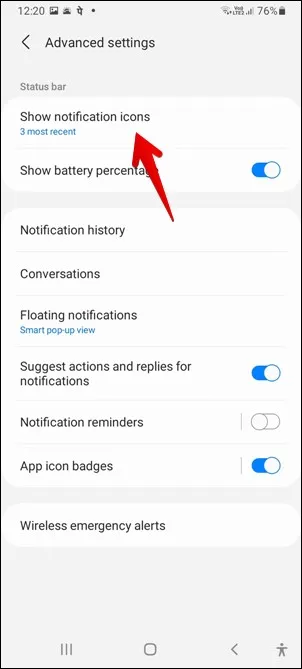
9. Schimbați stilul insignei de notificare
Puteți alege între două stiluri diferite de notificare (număr și punct) pe telefonul Samsung. Pentru aceasta, accesați Settings > Notifications > Advanced settings (Setări > Notificări > Setări avansate). Apăsați pe Insigne pentru pictograme de aplicații. În primul rând, activați insignele și apoi alegeți stilul pe care doriți să îl utilizați.
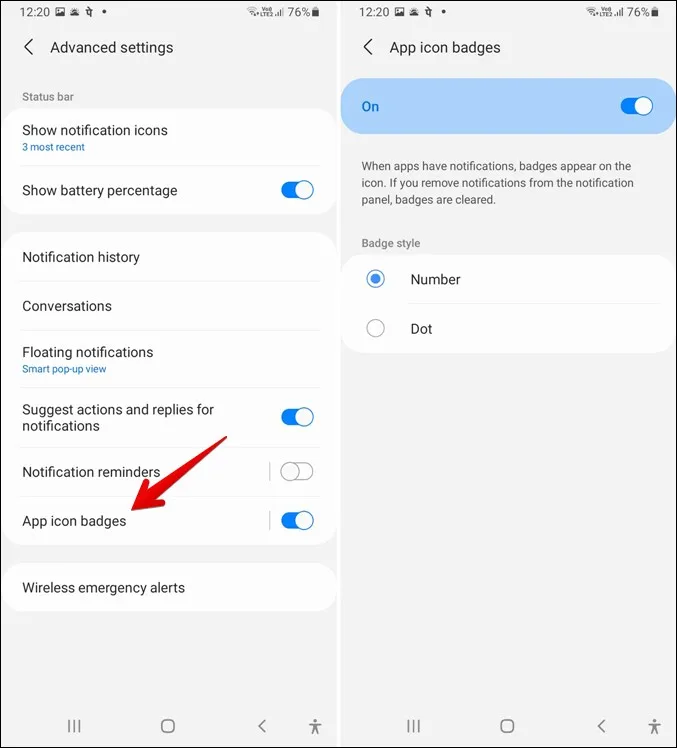
10. Vizualizați istoricul notificărilor
Introdusă odată cu Android 11, funcția de istoric al notificărilor a ajuns și pe telefoanele Samsung. Acum nu mai trebuie să vă bazați pe nicio aplicație terță sau pe un widget pentru a vizualiza notificările primite anterior. Pur și simplu, mergeți la Settings > Notifications > Advanced settings > Notification history pentru a vizualiza notificările respinse recent.
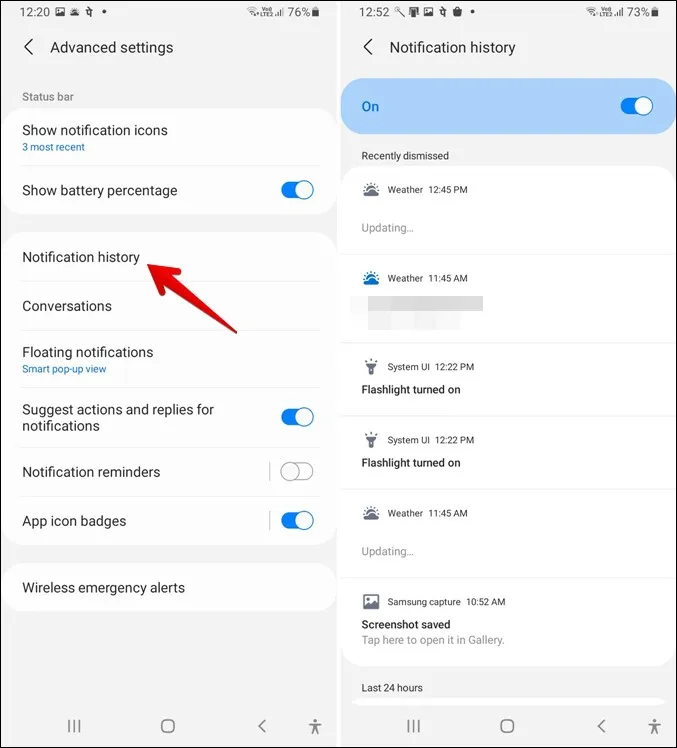
11. Activați reamintirile pentru notificări
Asemănător cu notificare snooze, pe telefoanele Samsung Galaxy ai parte de o altă funcție similară care nu te lasă să ratezi notificări. Cunoscută sub numele de Notification reminders, această funcție vă va reaminti periodic despre notificările din anumite aplicații selectate. Pentru a selecta aplicațiile, deschideți Settings > Notifications > Advanced settings > Notification reminders. Activați-o mai întâi, urmată de alegerea aplicațiilor și a perioadei de timp.
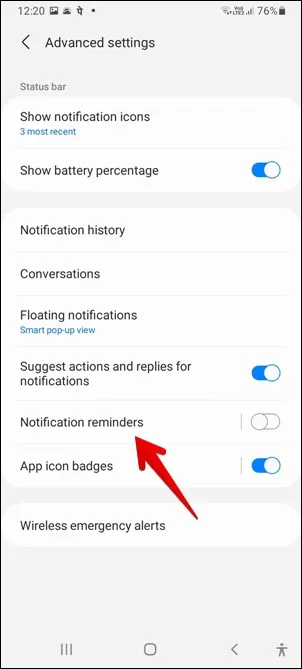
12. Vizualizați notificările trimise recent și cele mai frecvente
Dacă nu sunteți sigur ce aplicație v-a trimis o notificare, o puteți verifica din lista de aplicații din Setări. Pentru aceasta, mergeți la Settings > Notifications (Setări > Notificări). Aici veți găsi secțiunea Recently sent (Trimis recent). Apăsați pe Mai multe și utilizați filtrul din partea de sus pentru a vizualiza cele mai frecvente notificări.
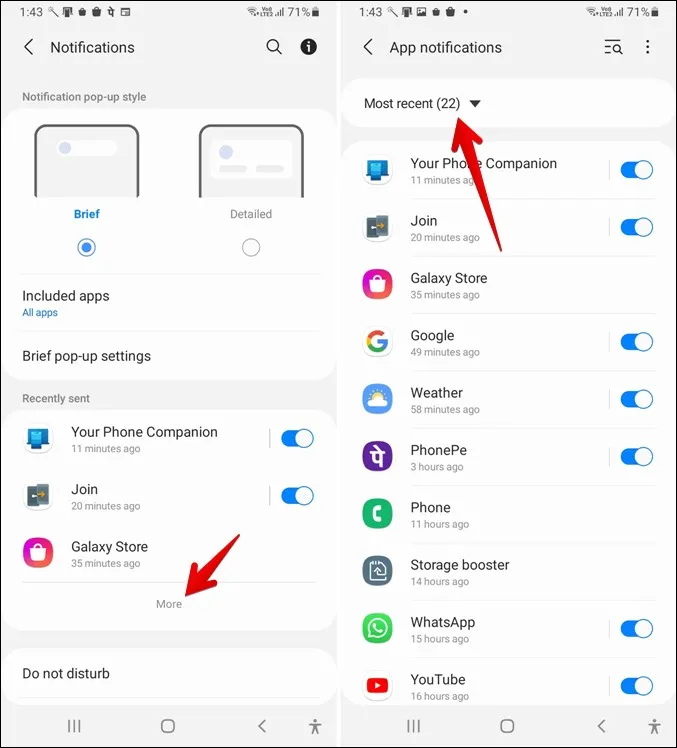
13. Activați notificările plutitoare
Dacă sunteți un fan al multitasking-ului, puteți activa notificările plutitoare pentru unele aplicații, cum ar fi Messages, Telegram, WhatsApp etc. Cu notificările plutitoare, veți putea să răspundeți la mesaje pe un ecran plutitor în timp ce utilizați alte aplicații.
Telefoanele Samsung Galaxy acceptă două tipuri de notificări plutitoare. Vizualizarea pop-up proprie Samsung și bulele din Android 11. Pentru a activa una dintre ele, navigați la Settings > Notifications > Advanced settings > Floating notifications. Există, de asemenea, o modalitate de a dezactiva notificările plutitoare pe telefoanele Samsung Galaxy.
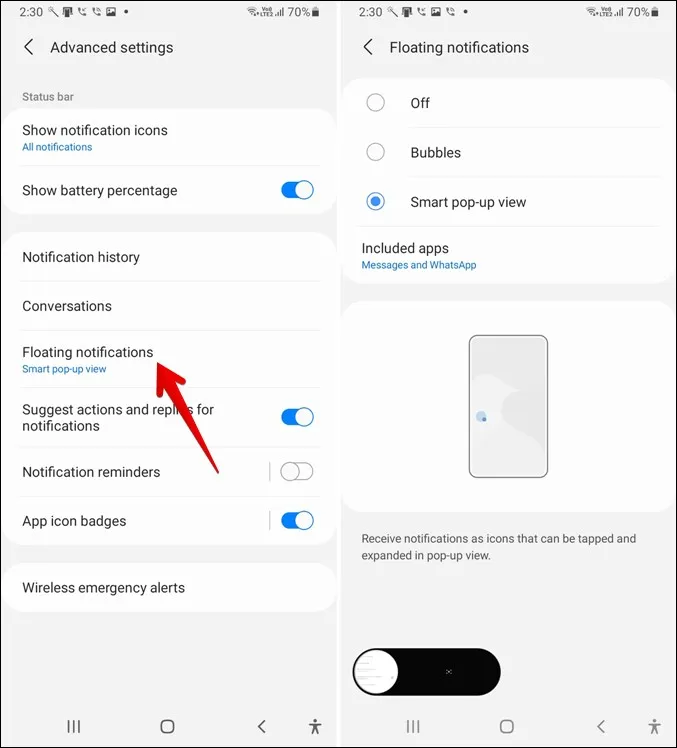
14. Verificați notificările folosind senzorul de amprentă digitală
Puteți deschide sau ascunde panoul de notificări de pe telefonul Samsung glisând în sus sau în jos pe senzorul de amprentă digitală. Pentru a activa această funcție, mergeți la Settings > Advanced features > Motions & gestures > Finger sensor gestures.
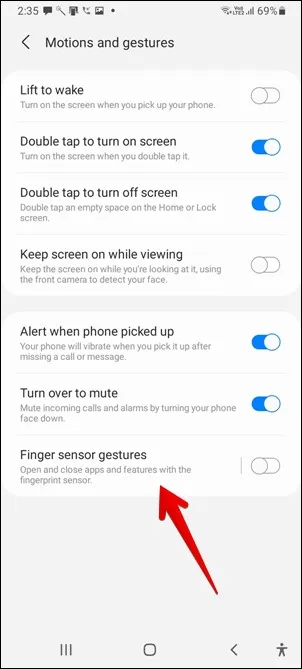
15. Dezactivarea notificărilor pentru o perioadă temporară
Prin simpla apăsare a opțiunii Mute, telefonul va rămâne mut până când îl dezactivați manual. Există o alternativă prin care telefonul se dezactivează automat după o anumită perioadă de timp. Pentru a utiliza această funcție, accesați Setări > Sunete &; vibrații. Atingeți Mute pentru a o activa. Va apărea opțiunea Mutere temporară. Activați-o și setați o durată de timp.
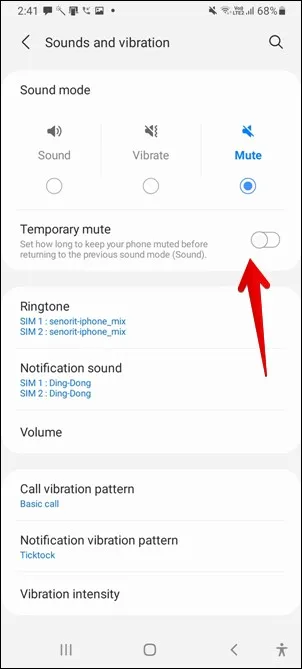
Personalizați setările de notificare Samsung
Dacă nu vă place să folosiți același ton de notificare pentru toate aplicațiile, puteți seta un ton diferit pentru fiecare aplicație. Pentru aceasta, accesați Settings > Apps (Setări > Aplicații) și apăsați pe aplicația al cărei ton de notificare doriți să îl modificați. Veți găsi diverse categorii de notificări din care puteți alege. Atingeți-o pe cea al cărei ton doriți să îl schimbați și modificați-l la opțiunea Sound (Sunet). Puteți chiar să personalizați vibrațiile, insignele aplicațiilor și alte setări de notificare pentru fiecare în parte. De exemplu, aflați cum să folosiți diferite tonuri de mesaje pe telefoanele Samsung Galaxy.
În cazul în care sunetele de notificare nu mai funcționează niciodată, aflați cum să remediați sunetele de notificare care nu funcționează. Iar dacă doriți să faceți un pas mai departe, consultați cele mai bune aplicații pentru gestionarea notificărilor.