Unul dintre cele mai mari motive pentru a-ți achiziționa un telefon Android în detrimentul unui iPhone este nivelul de opțiuni de personalizare pe care îl ai la dispoziție. Dacă nu sunteți un fan al ecranului de pornire sau al widget-ului implicit, aveți la dispoziție instrumente ușor de găsit în Google Play Store pentru a schimba senzația și aspectul telefonului. Samsung ⏤ cel mai mare OEM Android face un pas înainte și împachetează opțiuni utile în One UI pentru a schimba pictogramele aplicațiilor, afișajul mereu activ și multe altele. Iată cum puteți schimba pictogramele aplicațiilor pe telefonul Samsung Galaxy.
Schimbarea pictogramelor aplicațiilor pe telefonul Samsung Galaxy
Spre deosebire de Oxygen OS sau de alte skin-uri Android de la terți, nu poți pur și simplu să descarci un pachet de pictograme din Google Play Store și să schimbi pictogramele aplicațiilor pe telefonul Galaxy. Din păcate, One UI nu suportă încă această funcționalitate. Trebuie să vă bazați pe magazinul de teme sau pe lansatoare terțe pentru a aplica pachetele de pictograme preferate.
Mai întâi, vom discuta despre cum să folosim magazinul de teme Galaxy pentru a schimba pictogramele aplicațiilor pe telefonul Samsung și apoi vom trece la lansatoarele Android.
Utilizați temele Galaxy
Samsung oferă un magazin de teme dedicat pe dispozitivele Galaxy pentru a schimba tapetul, pictogramele și chiar stilul de afișare permanentă. Puteți personaliza cu adevărat experiența pe telefonul dumneavoastră Galaxy. Iată cum puteți accesa și utiliza temele în One UI.
1. Apăsați lung pe ecranul de pornire al telefonului Galaxy și apăsați pe Themes (Teme) în partea de jos.
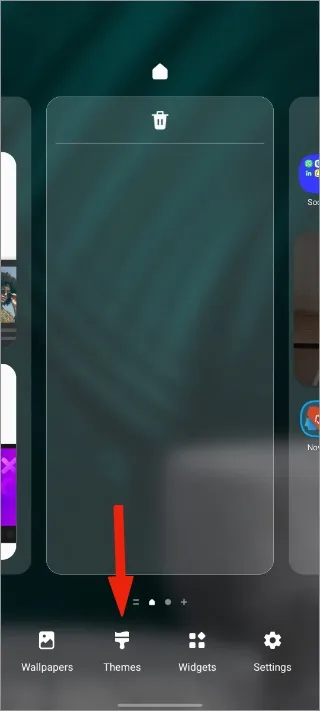
2. Se va deschide magazinul de teme de pe telefon.
3. În mod implicit, se va deschide meniul Teme.
4. Treceți la meniul Icoane și puteți vedea pictogramele Featured și Top.
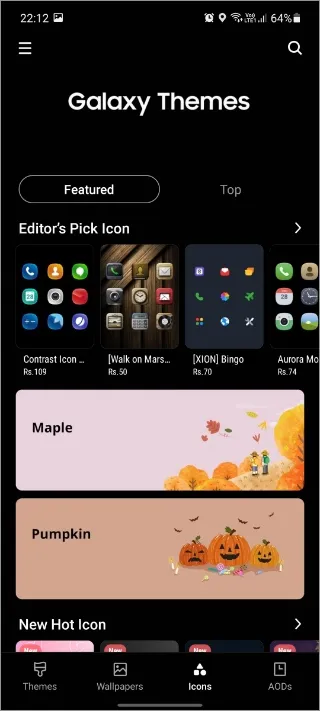
5. Selectați pachetul de pictograme pe care doriți să îl cumpărați sau să îl descărcați. Majoritatea pachetelor de pictograme sunt plătite, dar le puteți încerca și pe cele gratuite.
6. Puteți vedea descrierea pictogramelor, evaluările și recenziile din pagina de detalii a pachetului de pictograme. 7. Apăsați pe Download (Descărcare) în partea de jos.
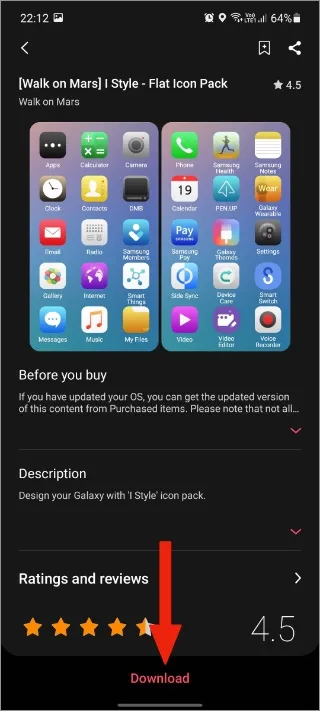
7. După finalizarea cu succes a procesului de descărcare, apăsați pe Apply, iar One UI va aplica pachetul de pictograme descărcat pe telefonul Galaxy.
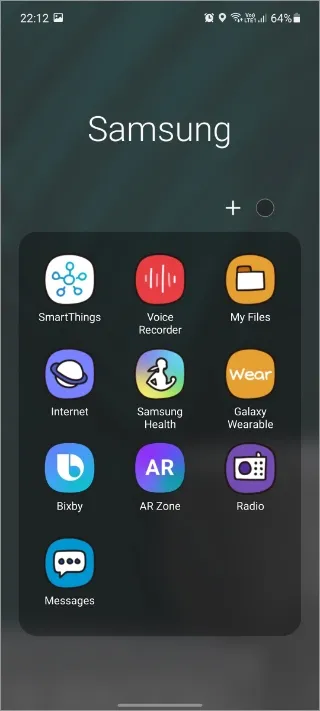
Problema cu pachetele de pictograme din magazinul de teme Galaxy este că acestea vor schimba doar aspectul implicit al aplicațiilor Samsung. Dacă folosiți Google Apps și alte aplicații terțe din Play Store, pachetul de pictograme nu le va schimba aspectul. Acest lucru duce la inconsecvență pe ecranul principal al telefonului dvs.
Pentru o gamă largă de suport pentru pictograme de aplicații, trebuie să folosiți un lansator de aplicații terțe din Play Store.
Utilizați un lansator de aplicații terță parte
Aici, vom folosi lansatorul Nova preferat de toată lumea ca exemplu pentru a schimba pictogramele aplicațiilor pe telefonul Samsung Galaxy. Iată ce trebuie să faceți.
1. Deschideți Google Play Store și descărcați Nova launcher pe telefon.
2. Când vă întoarceți acasă, One UI vă va cere să alegeți un lansator implicit pentru telefonul dvs.
3. Selectați Nova launcher.
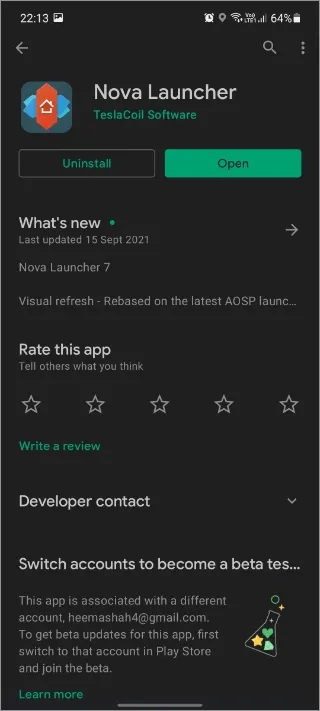
4. Setările Nova launcher Settings (Setări Nova launcher) vă permit să schimbați pictograma implicită a aplicațiilor de pe telefon. Pentru aceasta, trebuie să aveți instalat în primul rând un pachet de pictograme.
5. În captura de ecran de mai jos, vom instala Minma Icon pack pe Samsung Galaxy A52.
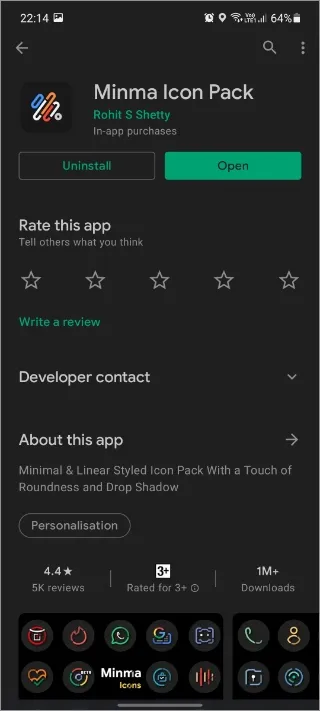
6. Descărcați pachetul de pictograme și apăsați pe opțiunea Apply Icon pack (Aplicați pachetul de pictograme).
7. Selectați launcherul instalat pe telefon și aplicați tema de pictograme.
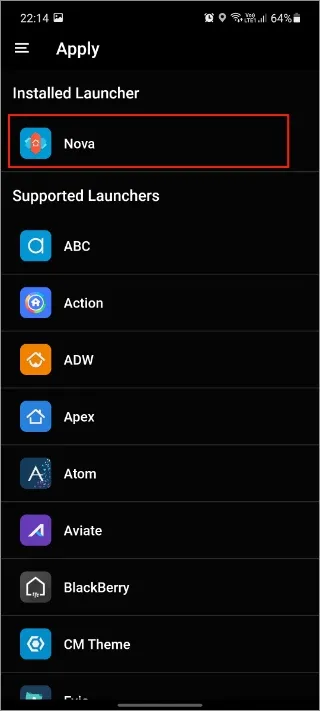
Întoarceți-vă acasă și veți fi uimit să vedeți pictograme coerente aplicate în întreaga interfață One UI. Dacă pictograma aplicației preferate lipsește din pachetul de pictograme, puteți oricând să contactați dezvoltatorul și să îi cereți să proiecteze o pictogramă pentru aplicația preferată.
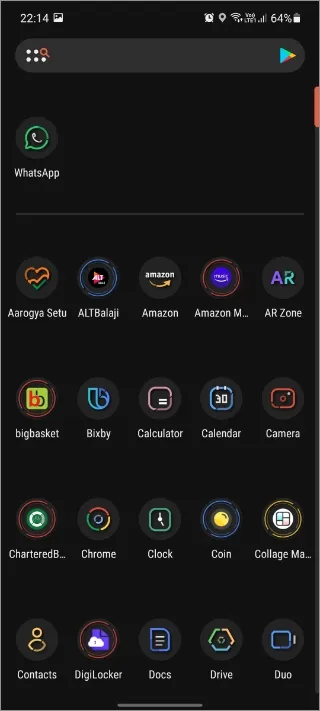
În unele cazuri, lansatorul Nova își va face treaba și va schimba pictograma aplicației pentru a oferi un aspect coerent. Folosind același truc, puteți să instalați pachetul de pictograme Android 12 și să oferiți telefonului dvs. Galaxy o schimbare frumoasă cu pictogramele aplicațiilor Android 12.
Magazinul Google Play Store este plin de sute de pachete de pictograme. Fie că vă place un pachet de pictograme minimalist, unul de desene animate sau un pachet de pictograme colorate, Play Store vă acoperă cu mai multe opțiuni. Chiar și pachetele de pictograme plătite sunt accesibile la câțiva dolari. Este un chilipir în comparație cu ceea ce primești în schimb.
Puteți să păstrați întotdeauna mai multe pachete de pictograme instalate pe telefonul Samsung Galaxy și să le schimbați periodic pentru un aspect proaspăt.
Încheiere: Schimbați pictogramele aplicațiilor pe telefonul Samsung Galaxy
Nu toată lumea este un fan al pachetului implicit de pictograme One UI de la Samsung. În cel mai bun caz, acestea au un aspect mediu. Și aici este locul unde strălucește frumusețea sistemului de operare Android. Folosind pașii și aplicațiile de mai sus, puteți modifica cu ușurință pictogramele aplicațiilor de pe telefonul Samsung Galaxy.