Vrei să faci fotografii și videoclipuri uimitoare pe telefoanele Samsung? Atunci trebuie să știi care sunt cele mai bune setări pe care să le folosești în aplicația Camera de la Samsung. Din fericire, nu trebuie să te uiți manual la fiecare setare. Noi am făcut munca grea pentru tine. Haideți să verificăm cele mai bune setări pentru Camera Samsung pe care să le folosiți.
1. Folosiți diferite moduri de cameră foto
Majoritatea telefoanelor vă permit să faceți fotografii sau videoclipuri folosind doar modurile obișnuite, cum ar fi Foto, Video, Portret și poate Panoramic. Dar în telefoanele Samsung Galaxy veți găsi moduri de cameră suplimentare, cum ar fi mâncare, noapte, slow motion, vedere de regizor etc., care vă permit să faceți fotografii în moduri interesante. Aveți, de asemenea, moduri pro în care puteți modifica manual condițiile de iluminare.
Pentru a accesa și utiliza aceste moduri, urmați acești pași:
1. Deschideți aplicația Samsung Camera de pe telefon.
2. Trageți cu degetul spre stânga pe modurile disponibile în partea de jos până când ajungeți la sfârșit. 3. Apăsați pe Mai multe pentru a vedea modurile disponibile. 3. Atingeți modul pe care doriți să îl utilizați.
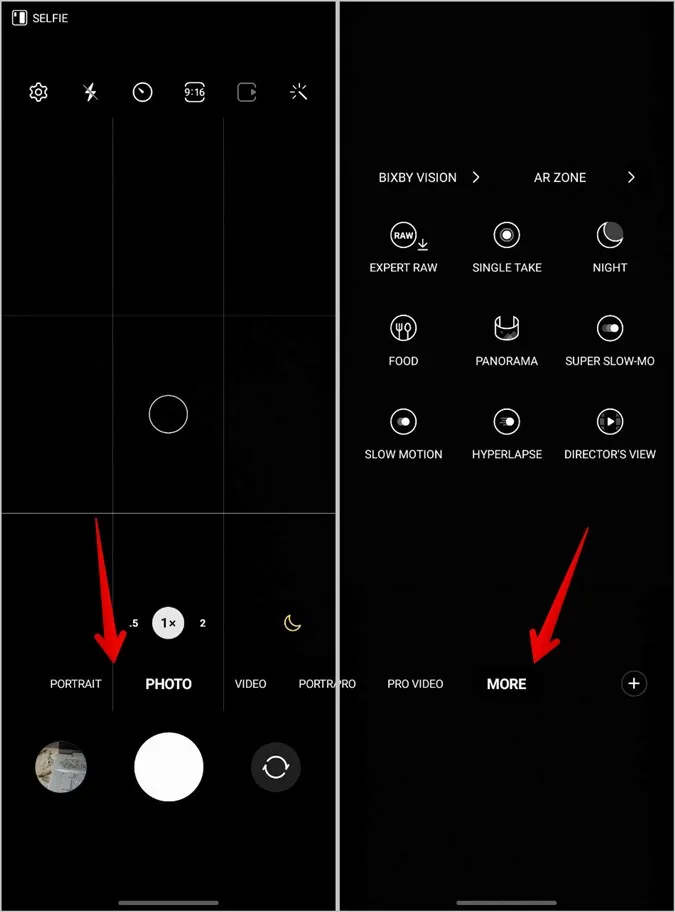
Sfat: Cunoașteți semnificația diferitelor pictograme și simboluri din aplicația Samsung Camera.
2. Utilizați modul de fotografiere unică
Unul dintre cele mai interesante moduri pe care le oferă aplicația Samsung Camera este modul Single Take. Practic, acest mod captează mai multe fotografii și clipuri video deodată, permițându-vă să vă concentrați asupra momentului în loc să faceți o grămadă de fotografii. Apoi puteți decide cu ușurință care dintre ele să le păstrați și care să le respingeți.
În aplicația Samsung Camera, glisați spre stânga pe modurile disponibile în partea de jos și apăsați pe Mai multe. Selectați modul Single Take.
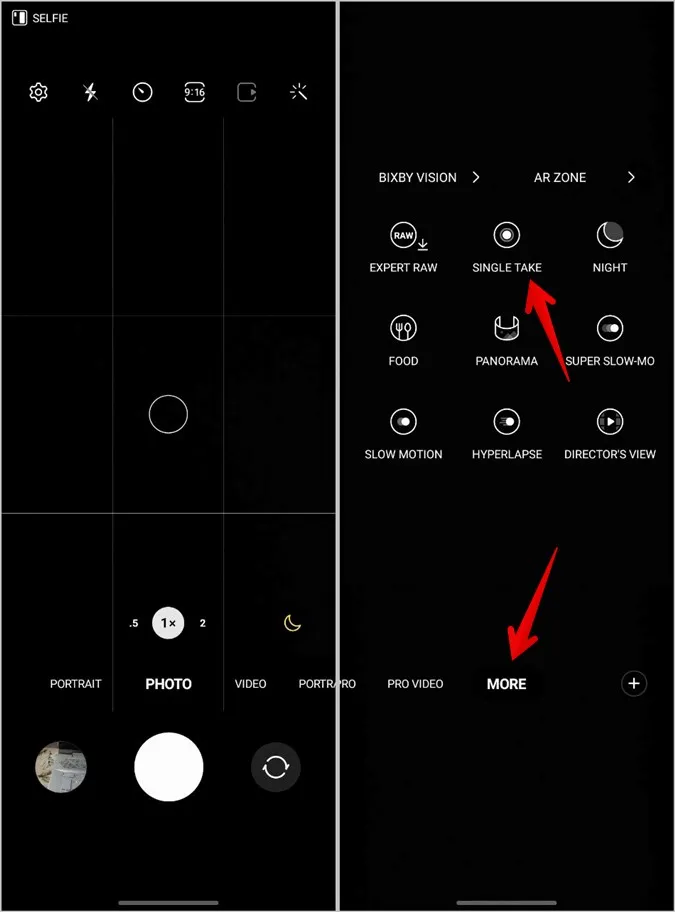
Sfat: Consultați cele mai bune setări și caracteristici ale Samsung Gallery.
3. Accesați rapid modurile camerei foto
Dacă doriți să accesați frecvent un mod, îl puteți adăuga la modurile care se afișează în partea de jos a aplicației Camera, așa cum se arată mai jos:
1. Trageți cu degetul spre stânga pe moduri și atingeți pictograma (+) Add (Adăugare) prezentă la sfârșitul modurilor.
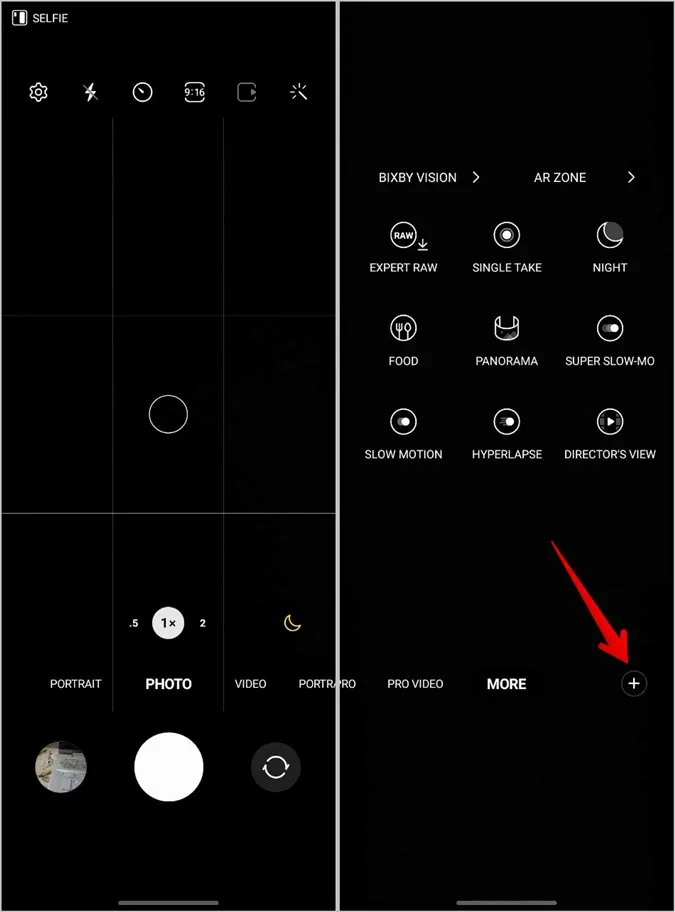
2. Trageți modul dorit de sus în jos și apăsați butonul Save (Salvare).
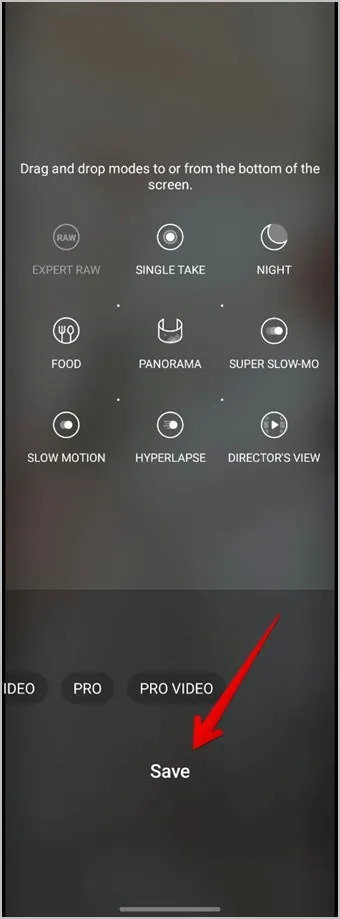
4. Utilizați Optimizatorul de scenă
Dacă doriți ca fotografiile dvs. să arate foarte bine, dar fără a modifica setările pentru fiecare fotografie, atunci trebuie să încercați să folosiți funcția de optimizare a scenei. Atunci când este activată, aceasta optimizează automat setările aparatului foto pentru a realiza fotografii uimitoare. De exemplu, scenele întunecate vor arăta mai luminoase și așa mai departe.
Pentru a activa funcția Scene optimizer, urmați acești pași:
1. În aplicația Samsung Camera, selectați modul Fotografii din partea de jos. Apoi, apăsați pe pictograma Settings (Setări) din partea de sus.
2. Activați comutatorul de lângă Optimizator de scenă.
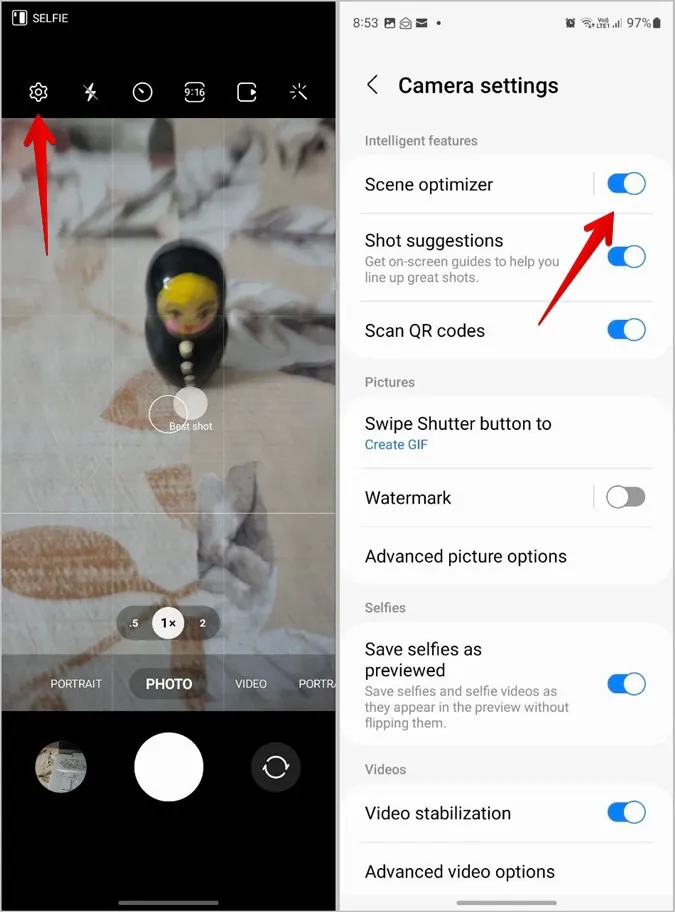
5. Adăugați filigranul la fotografii
Aplicația Samsung Camera oferă o posibilitate nativă de a adăuga filigrane la fotografii. Puteți adăuga un text sau data și ora la fotografiile dvs.
Pentru a adăuga un filigran la fotografii pe Samsung, urmați acești pași:
1. Deschideți aplicația Samsung Camera.
2. Atingeți pictograma Settings (Setări) din partea de sus și apăsați opțiunea Watermark (Filigran).
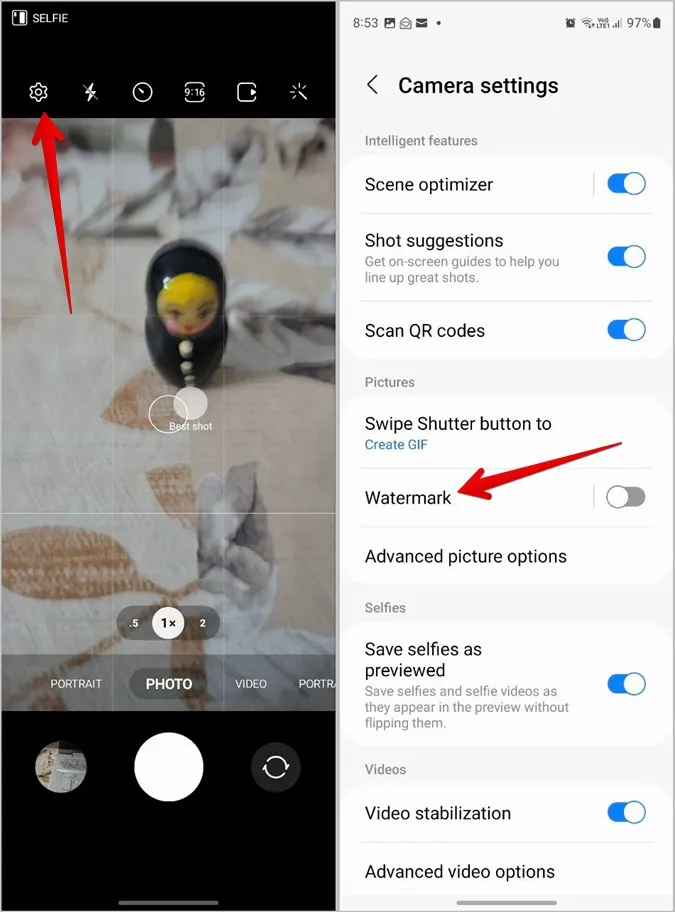
3. Activați comutatorul și selectați informațiile pe care doriți să le includeți în filigran.
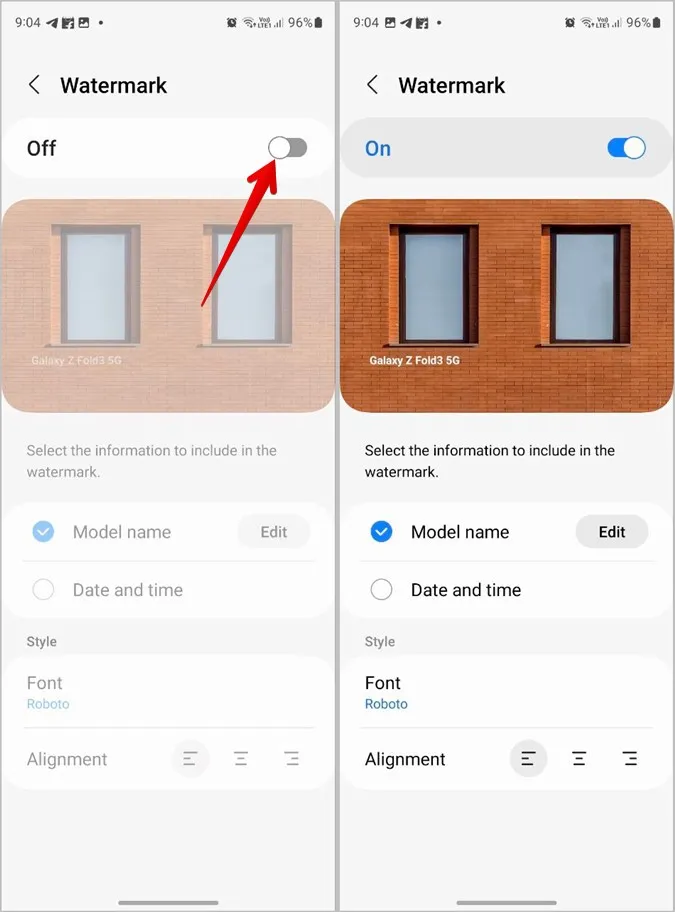
Sfat pro: Pentru a elimina filigranul din fotografiile adăugate pe telefonul Samsung Galaxy, lansați aplicația Galerie, deschideți fotografia și apăsați pe pictograma Editare. Apăsați butonul Revert pentru a elimina filigranul.
6. Deschideți rapid camera foto de pe butonul lateral
Dacă folosiți frecvent aplicația Cameră foto, o puteți accesa rapid apăsând de două ori pe butonul lateral. Pentru a activa această funcție, urmați acești pași:
1. Deschideți Settings (Setări) pe telefon.
2. Accesați Funcții avansate > Tasta laterală.
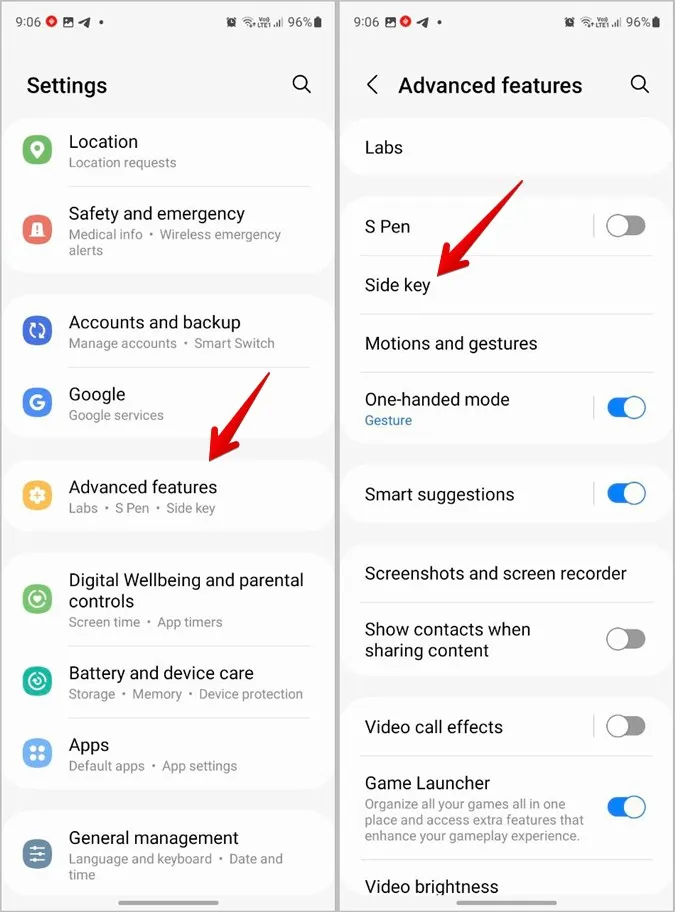
3. Selectați Quick launch camera (Lansare rapidă a camerei) în secțiunea Double press (Dublă apăsare).
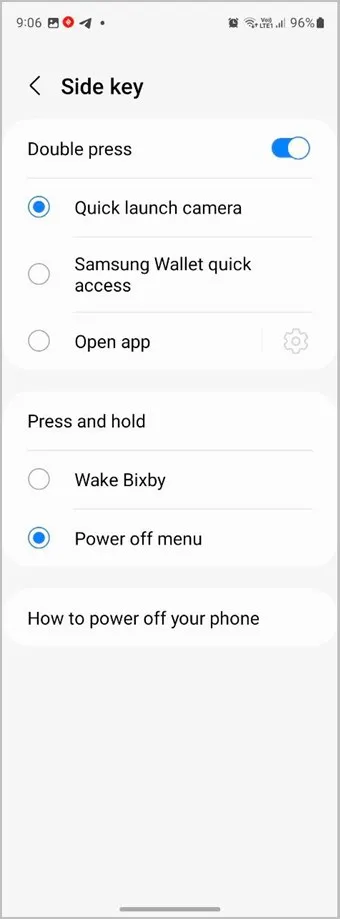
7. Scanați codurile QR utilizând camera foto
O altă caracteristică interesantă disponibilă în aplicația Samsung Camera este posibilitatea de a scana coduri QR. Dar, mai întâi, trebuie să activați această funcție.
1. Deschideți aplicația Samsung Camera și apăsați pe pictograma Settings (Setări).
2. Activați comutatorul de lângă Scanare coduri QR.
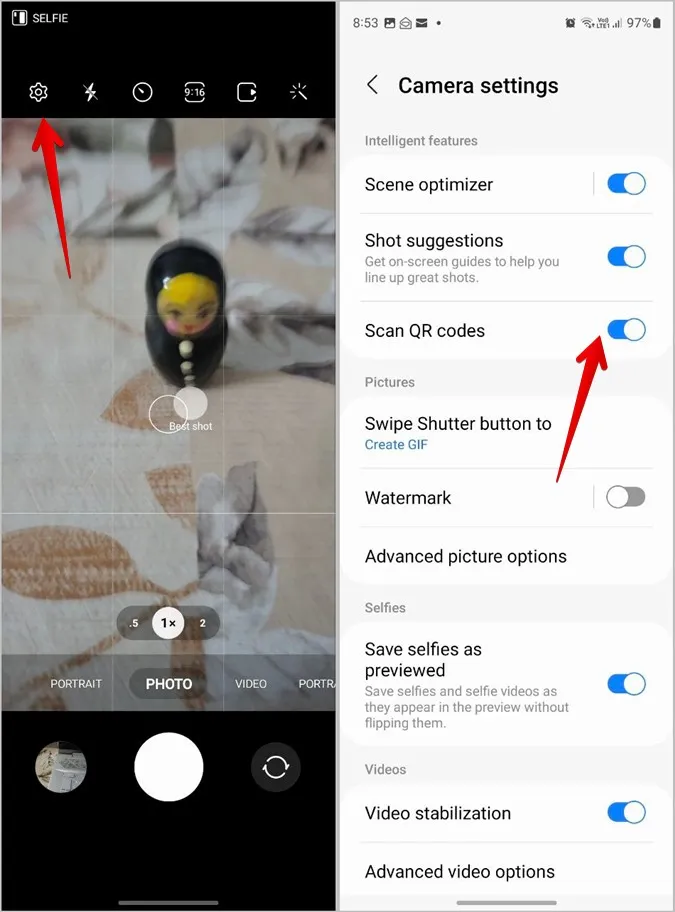
3. Acum, ori de câte ori trebuie să scanați vreun cod QR, deschideți aparatul foto și îndreptați-l spre codul QR.
Sfat: Consultați și alte modalități de a scana coduri QR pe Samsung.
8. Faceți fotografii utilizând alte metode de fotografiere
Adesea, atunci când telefonul nostru se află pe un trepied sau departe de noi, devine dificil să apăsăm butonul de captură. Din fericire, telefoanele Samsung Galaxy oferă diferite moduri pentru a captura fotografii de la distanță.
Puteți folosi comenzi vocale precum zâmbet, brânză etc., pentru a face o fotografie sau a înregistra un videoclip. În mod similar, puteți arăta palma pentru a face un selfie. Sau, puteți avea chiar și un buton de declanșare plutitor.
Pentru a activa diferite moduri de fotografiere, urmați acești pași:
1. Deschideți Samsung Camera Settings (Setări aparat foto Samsung), apăsând pe pictograma Settings (Setări).
2. Derulați în jos și mergeți la Metode de fotografiere.
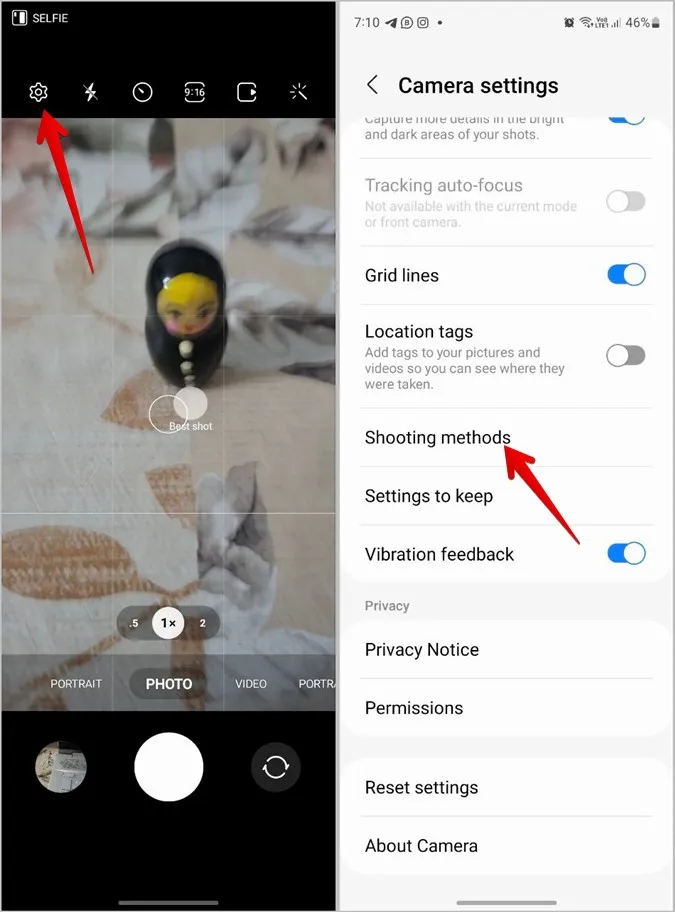
3. Activați comutatorul de lângă metodele preferate.
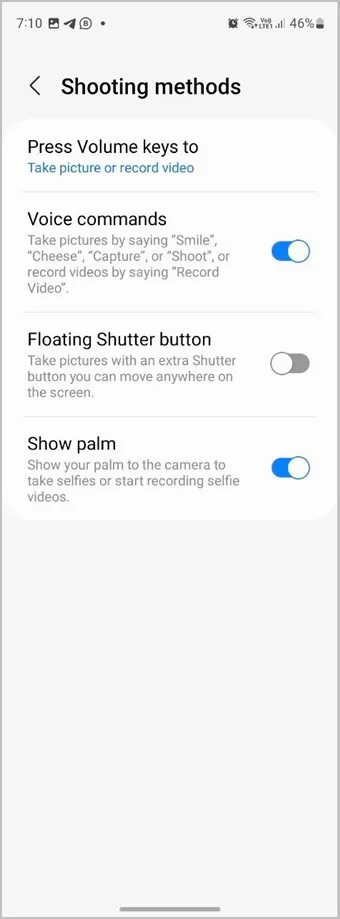
4. Dacă doriți să capturați imagini prin apăsarea butoanelor de volum, apăsați pe Press Volume keys (Apăsați tastele de volum) și selectați Take picture (Faceți o fotografie) sau Record video (Înregistrare video).
Sfat: Aflați ce sunt rutinele Bixby și cum să le folosiți pe telefoanele Samsung.
9. Păstrați ultimele setări utilizate
Este interesant faptul că telefoanele Samsung Galaxy vă permit să salvați ultimele setări utilizate în aplicația Cameră și să le utilizați data viitoare când deschideți aplicația Cameră. De exemplu, aplicația Camera poate reține ultimul mod utilizat și poate deschide acel mod în locul celui implicit. În mod similar, poate reține unghiul de selfie, filtrele, zoomul portretului etc.
1. Deschideți aplicația Samsung Camera App Settings (Setări).
2. Atingeți Settings (Setări) pentru a păstra.
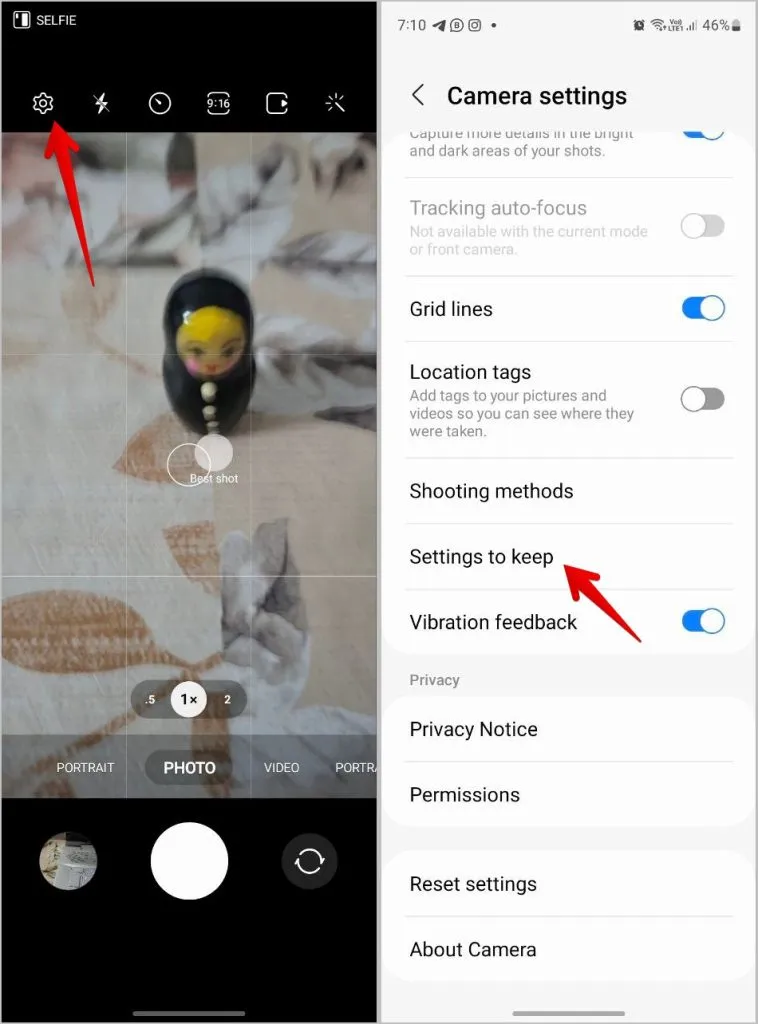
3. Activați comutatorul de lângă setările pe care doriți să le păstrați.
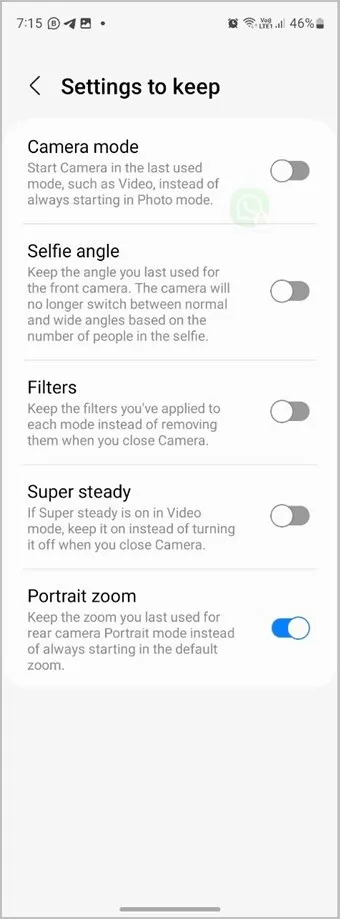
10. Salvați selfie-urile fără să le întoarceți
De cele mai multe ori, toate telefoanele captează un selfie răsturnat. Dar telefoanele Samsung vă permit să salvați selfie-uri fără răsturnare, adică așa cum apare în ecranul de previzualizare.
În Samsung Camera Settings, activați comutatorul de lângă Save selfies as previewed.
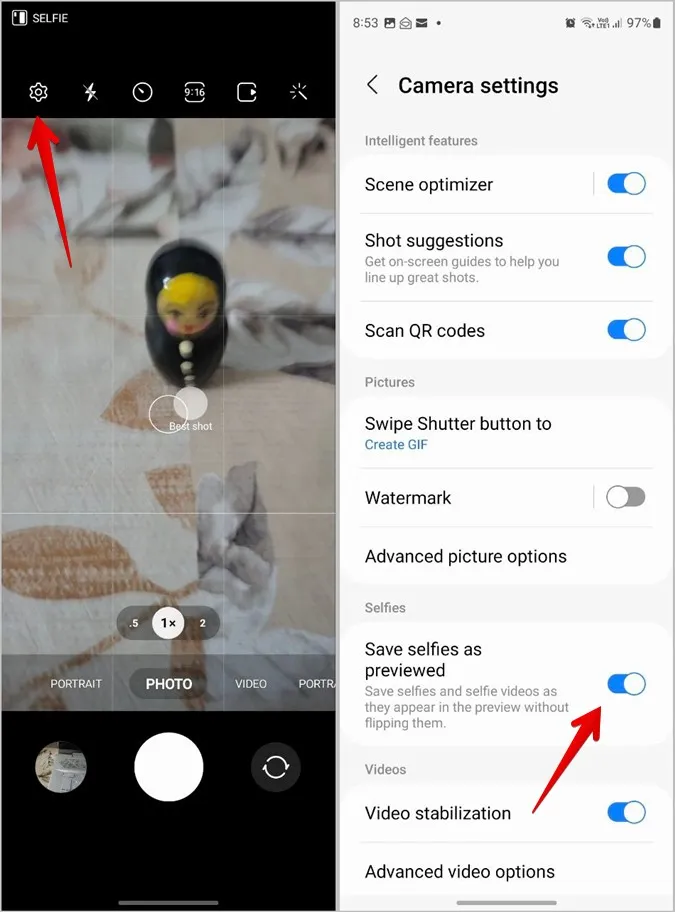
11. Economisiți spațiu salvând imaginile în formate eficiente
Telefoanele din zilele noastre captează imagini voluminoase datorită camerelor de înaltă rezoluție. Dacă nu doriți să faceți compromisuri în ceea ce privește calitatea imaginilor, majoritatea telefoanelor mai noi, inclusiv telefoanele Samsung Galaxy, vă permit să faceți fotografii în format de imagine de înaltă eficiență (HEIF). Acest format captează imaginile în dimensiuni considerabil mai mici în comparație cu JPG, economisind astfel spațiu. Nu veți simți nicio diferență în ceea ce privește calitatea fotografiei sau a videoclipului.
Cu toate acestea, singurul dezavantaj este că nu toate aplicațiile acceptă acest format.
1. Mergeți la Samsung Camera Settings > Advanced picture options.
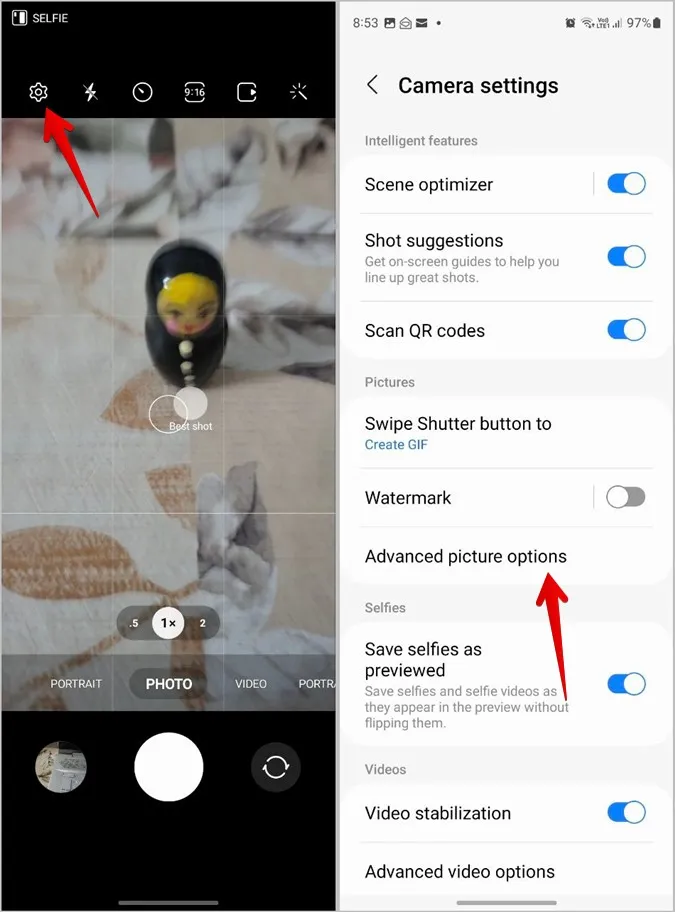
2. Activați comutatorul pentru Imagini de înaltă eficiență.
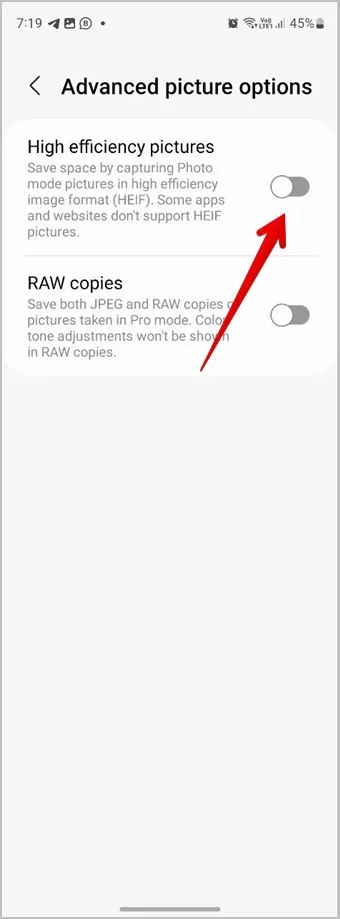
3. În mod similar, mergeți la Advanced video options (Opțiuni video avansate) și activați High efficiency videos (Videoclipuri cu eficiență ridicată).
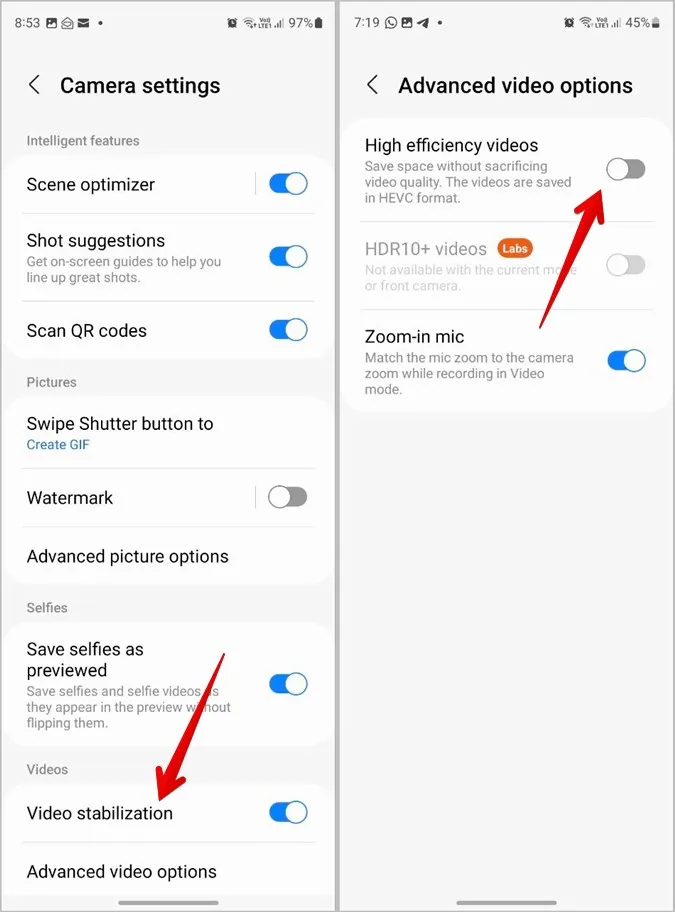
Sfat: Aflați cum să convertiți HEIC în JPG pe orice platformă.
12. Urmăriți focalizarea automată
Dacă doriți să păstrați focalizarea pe un obiect chiar și atunci când acesta se mișcă, puteți utiliza setarea Track auto-focus din aplicația Samsung Camera.
În Samsung Camera app Settings (Setări aplicație Samsung Camera), activați comutatorul de lângă Tracking auto-focus.
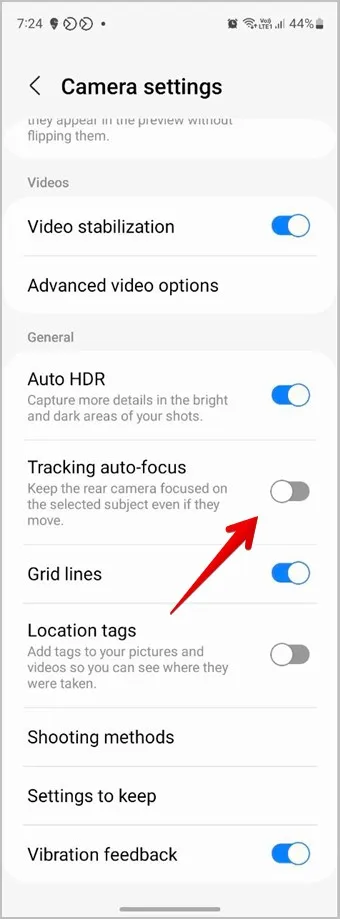
13. Creați GIF-uri
Comportamentul implicit atunci când glisați și țineți apăsat butonul de declanșare este de a face fotografii în rafală. Dar puteți utiliza același gest și pentru a vă crea instantaneu propriile GIF-uri.
Pentru a activa această funcție, deschideți Camera Settings (Setări aparat foto) și mergeți la Swipe Shutter button to. Selectați Create GIF.
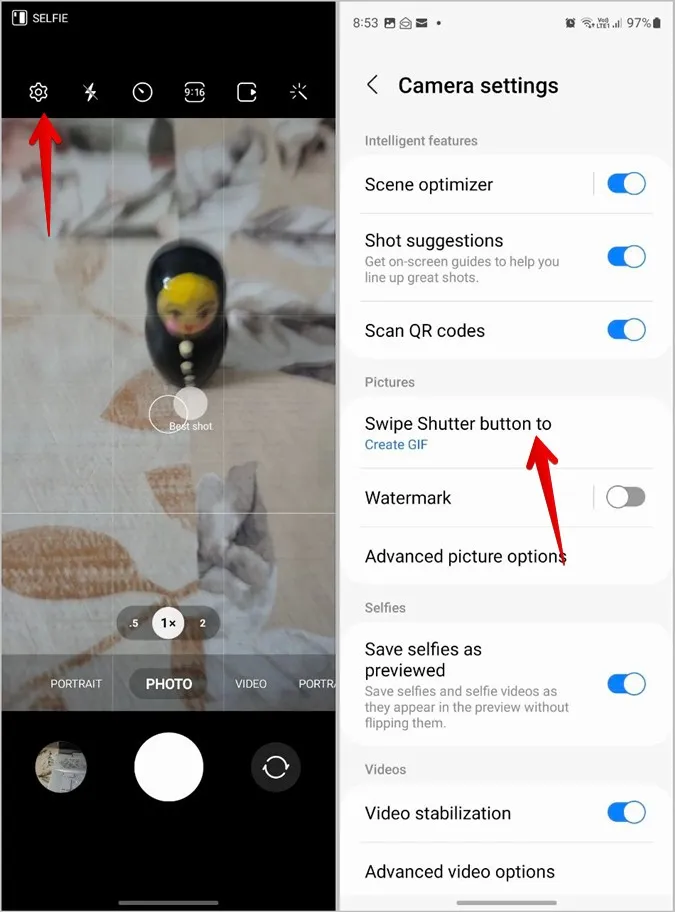
Editați fotografii pe Samsung
După ce ați capturat fotografii uluitoare folosind sfaturile menționate mai sus, aflați cum să editați fotografii în aplicația Samsung Gallery. De asemenea, aflați cum să editați un videoclip pe telefoanele Samsung. Înainte de a începe, verificați diferite moduri de a desena pe o fotografie.
