Fie că doriți să surprindeți un selfie, să înregistrați un videoclip rapid sau să scanați un document important, aplicația Cameră de pe telefonul Galaxy servește multor scopuri. Dar ce se întâmplă dacă deschideți aplicația Camera de pe telefonul Samsung și aceasta afișează un ecran negru? Vestea bună este că, în cele mai multe cazuri, de vină este software-ul și nu hardware-ul. În acest ghid, vom împărtăși câteva sfaturi utile care vă vor ajuta să remediați problema în cel mai scurt timp.
1. Închideți forțat și redeschideți aplicația Cameră foto
Repornirea aplicației Camera este o modalitate eficientă de a rezolva orice probleme temporare pe care aplicația le-ar fi putut întâmpina în timpul funcționării. Prin urmare, este primul lucru pe care ar trebui să îl încercați.
Apăsați lung pe pictograma aplicației Camera și atingeți pictograma de informații din meniul care apare. Pe pagina de informații despre aplicație, atingeți opțiunea Force stop (Oprire forțată) din partea de jos.
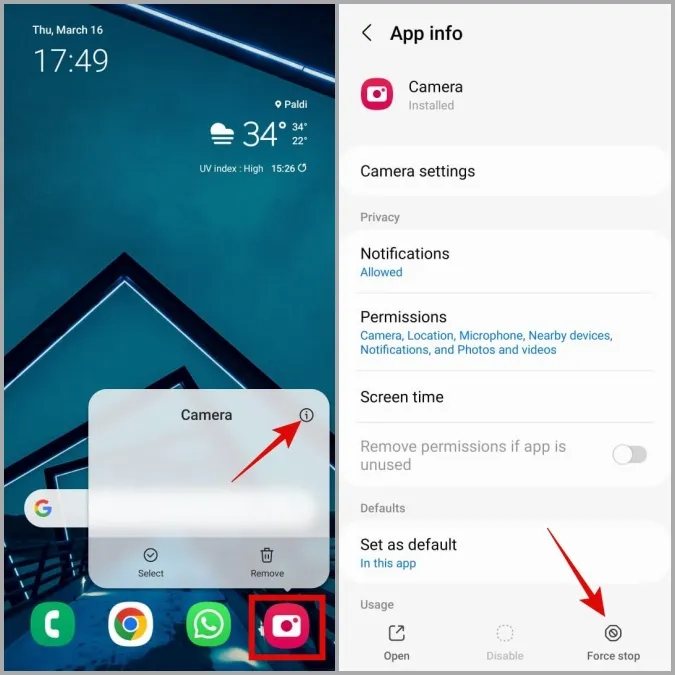
Redeschideți aplicația Camera și vedeți dacă funcționează.
2. Verificați permisiunile aplicației Camera App
Dacă ați refuzat anterior accesul aplicației Samsung Camera la hardware-ul aparatului dvs. foto al dispozitivului, este posibil ca aceasta să afișeze un ecran negru sau să se închidă neașteptat.
Pentru a revizui permisiunile pentru aplicația Cameră de pe telefon, utilizați acești pași:
1. Apăsați lung pe pictograma aplicației Camera și atingeți pictograma de informații.
2. Mergeți la Permissions (Permisiuni).
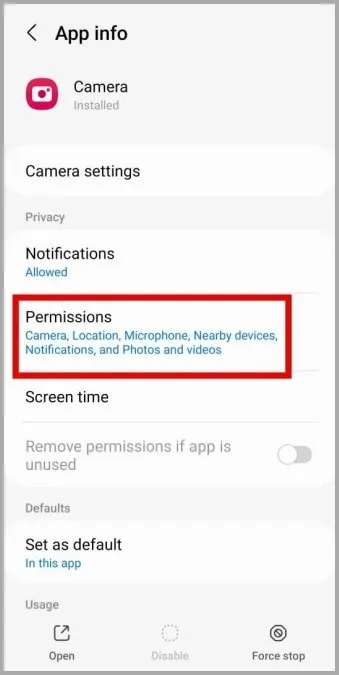
3. Apăsați pe Camera și selectați Allow only while using the app (Permiteți doar în timpul utilizării aplicației) din următorul ecran.
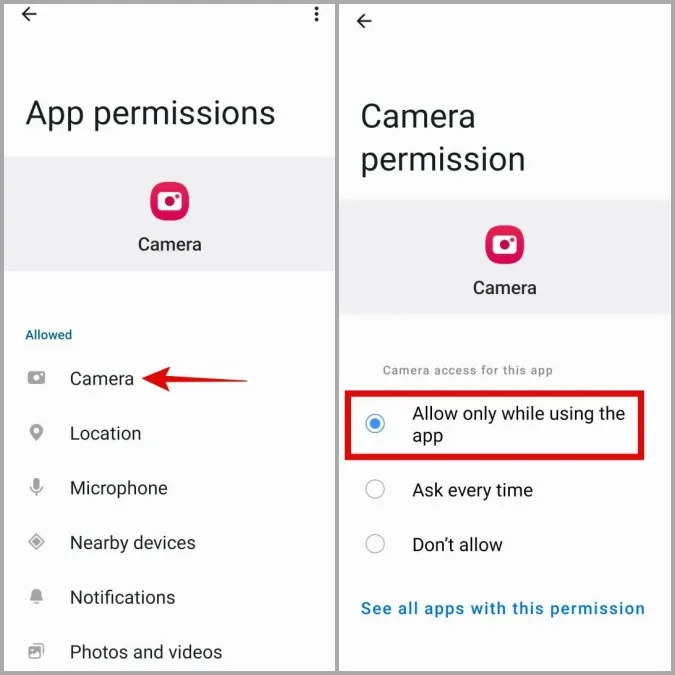
3. Activați accesul la cameră din Setări de confidențialitate
Dacă telefonul tău Samsung rulează One UI 4.0 (Android 12) sau o versiune mai recentă, va trebui să confirmi că accesul la cameră pentru aplicații este activat în meniul de confidențialitate. În caz contrar, aplicația Camera nu va putea să acceseze camera telefonului, deși are permisiunea necesară.
1. Deschideți aplicația Setări de pe telefon și navigați la Securitate și confidențialitate > Confidențialitate.

2. În secțiunea Controale și alerte, activați comutatorul de lângă Acces la cameră.

3. Reporniți aplicația Camera după aceasta și vedeți dacă funcționează bine.
4. Dezactivați funcțiile experimentale din aplicația Camera
Aplicația Samsung Camera vă oferă acces la diverse funcții experimentale care sunt amuzante de utilizat. Cu toate acestea, deoarece aceste caracteristici nu sunt întotdeauna stabile, ele pot cauza uneori probleme precum cea descrisă aici. Prin urmare, cel mai bine este să nu folosiți aceste caracteristici.
1. În aplicația Camera, atingeți pictograma în formă de angrenaj din colțul din stânga sus pentru a vizita meniul de setări.
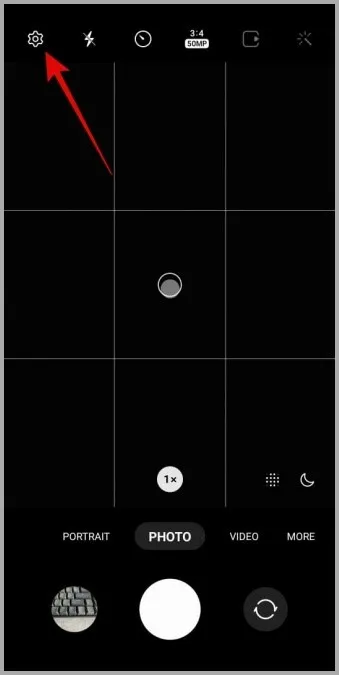
Dacă nu puteți deschide setările camerei din aplicație, accesați pagina de informații a aplicației Camera și apăsați pe Setări cameră.
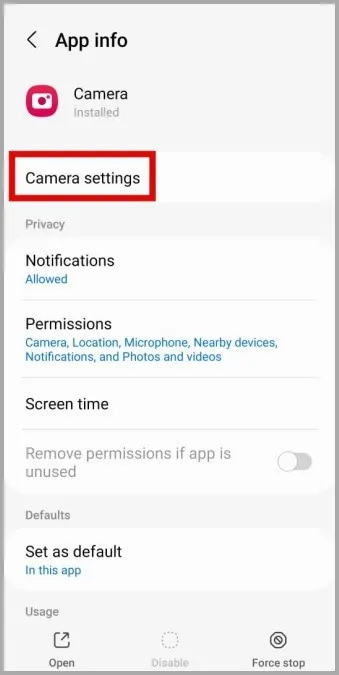
2. Localizați și dezactivați orice funcție cu eticheta Labs.
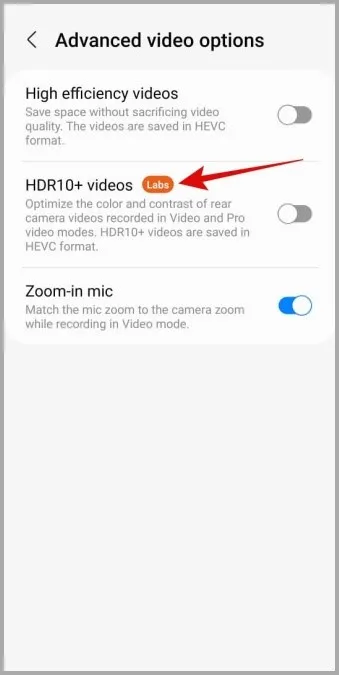
5. Resetați setările aplicației Camera
Dacă dezactivarea funcțiilor experimentale nu funcționează, puteți încerca să resetați toate setările camerei și să vedeți dacă acest lucru vă ajută. Pentru aceasta, utilizați acești pași:
1. Deschideți aplicația Camera și atingeți pictograma cu unelte din colțul din stânga sus.
2. Derulați în jos pentru a apăsa pe Reset settings (Resetare setări) și selectați Reset to confirm (Resetare pentru a confirma).
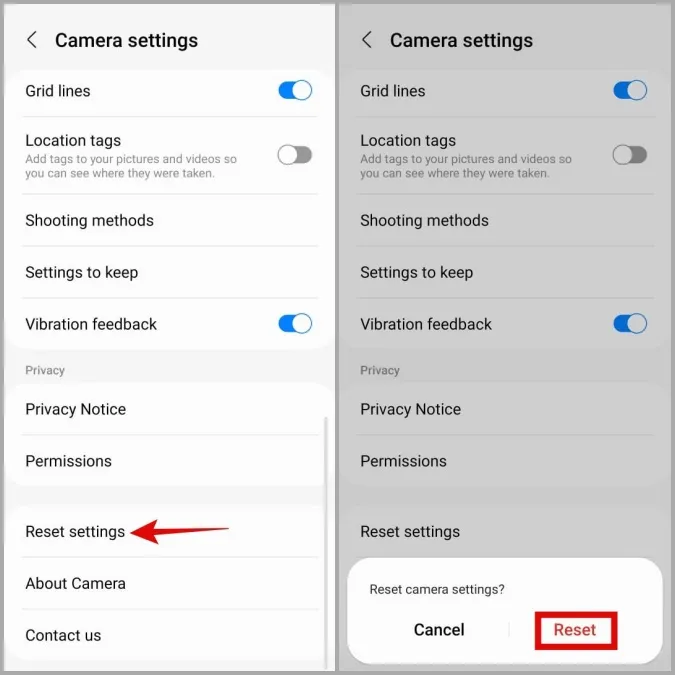
6. Eliberați spațiul de stocare
Faptul că ai spațiu de stocare redus pe telefonul tău Samsung poate duce la mai multe probleme, inclusiv la aceasta. Pentru a verifica starea de stocare a telefonului, deschideți aplicația Setări și navigați la Baterie și îngrijire dispozitiv > Stocare.
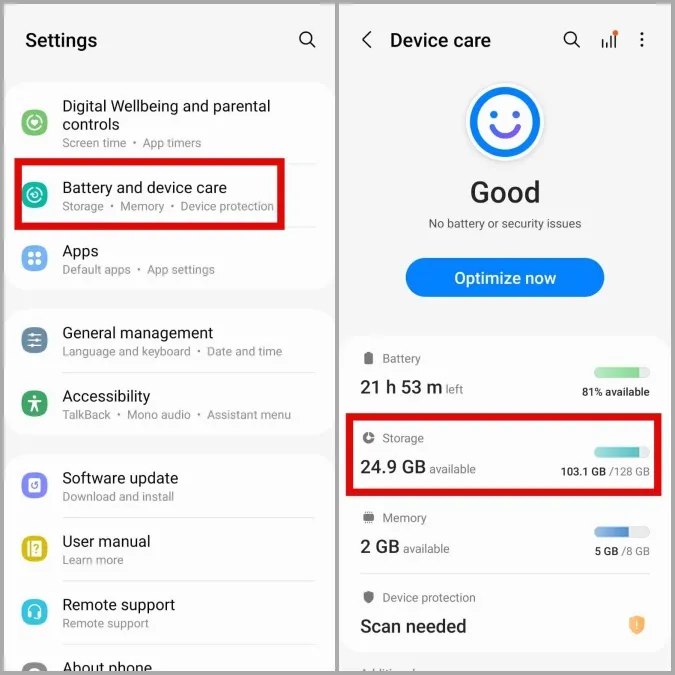
Dacă telefonul dvs. nu mai are spațiu de stocare, luați în considerare posibilitatea de a elibera spațiu prin dezinstalarea aplicațiilor și jocurilor nefolosite sau prin mutarea fișierelor de mari dimensiuni în spațiul de stocare în cloud.
7. Ștergeți memoria cache a aplicației Aparat foto
Un alt lucru pe care îl puteți face pentru a rezolva această problemă este să ștergeți datele cache pentru aplicația Camera. Făcând acest lucru, veți curăța orice fișiere temporare care ar putea interfera cu performanța aplicației.
1. Apăsați lung pe pictograma aplicației Camera și atingeți pictograma de informații.
2. Mergeți la Storage (Stocare) și atingeți opțiunea Clear cache (Ștergere cache).
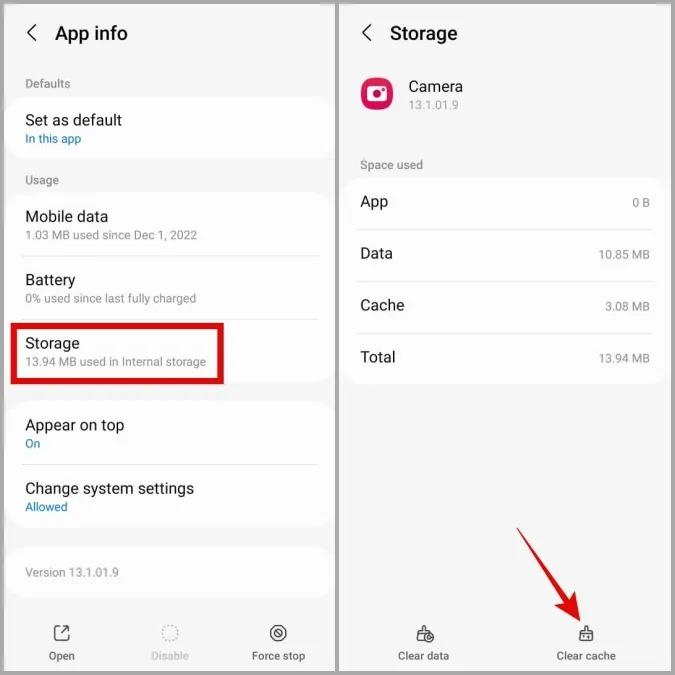
8. Încercați Safe Mode
Când vă porniți telefonul Samsung în Safe Mode, acesta rulează doar aplicațiile și serviciile implicite. Acest lucru vă poate ajuta să determinați dacă problema ecranului negru din aplicația Samsung Camera este cauzată de o aplicație terță malițioasă de pe telefon.
1. Țineți apăsat butonul de pornire până când vedeți meniul de pornire.
2. Apăsați lung pe pictograma Power off (Oprire) și apoi apăsați pe semnul de verificare verde pentru a porni în Safe Mode (Mod sigur).
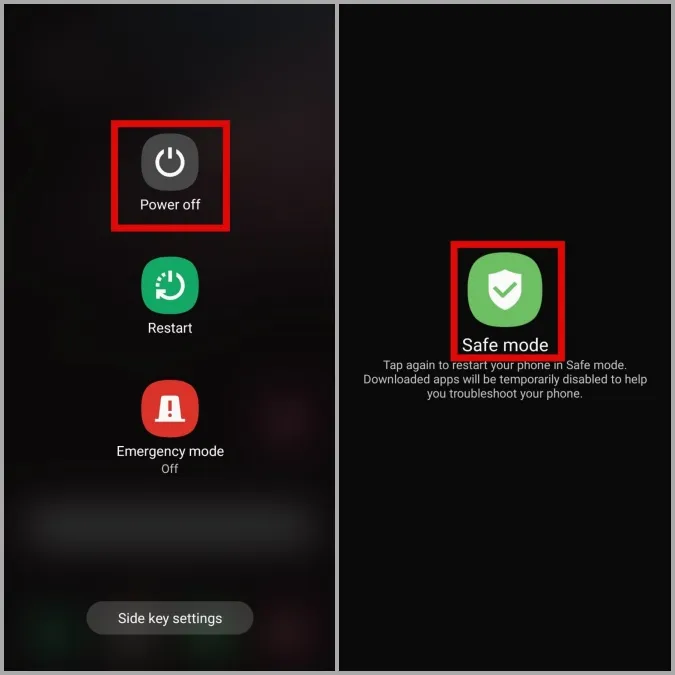
3. După ce telefonul pornește în Safe Mode, încercați să utilizați din nou aplicația Camera. Dacă funcționează bine, înseamnă că una dintre aplicațiile terțe este de vină. Aplicațiile pe care le-ați instalat destul de recent sunt cel mai probabil vinovate. Puteți dezinstala toate aplicațiile suspecte, una câte una, până când problema este rezolvată.
9. Încercați o altă aplicație de cameră foto
Dacă aplicația Samsung Camera afișează un ecran negru chiar și în Safe Mode, încercați să folosiți o altă aplicație de cameră pentru a identifica dacă există o problemă cu hardware-ul camerei.
Descărcați orice aplicație de cameră a unei terțe părți din Play Store și vedeți dacă funcționează bine. Dacă nu funcționează, este posibil ca problema să fie legată de hardware. În acest caz, cea mai bună opțiune este să vizitați un centru de service autorizat Samsung și să vă verificați telefonul.
Capturați fericirea
Hardware-ul de înaltă calitate al camerei foto de pe dispozitivul dvs. Samsung devine inutil atunci când aplicația camerei foto continuă să afișeze un ecran negru. Sperăm că sfaturile de depanare de mai sus v-au scutit de un drum la centrul de service Samsung, iar aplicația Cameră funcționează ca de obicei.
