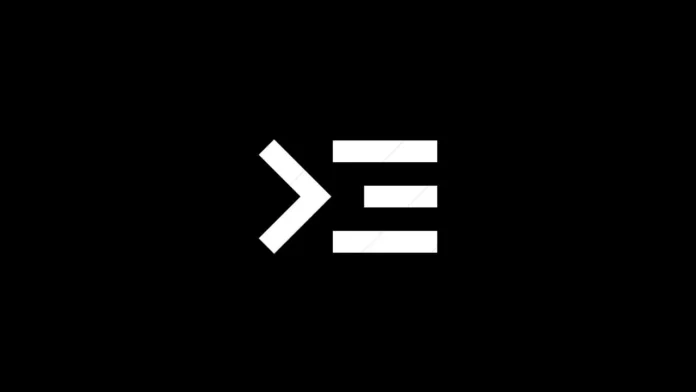SSH oferă un mecanism securizat de partajare a fișierelor către și dinspre Android. De asemenea, SSH vine la îndemână într-un număr foarte mare de cazuri, de la rețele la dezvoltare. Acesta vă permite să vă accesați Android-ul de la distanță. În plus, puteți, de asemenea, să accesați structura fișierelor interne ale Android-ului dumneavoastră. Cu toate acestea, majoritatea aplicațiilor SSH disponibile în Play Store necesită să faceți root pe dispozitivul dvs.
În cazul în care, doriți doar să vă faceți SSH pe Android, înrădăcinarea dispozitivului Android este un pas prea îndepărtat. Puteți să vă accesați Android-ul prin SSH fără root. Iată cum să faceți acest lucru.
Utilizări ale SSH
SSH vă permite să vă controlați complet Android-ul prin WiFi. Puteți emite comenzi precum ls, mkdir, find, etc. Deși, pentru a profita din plin de acest lucru, va trebui să fiți familiarizat cu comanda terminal. În plus, SSH vă permite să transferați fișiere în siguranță pe dispozitivul dvs. Android. Spre deosebire de Pushbullet sau AirDroid, nu există o limită de dimensiune a fișierelor. Sau, nu trebuie să vă autentificați de fiecare dată când vă conectați la dispozitivul Android.
De ce aveți nevoie
Vom avea nevoie de un client SSH și de un server SSH care rulează pe computer, respectiv pe Android.
- În primul rând, trebuie să instalați un server SSH pe Android. Pentru aceasta, vom folosi aplicația SSHelper, deoarece nu necesită root.
- Apoi, pentru a accesa Android-ul de pe Computer, vom folosi linia de comandă
- De asemenea, asigurați-vă că atât PC-ul, cât și Android-ul sunt pe același WiFi
Obțineți serverul SSH pe Android
1. Mergeți la Google Play Store, instalați aplicația SSHelper. După ce ați terminat, deschideți aplicația.
Descărcați SSHelper pentru Android

2. Când deschideți aplicația, mai întâi veți avea un pop-up care vă va cere permisiunea de stocare. Procesul pentru a-i oferi permisiunea de stocare este un pic diferit. Apăsați pe butonul „OK” și apoi apăsați pe opțiunea „Permissions” (Permisiuni).

3. Apoi, în cadrul filei Permissions (Permisiuni), apăsați pe Storage (Stocare). 4. Apoi, apăsați pe „Allow” pentru a activa permisiunea de stocare pentru aplicație.

4. După ce ați terminat, mergeți înapoi la aplicația SSHelper. Serverul SSH ar fi fost pornit pe telefonul dumneavoastră. Acum, pentru a ne conecta la dispozitivul nostru Android, avem nevoie de 4 lucruri: adresa IP, numărul portului SSH, numele de utilizator și parola. Pentru a vedea adresa IP și numărul de port, treceți la fila Configuration (Configurație). Aici, puteți găsi adresa IP și numărul de port. Notați-l, deoarece vom avea nevoie de el pentru a ne conecta la serverul SSH. Numele de utilizator și parola de conectare implicite sunt „admin”.

Acum că am pornit serverul SSH pe Android, ne putem muta pe PC.
Utilizați CMD pe Windows 10 pentru a accesa Android
1. Buna și vechea linie de comandă din Windows suportă deja SSH. Tot ce trebuie să faceți este să lansați comanda ssh din cmd. Pentru a face acest lucru, mergeți la meniul Start și tastați „cmd”. Odată ce apar rezultatele, apăsați Enter. Alternativ, puteți, de asemenea, să apăsați Win+R și să tastați cmd și să faceți clic pe butonul „OK”.  2. În continuare, tastați următoarea comandă în promptul de comandă.
2. În continuare, tastați următoarea comandă în promptul de comandă.
ssh [email protected] -p 2222
În cazul în care nu ați schimbat nimic pe Android, utilizați aceeași comandă schimbând adresa IP cu dispozitivul Android.  3. După ce apăsați enter pe linia de comandă, vă va apărea o întrebare. Dacă folosiți un laptop de încredere, tastați doar „da”. Astfel, computerul dvs. va fi autentificat permanent și va fi de încredere pentru dispozitivul Android. Dacă nu folosiți un dispozitiv de încredere, tastați doar nu. În continuare, introduceți parola. Parola implicită este admin.
3. După ce apăsați enter pe linia de comandă, vă va apărea o întrebare. Dacă folosiți un laptop de încredere, tastați doar „da”. Astfel, computerul dvs. va fi autentificat permanent și va fi de încredere pentru dispozitivul Android. Dacă nu folosiți un dispozitiv de încredere, tastați doar nu. În continuare, introduceți parola. Parola implicită este admin.  Odată autentificat, vi se va prezenta linia de comandă Android, unde puteți executa comenzi de la distanță.
Odată autentificat, vi se va prezenta linia de comandă Android, unde puteți executa comenzi de la distanță.
Utilizați Terminal pe Mac 10 pentru a accesa Android
1. Similar cu Windows 10, macOS suportă și el SSH în mod nativ. Pentru a utiliza SSH, apăsați Cmd+Space pentru a lansa Spotlight. Scrieți „Terminal” pe acesta și apăsați Enter.
 2. Pe terminal, introduceți următoarea comandă. Înlocuiți adresa IP cu adresa IP a dispozitivului dvs. Android.
2. Pe terminal, introduceți următoarea comandă. Înlocuiți adresa IP cu adresa IP a dispozitivului dvs. Android.
ssh [email protected] -p 2222
 Următoarea solicitare va fi să introduceți parola. Parola implicită este admin. După ce v-ați autentificat cu succes, vi se va afișa terminalul Android.
Următoarea solicitare va fi să introduceți parola. Parola implicită este admin. După ce v-ați autentificat cu succes, vi se va afișa terminalul Android.
Aplicație terță parte pentru Windows și macOS
Deși linia de comandă nativă suportă SSH, dacă doriți o interfață intuitivă, o linie de comandă terță, cum ar fi Putty, ar fi o opțiune bună. În plus, PuTTY vă permite să gestionați mai multe conexiuni în același timp, iar setările de conectare pot fi configurate pe interfața grafică.
1. Descărcați PuTTY.exe pe PC-ul dvs. de la link-ul de mai jos. În funcție de versiunea dvs. de Windows, descărcați un fișier pe 32 de biți sau pe 64 de biți în mod corespunzător. Descărcați PuTTY pentru Windows

2. Introduceți adresa IP a dispozitivului Android și modificați portul SSH de la 22 la 2222 .

3. Veți primi o alertă de securitate care vă va întreba dacă aveți încredere în serverul SSH. Dacă faceți clic pe butonul Yes (Da), nu veți mai fi verificat de acum înainte pentru fiecare conexiune.  4. În continuare, se va deschide linia de comandă care vă va cere numele de utilizator și parola. Numele de utilizator și parola implicite sunt admin.
4. În continuare, se va deschide linia de comandă care vă va cere numele de utilizator și parola. Numele de utilizator și parola implicite sunt admin.  După ce v-ați autentificat cu succes, vi se va afișa terminalul Android.
După ce v-ați autentificat cu succes, vi se va afișa terminalul Android.
Cum să accesați interfața grafică Android de pe un computer
În cazul în care nu vă simțiți confortabil cu linia de comandă, puteți utiliza, de asemenea, o aplicație GUI terță parte, cum ar fi WinSCP. WinSCP vă permite să accesați sistemul de fișiere al Android-ului dumneavoastră prin intermediul GUI prin SSH. Aplicația utilizează SCP, care funcționează prin SSH. Puteți transfera în siguranță fișiere de pe PC-ul dvs. cu Windows pe smartphone-ul Android. Descărcați WinSCP pentru Windows
 Citiți și: 6 Cel mai bun editor de text pentru Android pentru programare
Citiți și: 6 Cel mai bun editor de text pentru Android pentru programare