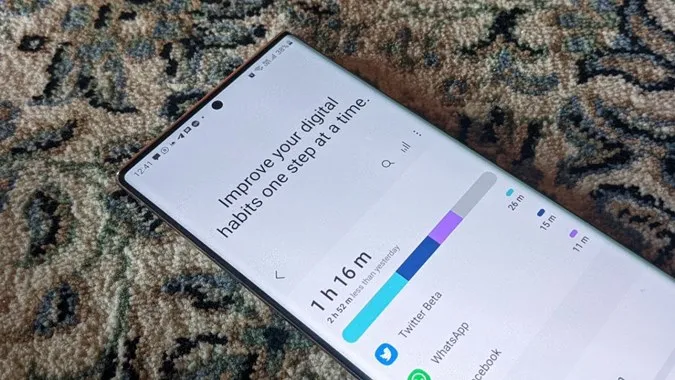Timpul de ecran a fost prezentat ca fiind una dintre funcțiile inovatoare care pot ajuta la reducerea timpului petrecut pe telefoane. Deși acest lucru este discutabil, este totuși distractiv să verifici timpul petrecut pe ecran. Pentru cei neștiutori, funcția de timp de ecran afișează o prezentare detaliată a timpului petrecut pe telefon, împreună cu statisticile pentru aplicațiile individuale. Să verificăm două metode pentru a verifica timpul petrecut pe ecran pe telefoanele Samsung Galaxy și câteva sfaturi pentru a utiliza această funcție.
Cum să vezi cât timp petreci pe telefonul tău Samsung
Există două modalități de a vedea timpul petrecut pe ecran pe telefonul Samsung. Puteți face acest lucru din setări sau prin adăugarea unui widget pe ecranul de pornire.
Metoda 1: Din setări
Aceasta este una dintre cele mai ușoare modalități de a verifica timpul petrecut pe ecran.
1. Deschideți Settings (Setări) pe telefonul Samsung Galaxy. Pur și simplu, glisați în jos din partea de sus a ecranului și faceți clic pe pictograma cu unelte.
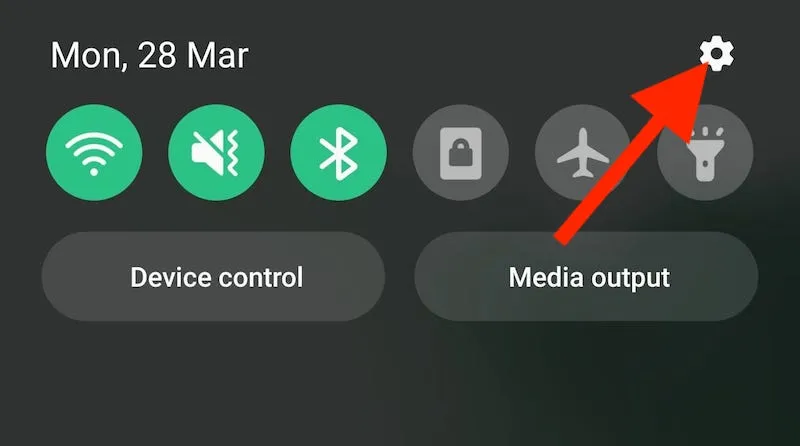
2. Derulați în jos și apăsați pe Bunăstare digitală și control parental.
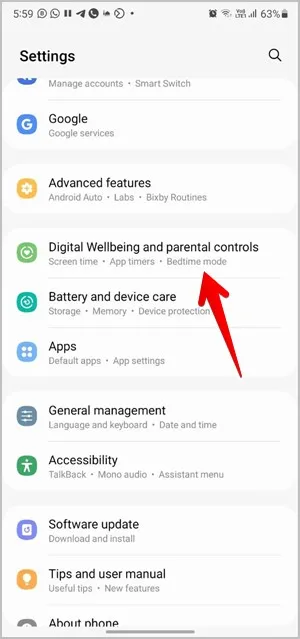
3. Veți fi întâmpinați de timpul de ecran pentru data curentă, împreună cu cele mai utilizate trei aplicații. Aici veți găsi și alte instrumente de personalizare și utilizare a timpului de ecran pe telefoanele Samsung Galaxy. Le-am discutat pe acestea în secțiunea Sfaturi privind timpul de ecran de mai jos.
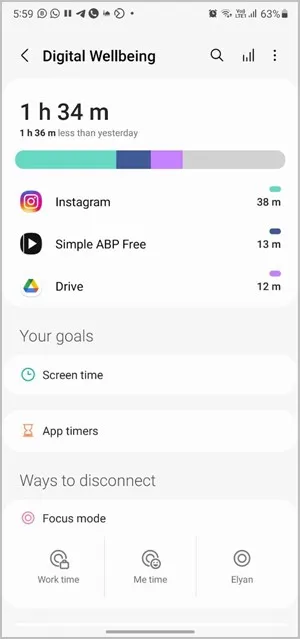
Metoda 2: Utilizarea widgeturilor
Dacă doriți să țineți evidența timpului de ecran pe tot parcursul zilei fără a deschide setările, puteți adăuga un widget de timp de ecran pe ecranul principal.
1. Țineți apăsat oriunde pe spațiul gol de pe ecranul de pornire. 2. Selectați Widgeturi în partea de jos.
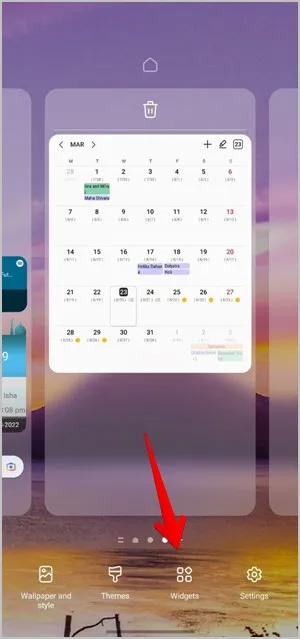
2. Atingeți Digital Wellbeing (Bunăstare digitală) pentru a extinde și a vizualiza widgeturile de timp de ecran disponibile.
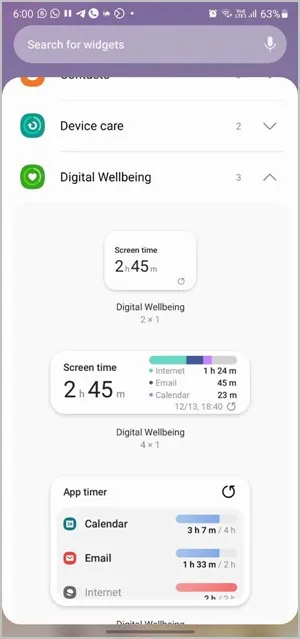
3. Atingeți widgetul pe care doriți să îl utilizați și apăsați butonul Add (Adăugare). De asemenea, puteți glisa widgetul direct pe ecranul de pornire.
Sfat: Consultați cele mai bune widgeturi de ceas pentru dispozitive Android.
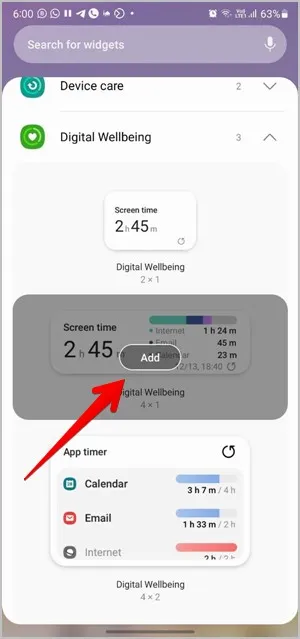
4. Widgetul va fi adăugat la ecranul de pornire, de unde puteți monitoriza regulat timpul ecranului.
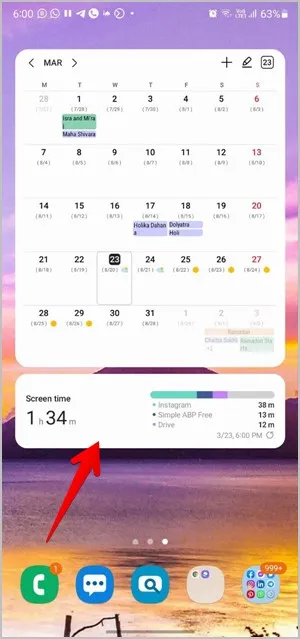
Sfat pro: Atingeți widgetul Timp de ecran pentru a deschide tabloul de bord al timpului de ecran.
Sfaturi pentru utilizarea timpului de ecran pe telefoanele Samsung Galaxy
1. Vizualizați statisticile zilnice privind timpul de ecran
Pentru a vizualiza statisticile detaliate ale timpului de ecran pe zi, accesați Settings > Digital wellbeing and parental controls. Atingeți eticheta Timp petrecut. Va apărea ecranul Tabloul de bord, care va afișa timpul petrecut pe ecran pentru data curentă și pentru cele 7 zile anterioare sub formă de grafic. Acest lucru este destul de util pentru a compara statisticile. Pentru a trece de la o dată la alta, utilizați săgețile de lângă data din partea de sus.
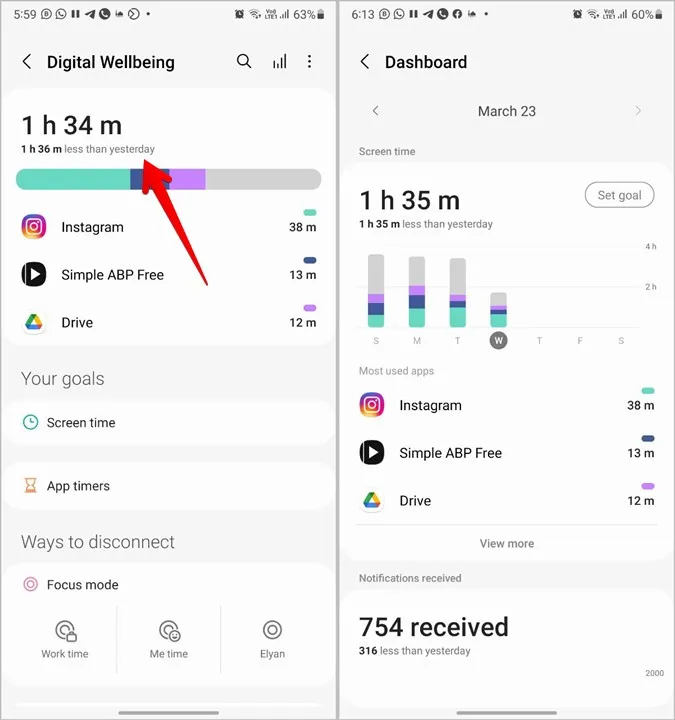
Derulați în jos și veți vedea cele mai utilizate aplicații, urmate de numărul de notificări primite și de numărul de deblocări pe zi.
Sfat: Consultați cele mai bune aplicații de control parental pentru telefoanele Android.
2. Vizualizați statisticile aplicațiilor
Pentru a vizualiza statisticile detaliate pentru o aplicație, atingeți numele acesteia sub orice secțiune a timpului petrecut pe ecran. Acestea includ timpul exact în care a fost utilizată aplicația, numărul de notificări primite și numărul de ori de câte ori a fost deschisă aplicația.
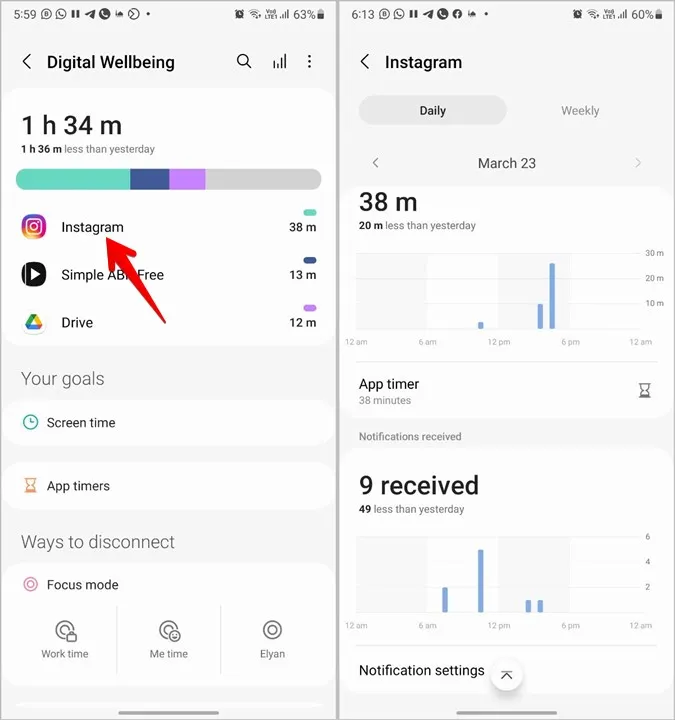
De asemenea, puteți apăsa pe fila Weekly (Săptămânal) din partea de sus pentru a verifica statisticile săptămânale ale timpului petrecut pe ecran al aplicației. Folosiți săgețile pentru a vă deplasa între săptămâni.
3. Vizualizați statisticile săptămânale
Pentru a vizualiza raportul săptămânal al timpului petrecut în fața ecranului, deschideți Setări > Bunăstare digitală și control parental. Atingeți pictograma Grafic din colțul din dreapta sus. Veți vedea timpul petrecut în fața ecranului pe zi, timpul mediu petrecut în fața ecranului pe săptămână și aplicațiile cele mai utilizate.
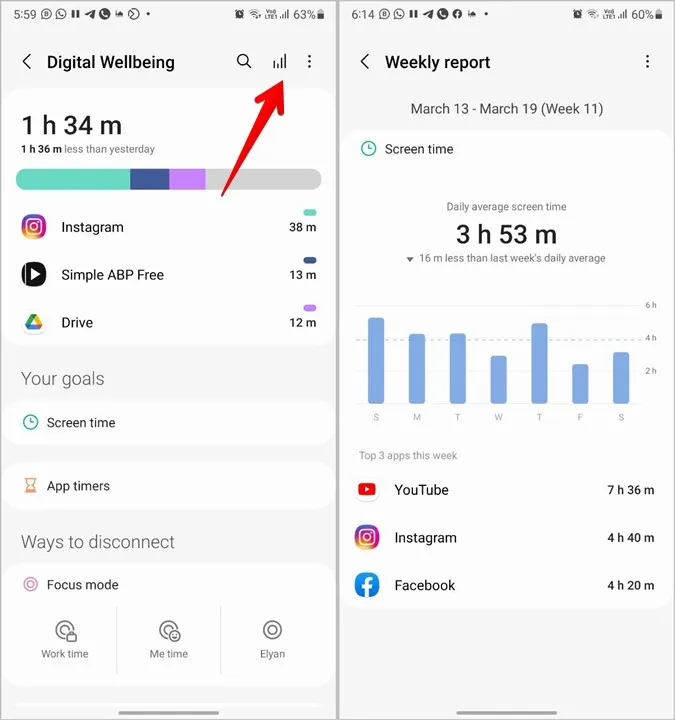
Pentru a vizualiza timpul petrecut pe ecran pentru o anumită zi, atingeți bara corespunzătoare din grafic.
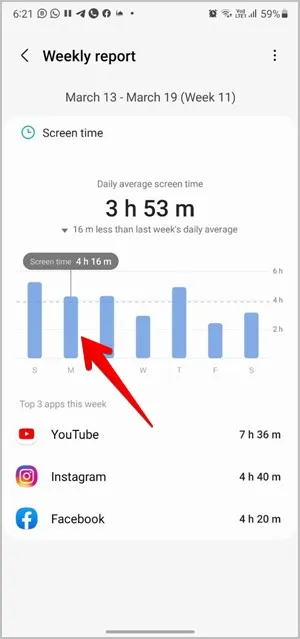
4. Stabiliți obiective privind timpul petrecut în fața ecranului
Puteți impune limitări asupra timpului petrecut în fața ecranului prin crearea de obiective de timp de ecran. De exemplu, dacă doriți să utilizați telefonul numai timp de 3 ore, puteți stabili un obiectiv de 3 ore. Odată ce utilizați telefonul pentru timpul specificat, telefonul va emite o alertă prin care vă va cere să nu mai folosiți telefonul.
Pentru a seta un obiectiv privind timpul petrecut în fața ecranului, accesați Settings > Digital wellbeing and parental controls. Apăsați opțiunea Screen time (Timp de utilizare a ecranului) din secțiunea Obiectivele dvs.
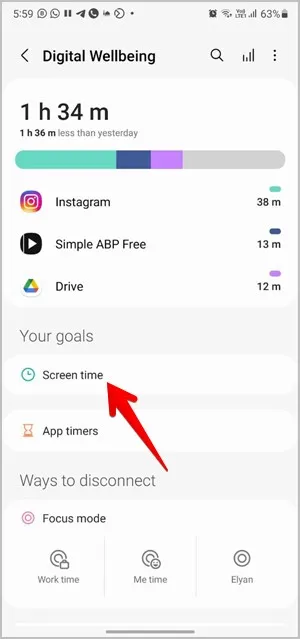
Apăsați pe Obiectiv și setați timpul dorit.
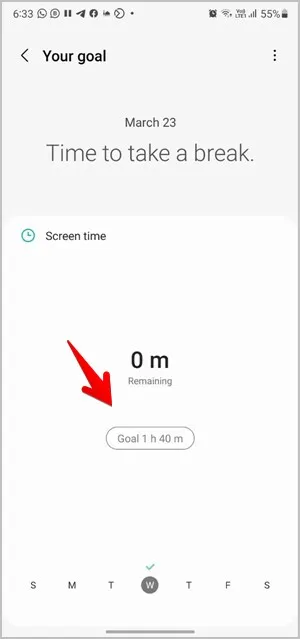
5. Setați cronometre pentru aplicații
În plus față de obiectivele privind timpul petrecut în fața ecranului, puteți crea cronometre pentru aplicații. Așa cum era de așteptat, această funcție vă permite să setați o cantitate preferată de timp de ecran pentru aplicații. După ce timpul setat se termină, veți fi notificat că ați utilizat timpul de ecran disponibil pentru aplicația respectivă. În plus, pictograma aplicației din sertarul de aplicații sau de pe ecranul principal va apărea în gri, ceea ce o va face inutilizabilă până când modificați setările de temporizare a aplicațiilor.
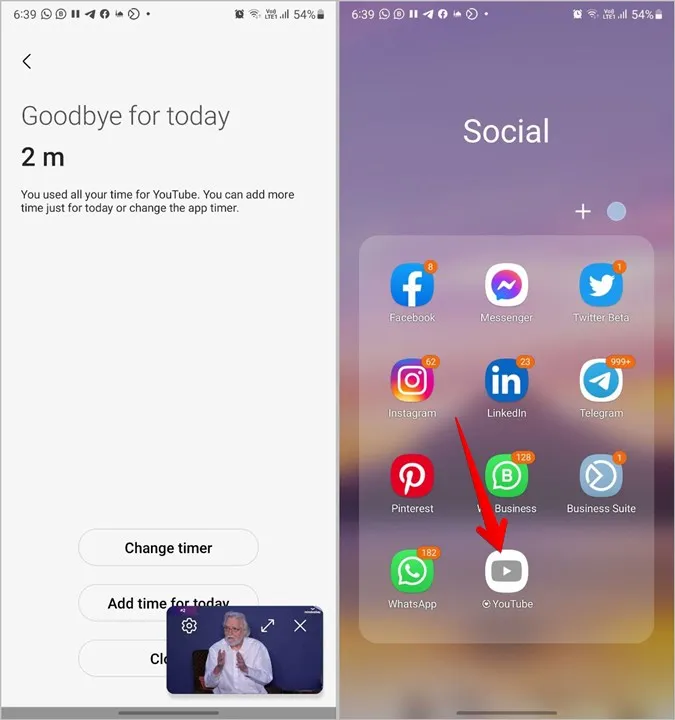
Pentru a seta un cronometru pentru o aplicație, apăsați pe App timers (Cronometre aplicații) în secțiunea Your goals (Obiectivele dvs.) din ecranul Digital wellbeing (Bunăstare digitală). Apăsați pe pictograma în formă de clepsidră de lângă aplicația dorită și setați timpul pentru care puteți utiliza aplicația.
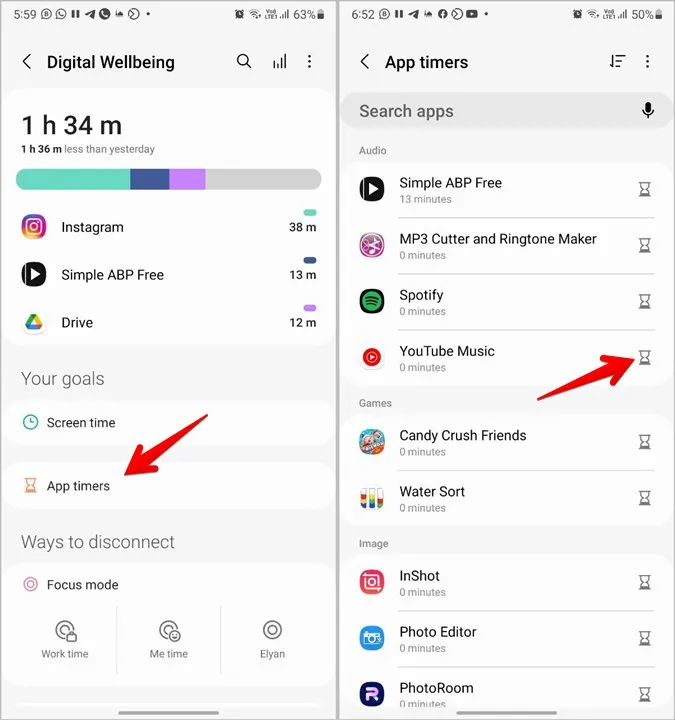
Sfat pro: Puteți, de asemenea, să apăsați pe numele unei aplicații oriunde pe ecranul Digital wellbeing și să apăsați pe pictograma clepsidră de lângă opțiunea App timer (Cronometru aplicație).
Mai multă putere pentru timpul petrecut în fața ecranului
Sper că ai reușit să verifici și să folosești timpul de ecran folosind pașii de mai sus. Aflați cum să vedeți timpul de ecran pe alte telefoane Android. În cazul în care funcția nativă de timp de ecran nu vă ajută să vă reduceți dependența de telefon, consultați aplicațiile de la terți pentru a vă ține departe de telefon. De asemenea, verificați aplicațiile care extind funcționalitatea funcțiilor de bunăstare digitală.