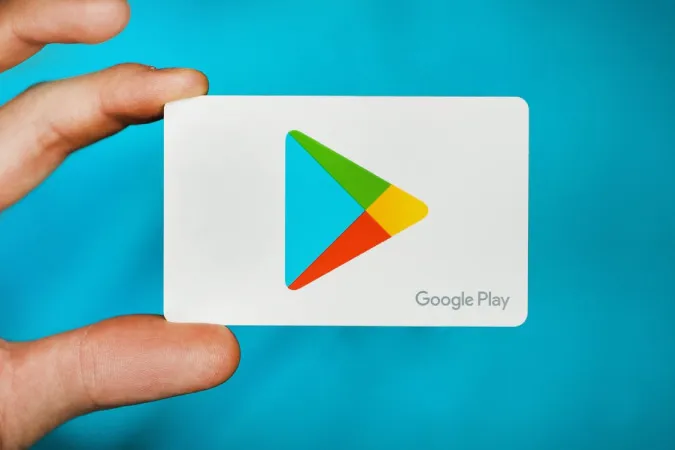Utilizatorii se confruntă adesea cu probleme atunci când fac achiziții în aplicație, cum ar fi opțiunile de plată care nu se încarcă, plata este refuzată sau articolele nu sunt livrate nici măcar după efectuarea plății. În orice etapă, dacă observați o problemă cu achizițiile în aplicație pe Android, iată tot ce puteți face pentru a remedia problema achizițiilor în aplicație care nu funcționează pe Android cât mai curând posibil.
Haideți să rezolvăm împreună această problemă.
Remediați problema achizițiilor în aplicație care nu funcționează pe Android
În primul rând, haideți să verificăm unde se află problema. Majoritatea achizițiilor în aplicație sunt efectuate utilizând metoda de plată listată de Play Store. Dar Play Store este doar o altă aplicație care ar putea fi și ea responsabilă pentru această problemă.
Dacă opțiunea de plată nu apare, încercați să faceți o achiziție în aplicație pe o altă aplicație. Dacă funcționează, atunci problema este la aplicația în sine. Dacă nu funcționează pentru nicio altă aplicație, atunci problema este, cel mai probabil, la Play Store. Dacă puteți accesa metoda de plată, dar nu reușiți să finalizați plata, problema ar putea fi de la Play Store sau de la banca dvs. Odată ce știți care este cauza problemei, rezolvarea problemelor va fi mai ușoară și va dura mai puțin timp.
Să începem cu un pas ușor:
1. Forțați oprirea și repornirea
Dacă problema este cu aplicația, uneori poate fi rezolvată cu o simplă repornire. Închideți aplicația și eliminați-o din lista de aplicații recente. Acum verificați dacă problema s-a rezolvat. Dacă nu, încercați să opriți forțat aplicația înainte de a o deschide din nou.
Pentru a face acest lucru, deschideți Settings > Apps (Setări > Aplicații) și selectați aplicația pe care doriți să o soluționați, Astfel, se va deschide pagina App info (Informații despre aplicație). Aici selectați opțiunea Force stop (Oprire forțată) și apăsați pe OK în pop pentru confirmare. Odată făcut acest lucru, aplicația va fi forțată să se oprească și puteți verifica dacă problema persistă în continuare.
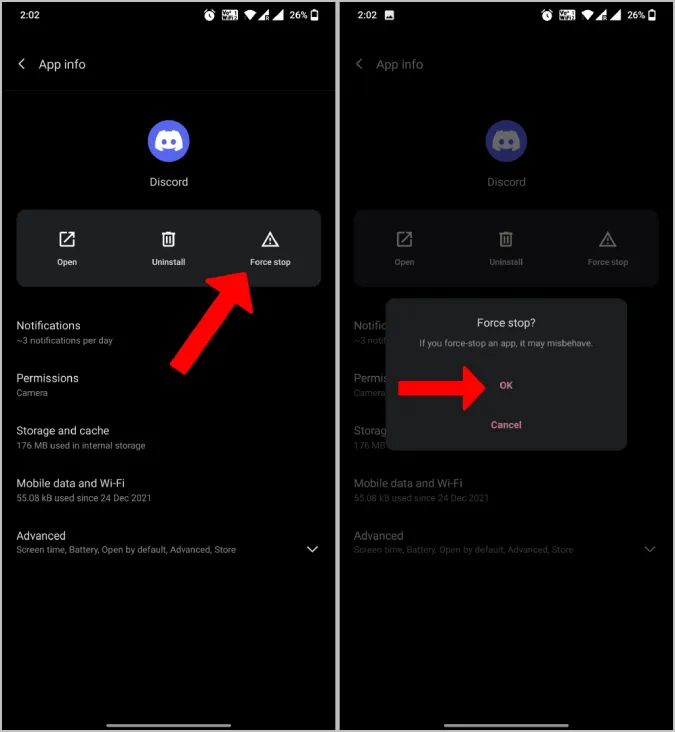
2. Clear the Cache (Ștergeți memoria cache)
În cazul în care oprirea forțată nu funcționează, încercați să ștergeți memoria cache a aplicației. De asemenea, puteți face același lucru și pentru aplicația Play Store în sine.
Pentru a șterge memoria cache, deschideți Settings > Apps > și selectați aplicația cu care vă confruntați cu probleme sau Play Store. Pe pagina de informații despre aplicație, selectați opțiunea Storage and Cache (Stocare și memorie cache) și apăsați pe Clear Cache (Ștergeți memoria cache). Acest lucru ar trebui să elimine datele stocate la nivel local ale aplicației și, sperăm, să rezolve problema.
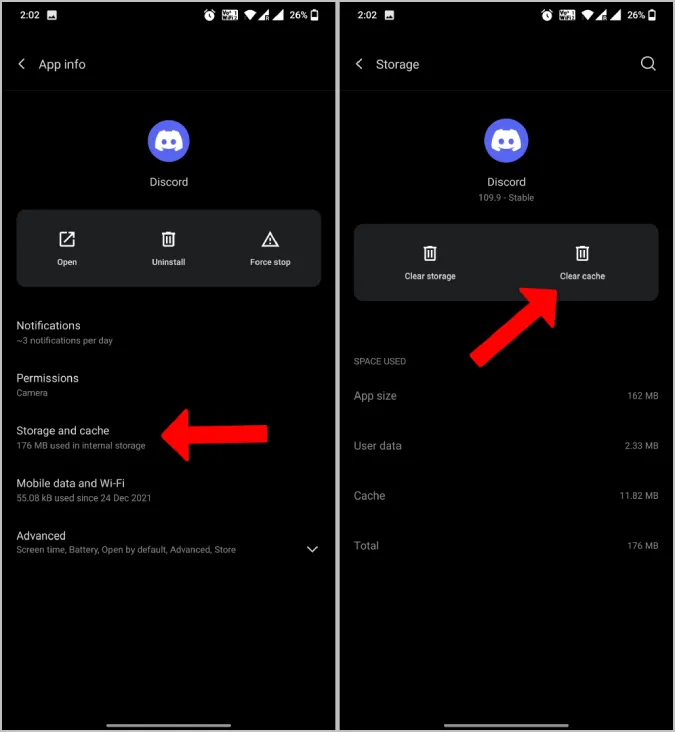
3. Verificați conectivitatea rețelei
Plata nu poate fi efectuată fără o conexiune la internet. Ar trebui să vedeți un mesaj care spune „No Internet Connection” (Fără conexiune la internet) dacă nu sunteți conectat la nicio rețea.
Dar adevărata problemă apare atunci când rețeaua este lentă. Pagina de plată încearcă să se încarce, dar poate dura mult timp. Așadar, verificați dacă problema este legată de conexiunea la rețea și de viteza acesteia.
4. Verificați data și ora
Multe programe de securitate folosesc data și ora ca unul dintre punctele de verificare. Dacă acestea nu sunt exacte, atunci nu veți putea accesa internetul. Chiar dacă reușiți, nu veți putea finaliza plata.
Pentru a corecta data și ora, deschideți Settings > Date and Time (Setări > Data și ora) și activați Automatic Date and Time (Data și ora automată) și Automatic Time Zone (Fusul orar automat), dacă acestea sunt dezactivate. Acum așteptați câteva minute și verificați dacă tot nu puteți face achiziții în aplicație. Setările pot fi plasate într-o altă locație sau cu un nume diferit. Dar o puteți găsi cu ușurință căutând „data și ora” în aplicația Setări.
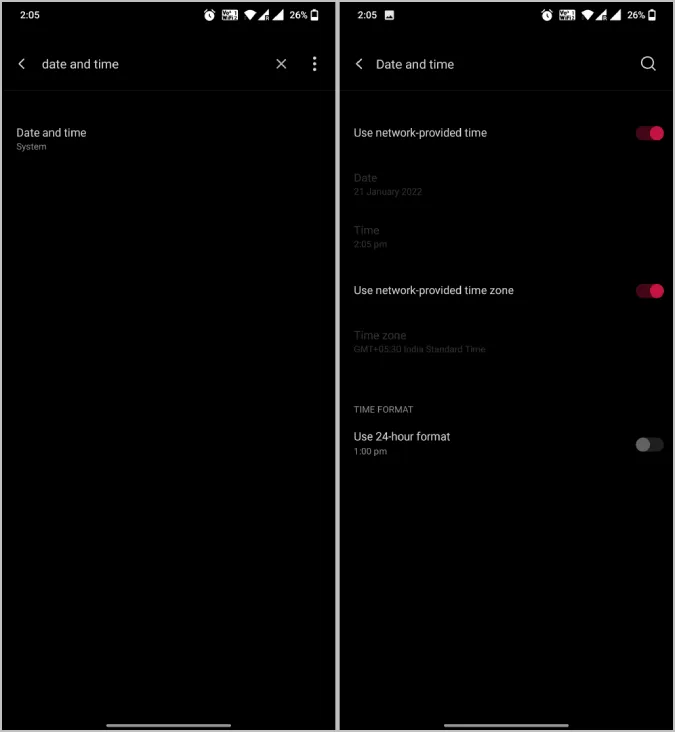
5. Verificați dacă există actualizări
Dacă există erori care cauzează probleme de plată în Play Store, este posibil să existe deja o actualizare care să le rezolve. Așadar, verificați dacă există actualizări ale aplicației în Play Store. S-ar putea să vă ajute să vă actualizați și telefonul Android. Pentru a actualiza aplicația, deschideți Play Store și căutați aplicația. Pe pagina aplicației, verificați dacă există actualizări disponibile.
Pentru a actualiza Play Store, deschideți aplicația Play Store, atingeți poza dvs. de profil din dreapta sus și selectați Settings (Setări). Acum atingeți opțiunea About (Despre). În meniul derulant, ar trebui să vedeți opțiunea Update Play Store (Actualizare Play Store) sub versiunea Play Store, apăsați pe ea. Ar trebui să fie la zi, dar dacă nu, aceasta va actualiza Play Store.
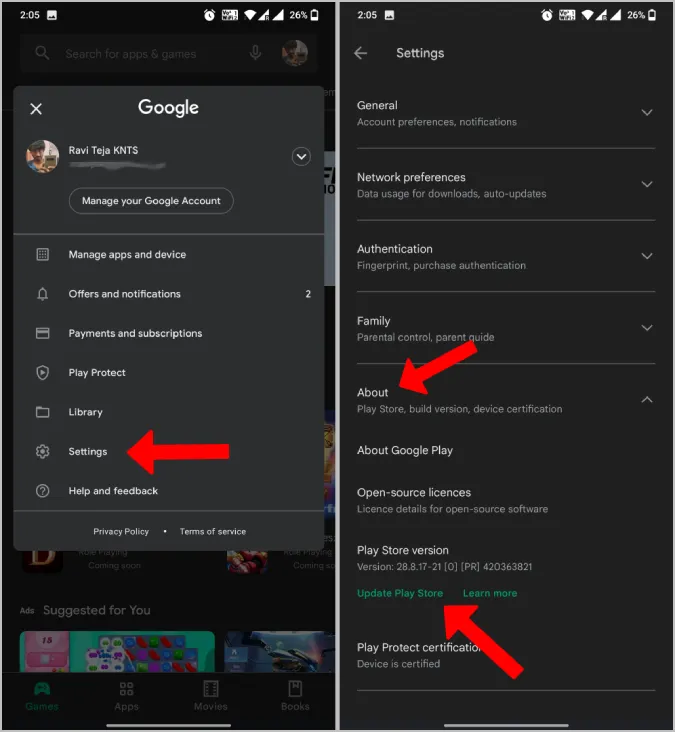
Pentru a actualiza sistemul de operare Android, deschideți System Settings > About Phone și selectați Check for Updates. Dacă sunt disponibile actualizări, aceasta ar trebui să se descarce și să vă ofere opțiunea de a le instala. Oricum, acest proces poate fi diferit pe diferite piei de Android, așa că încercați să căutați pe Google dacă nu găsiți opțiunea.
6. Metoda de plată nu este disponibilă
Dacă una dintre metodele de plată nu poate fi selectată, pot exista mai multe motive în spatele acesteia.
Dacă încercați să achiziționați un abonament, atunci unele metode de plată nu vor funcționa, deoarece nu acceptă plăți lunare automate. Google vă va notifica cu mesajul „Indisponibil pentru abonamente” sub metoda de plată. Trebuie doar să folosiți o alta pentru a finaliza achiziția.
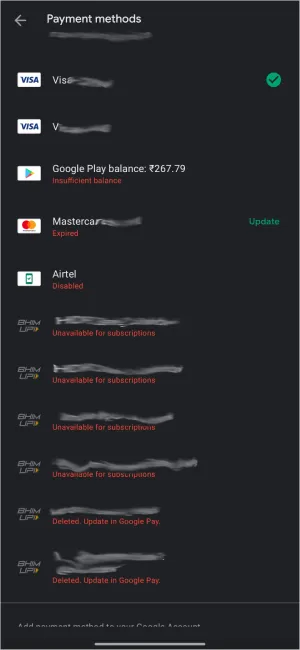
Poate însemna, de asemenea, că este nevoie de o verificare a cardului pentru a finaliza plata. Deschideți pay.google.com și mergeți la fila Metode de plată pentru a lua măsuri în acest sens. Această verificare este necesară atunci când Google detectează o plată suspectă.
Poate însemna, de asemenea, că cardul a expirat. Puteți să solicitați un card nou, să actualizați detaliile pe pay.google.com > Metode de plată și să selectați opțiunea Fix.
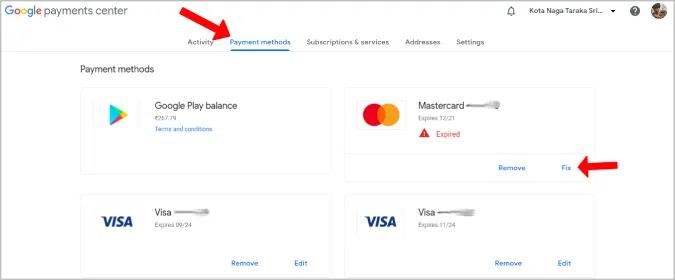
În ambele cazuri, Google va menționa în mod clar de ce acea metodă de plată specifică nu este disponibilă.
7. Fonduri insuficiente
O eroare despre care Google nu vă poate anunța în prealabil este lipsa de fonduri în cont. Verificați soldul contului dvs. pentru a vă asigura că aveți suficiente fonduri pentru a finaliza achiziția.
8. Imposibilitatea de a obține OTP
Unele metode de plată au nevoie de OTP pentru a finaliza plata. Deși poate exista o șansă ca serverul să nu vă trimită OTP-ul pentru a finaliza plata, problema poate fi și de partea dumneavoastră. Verificați dacă problema este legată de mesajele dvs. text dacă vă confruntați cu probleme legate de OTP.
9. Verificați dacă plata este deja finalizată
Există o mare probabilitate ca plata dvs. să fi fost efectuată fără a afișa niciun mesaj de succes. Pentru a verifica, deschideți Play Store > Profil pic > Plăți și abonamente > Buget și istoric. Aici veți găsi o listă cu toate plățile efectuate cu succes.
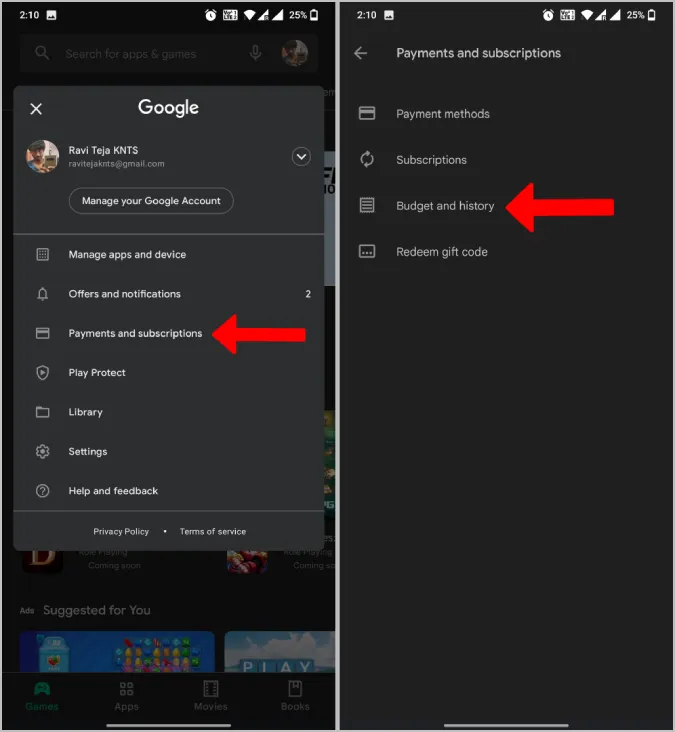
10. Contactați dezvoltatorul aplicației
Dacă, după o achiziție efectuată cu succes, tot nu puteți accesa funcția sau produsul, trebuie să contactați dezvoltatorul aplicației. Puteți face acest lucru deschizând pagina aplicației din Play Store și derulând în jos până când găsiți Developer contact. Dacă apăsați pe acesta, veți descoperi ID-ul de e-mail al dezvoltatorilor, adresa și site-ul web.
Majoritatea aplicațiilor au o pagină de feedback. Puteți să vă adresați și să explicați problema dacă credeți că ar putea fi vorba de un bug.
11. Solicitați o rambursare
Ați avut parte de un serviciu de asistență clienți prost? Atunci singura dvs. opțiune este să solicitați o rambursare. Puteți apăsa direct pe opțiunea de rambursare în interiorul paginii aplicației Play Store dacă s-a efectuat plata. Procesul de rambursare poate fi un pic mai complicat dacă este vorba de o achiziție în aplicație.
Pentru a solicita o rambursare pentru o achiziție în aplicație, deschideți pagina aplicației din Play Store, derulați în jos până în partea de jos și apăsați pe Google Play Refund Policy (Politica de rambursare Google Play). Pe pagina următoare, derulați în jos și apăsați pe butonul Solicită o rambursare. Nu uitați că nu puteți solicita rambursarea după 48 de ore de la efectuarea achiziției.
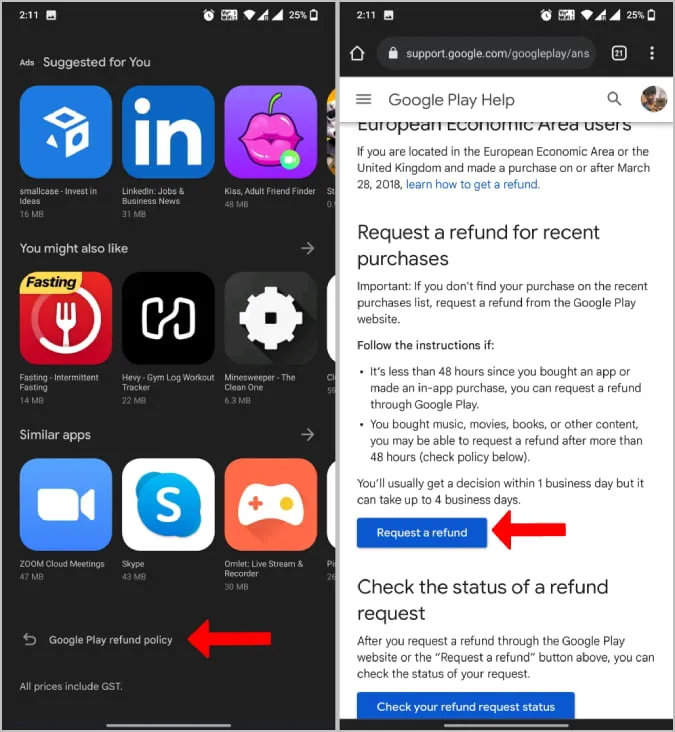
Răspundeți la întrebările enumerate, cum ar fi contul Google utilizat, articolul achiziționat, motivul rambursării etc. După finalizarea procesului, Google poate avea nevoie de 1 până la 4 zile lucrătoare pentru a decide dacă vă calificați sau nu pentru o rambursare. Rambursarea nu este garantată, deoarece depinde și de politica de rambursare a aplicației, nu doar de politica de rambursare a Google Play.
Rezolvarea erorii de achiziție în aplicație pentru Android
Sper că ați rezolvat problema, fie că a fost cu aplicația, Play Store sau furnizorul de plăți. Dacă nu vă puteți da seama de problema exactă, aveți întotdeauna opțiunea de a contacta serviciul de asistență pentru clienți Play Store. Aceștia ar trebui să vă poată îndruma în direcția corectă.