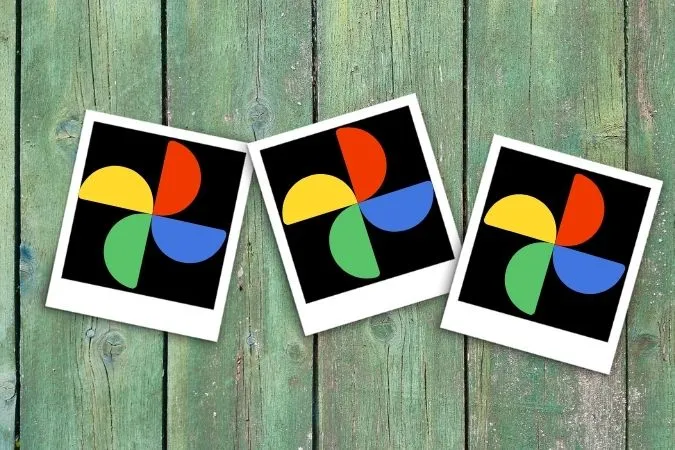În ultimii ani, Google Photos a evoluat ca nimeni altul. Are tot ceea ce un utilizator ar putea avea nevoie de la o aplicație de stocare a fotografiilor, motiv pentru care a devenit o alternativă preferată de galerie pentru mulți. Dar ce se întâmplă atunci când unele dintre fotografiile tale dispar? Dacă v-ați scărpinat în cap în timp ce căutați fotografii din ultima vacanță, acest ghid este pentru dvs. Astăzi, vom împărtăși câteva sfaturi de depanare care vă vor ajuta să remediați problemele legate de faptul că Google Photos nu afișează toate fotografiile atât pe Android, cât și pe iPhone. Așadar, să începem.
1. Verificați conexiunea la internet
Deoarece Google Photos necesită o conexiune la internet funcțională pentru a descărca conținut media din cloud, va trebui să începeți prin a verifica internetul de pe telefon. Pentru aceasta, puteți încerca să efectuați un test rapid de viteză pe Android sau iPhone.
Dacă internetul pare în regulă, treceți la alte soluții din această listă.
2. Activați Backup și sincronizare
În continuare, va trebui să verificați dacă ați permis aplicației Google Photos să facă backup și să sincronizeze datele. Funcția permite aplicației să sincronizeze automat fotografiile și videoclipurile cu contul dvs. și să le facă disponibile pe toate dispozitivele.
1. Lansați aplicația Google Photos de pe telefon. 2. Apăsați pe imaginea dvs. de profil din colțul din dreapta sus și selectați Setări foto.
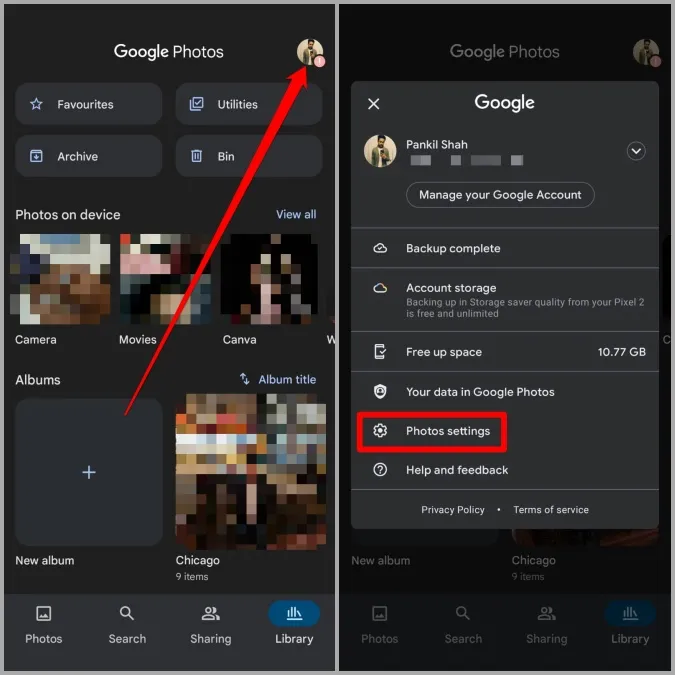
2. Mergeți la Copie de rezervă și sincronizare și asigurați-vă că este activată.
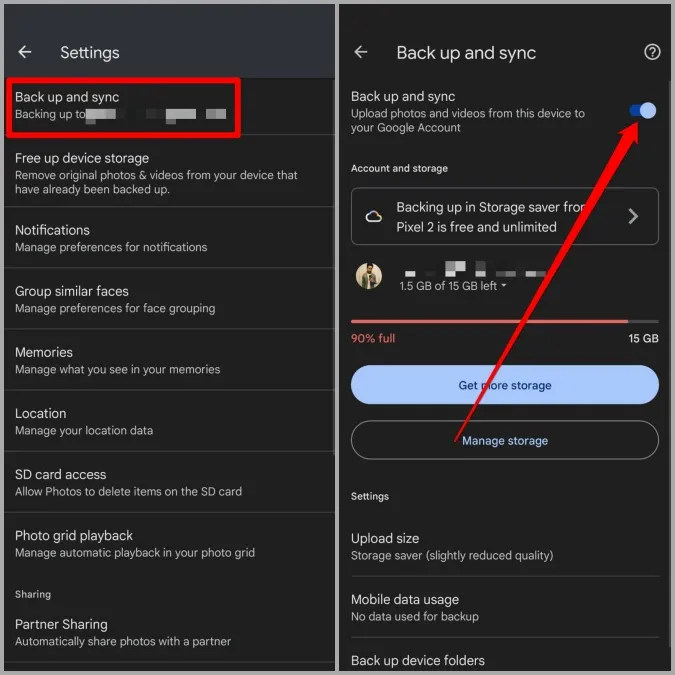
Odată activată, reporniți aplicația și vedeți dacă vă puteți găsi toate fotografiile.
3. Verificați permisiunile relevante ale aplicației
Un alt motiv pentru care Google Photos ar putea să nu vă arate toate fotografiile dvs. este dacă nu are toate permisiunile necesare. Iată cum să le permiteți.
Android
1. Deschideți aplicația Settings (Setări) de pe telefon. Mergeți la Aplicații și notificări > Fotografii.
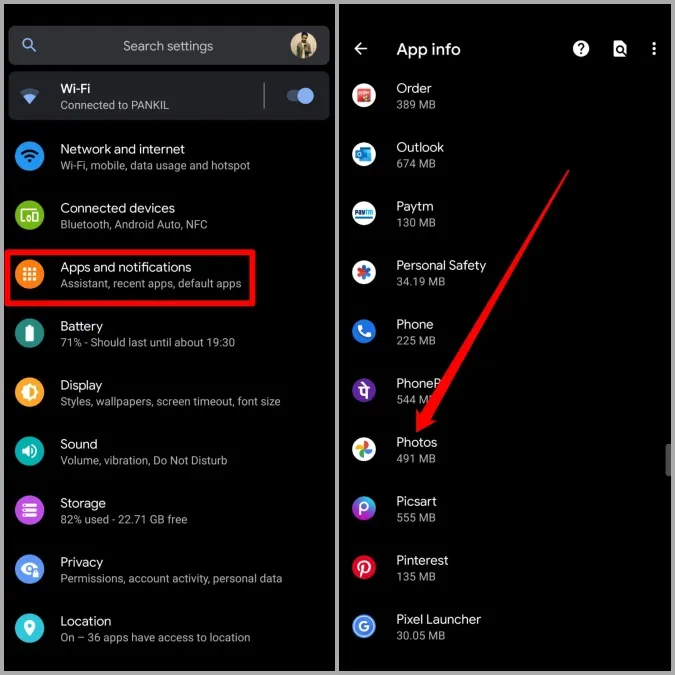
2. Pe pagina cu informații despre aplicație, atingeți Permisiuni. Asigurați-vă că aplicația este permisă cu fiecare permisiune de care are nevoie.
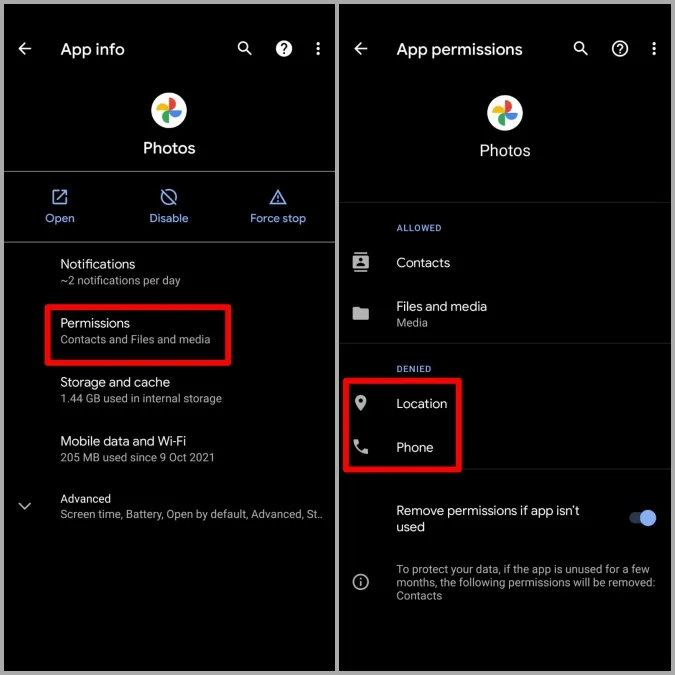
iOS
1. Lansați aplicația Settings (Setări) de pe iPhone și derulați în jos pentru a apăsa pe Google Photos.
2. Acum, permiteți toate permisiunile prin activarea comutatoarelor respective.
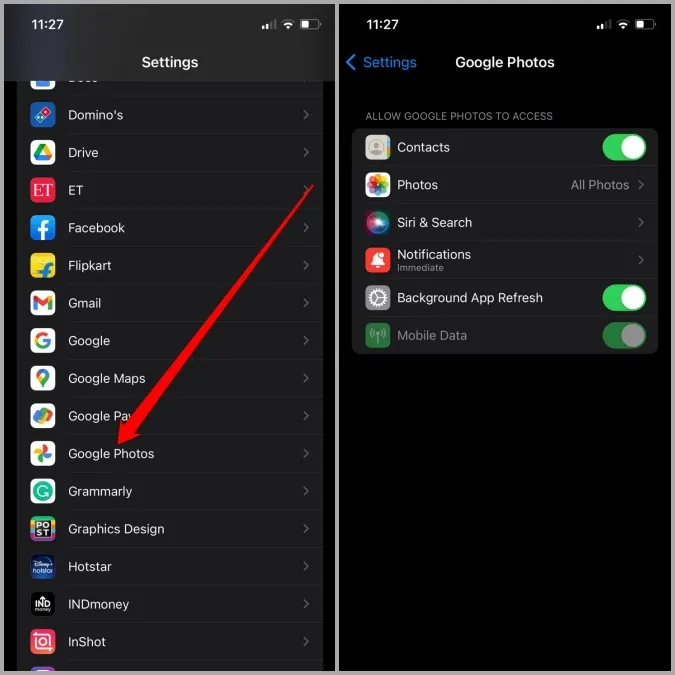
3. După aceea, reporniți aplicația pentru a vedea dacă fotografiile care vă lipsesc s-au întors.
4. Verificați alte dosare
Aplicația Google Photos este concepută pentru a oferi carduri de sugestii care vă permit să arhivați sau să ștergeți fotografiile neimportante cu o singură atingere. În afară de aceasta, are, de asemenea, o funcție de dosar blocat în care vă puteți stoca fotografiile private. Așadar, dacă nu găsiți aici fotografiile care vă lipsesc, există șanse ca acestea să se afle undeva în aceste dosare.
În aplicația Photos, treceți la fila Library (Bibliotecă) și parcurgeți folderul Archive (Arhivă) și Bin (Coșul de gunoi) pentru a vedea dacă vă puteți găsi aici fotografiile lipsă.
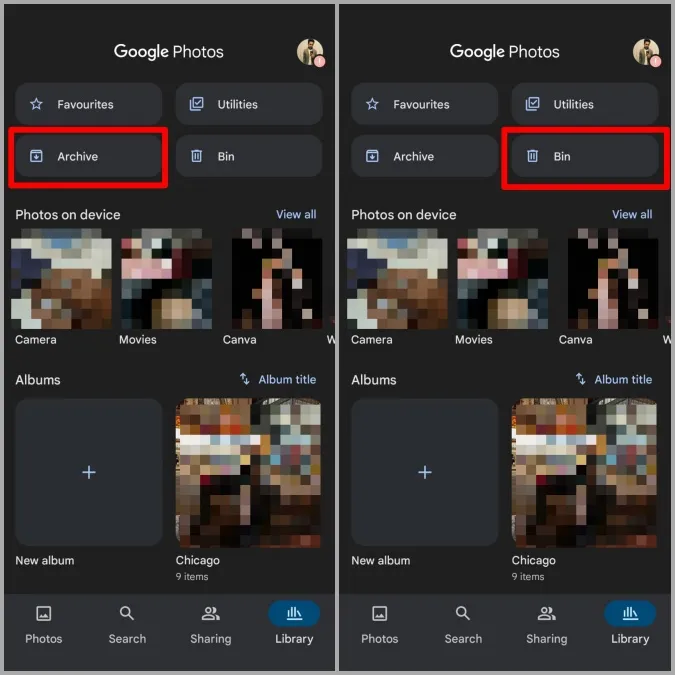
De asemenea, pentru a accesa dosarul blocat, Mergeți la Library > Utilities > Locked Folder.
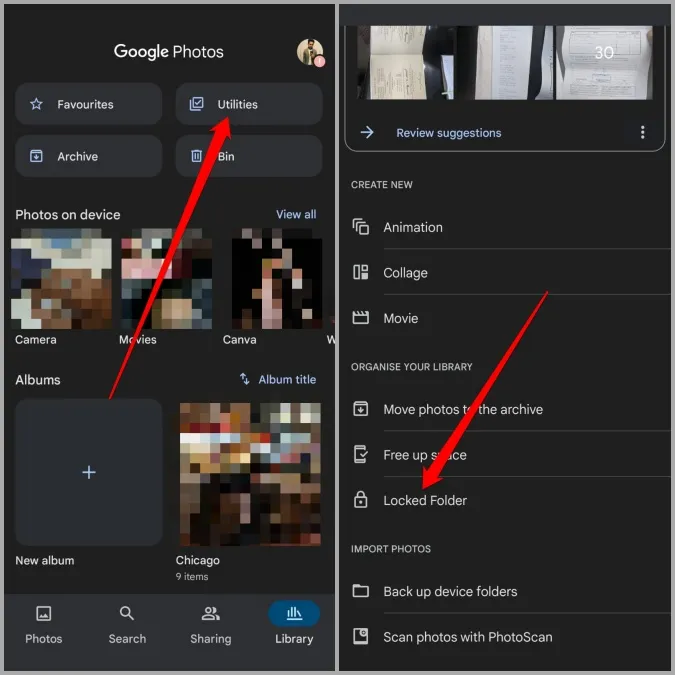
Dacă imaginile Google Photos care vă lipsesc nu se află aici, continuați cu acest ghid de depanare.
5. Ștergeți memoria cache a aplicației (Android)
Ștergerea cache-ului este o soluție încercată și testată pentru orice aplicație de pe Android care se chinuie să funcționeze corect. Iar Google Photos nu face excepție de la această regulă.
1. Lansați aplicația Setări și navigați la Aplicații și notificări > Fotografii.
2. Mergeți la Storage and cache (Stocare și memorie cache) și apoi apăsați pe butonul Clear cache (Ștergeți memoria cache).
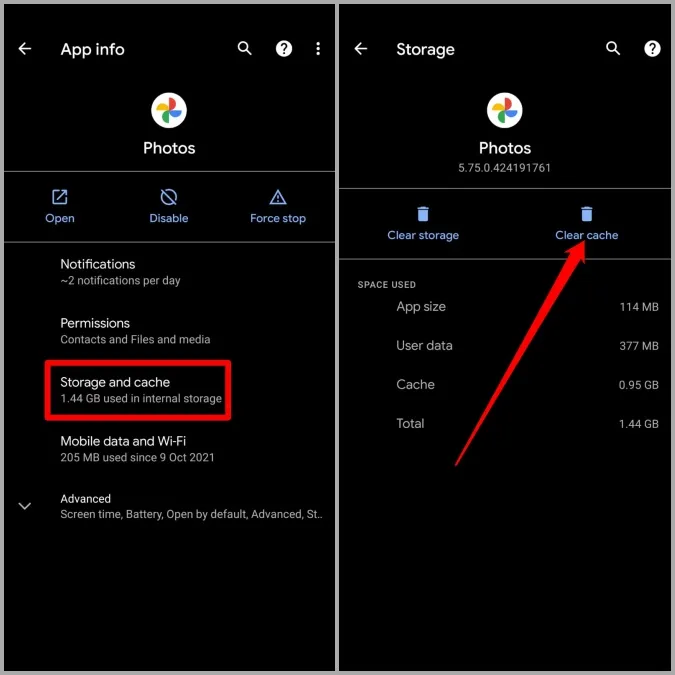
Reporniți aplicația Fotografii și vedeți dacă acum se încarcă fotografiile lipsă.
6. Reinstalați aplicația
Este posibil ca datele asociate cu aplicația să fi devenit inaccesibile sau corupte. Așadar, dacă ștergerea cache-ului nu face nicio diferență, puteți încerca să dezinstalați aplicația și să instalați din nou aplicația Google Photos.
7. Încercați versiunea web
Dacă tot nu reușiți să vă localizați fotografiile dispărute în ciuda eforturilor depuse, atunci puteți încerca să verificați versiunea web. Pentru a face acest lucru, deschideți browserul dvs. web preferat de pe PC și navigați la Google Photos. Treceți prin toate folderele și vedeți dacă vă puteți găsi aici fotografiile lipsă.
Dacă în continuare nu vă puteți găsi toate fotografiile, atunci este probabil ca acele fotografii să nu fi făcut încă o copie de rezervă sau să fi fost șterse.
Recuperați-le
Faptul că puteți accesa și partaja fără probleme fotografiile și clipurile dvs. video de pe diferite dispozitive vă aduce mult confort. Sperăm că soluțiile de mai sus v-au ajutat să rezolvați definitiv problemele cu Google Photos care nu afișează toate fotografiile.