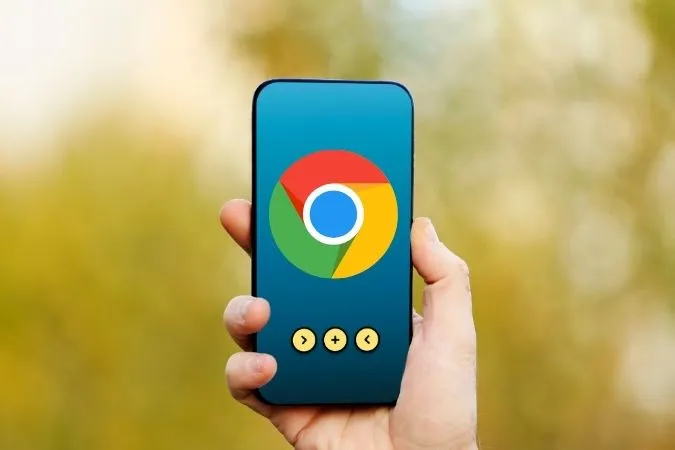Când vine vorba de browsere mobile, Chrome este cel mai popular browser care există. Cu toate acestea, asta nu înseamnă că browserul nu întâmpină probleme din când în când. Un exemplu poate fi atunci când Chrome nu mai redă videoclipuri pe Android sau iPhone. Fie că este vorba de setări configurate greșit sau de date de navigare conflictuale, sfaturile de depanare de mai jos ar trebui să vă ajute să remediați problemele de redare video ale Chrome. Așadar, să începem.
Înainte de a continua
Atunci când depanați probleme, nu trebuie să excludeți niciodată soluțiile simple. Dacă este vorba de o defecțiune minoră care împiedică Chrome să redea videoclipuri pe Android sau iPhone, încercați mai întâi sfaturile de mai jos.
Pentru început, puteți încerca să forțați închiderea Google Chrome și să îl deschideți din nou pentru a vedea dacă funcționează. Dacă sunteți pe Android, apăsați lung pe pictograma aplicației Google Chrome și atingeți pictograma de informații din meniul care se afișează. Apoi, atingeți opțiunea Force stop (Oprire forțată).
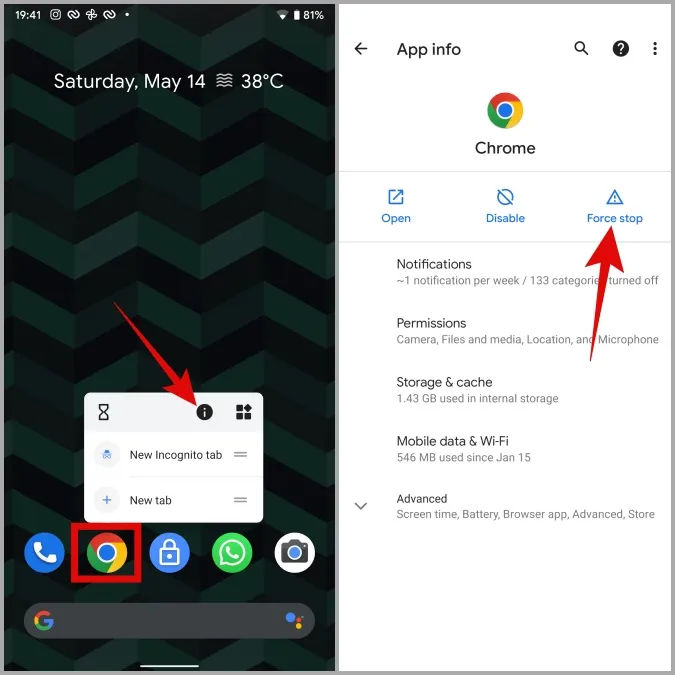
Dacă folosești Chrome pe iOS, glisează în sus din partea de jos a ecranului și oprește-te la jumătate (sau apasă de două ori pe butonul Ecran de pornire) pentru a afișa comutatorul de aplicații. Trageți cu degetul în sus pe Chrome pentru a o închide forțat.
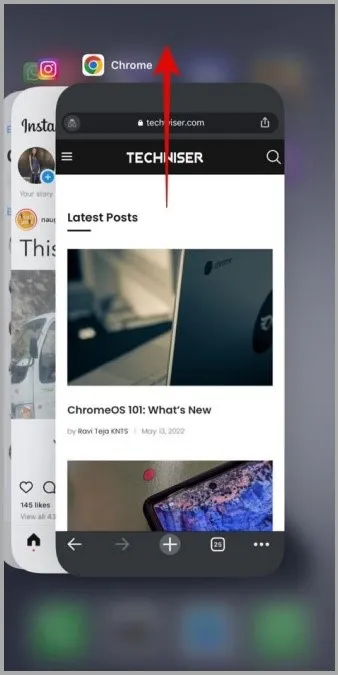
În continuare, ar trebui să încerci să verifici conexiunea la internet pentru a verifica dacă aceasta funcționează în regulă. Pentru a face acest lucru, încercați să transmiteți un videoclip pe YouTube sau pe orice altă platformă pentru a vedea dacă funcționează.
În plus, dacă folosiți un serviciu VPN, astfel de probleme pot apărea dacă vă conectați printr-un server unde site-ul este blocat. Pentru a anula această posibilitate, luați în considerare dezactivarea momentană a VPN-ului.
Dacă sfaturile de mai sus nu funcționează, este timpul să treceți la câteva sfaturi avansate de depanare de mai jos pentru a rezolva problema Chrome not playing videos on your Android or iPhone.
1. Folosiți modul Incognito
Puteți începe prin a reda același videoclip într-o fereastră incognito. Acest lucru vă va ajuta să confirmați dacă problema este cauzată de datele de navigare existente pe telefon.
Pentru a deschide o fereastră incognito în Chrome, atingeți pictograma de meniu cu trei puncte din colțul din dreapta sus și selectați New incognito tab.
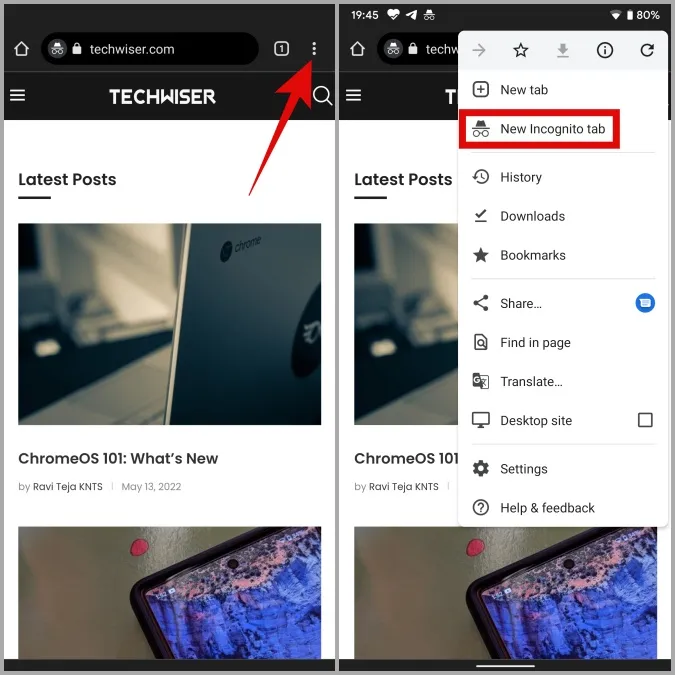
Notă: Dacă folosești Chrome pe iPhone sau iPad, vei găsi pictograma de meniu cu trei puncte în colțul din dreapta jos.
2. Activați JavaScript (Android)
Anumite site-uri web, inclusiv YouTube, nu vor reda videoclipuri dacă JavaScript este dezactivat în Chrome. Pentru a remedia acest lucru, va trebui să activezi JavaScript în Chrome, urmând pașii de mai jos.
1. Deschideți Chrome pe telefonul dvs. Android. 2. Atingeți pictograma de meniu cu trei puncte din colțul din dreapta sus pentru a deschide Setări.
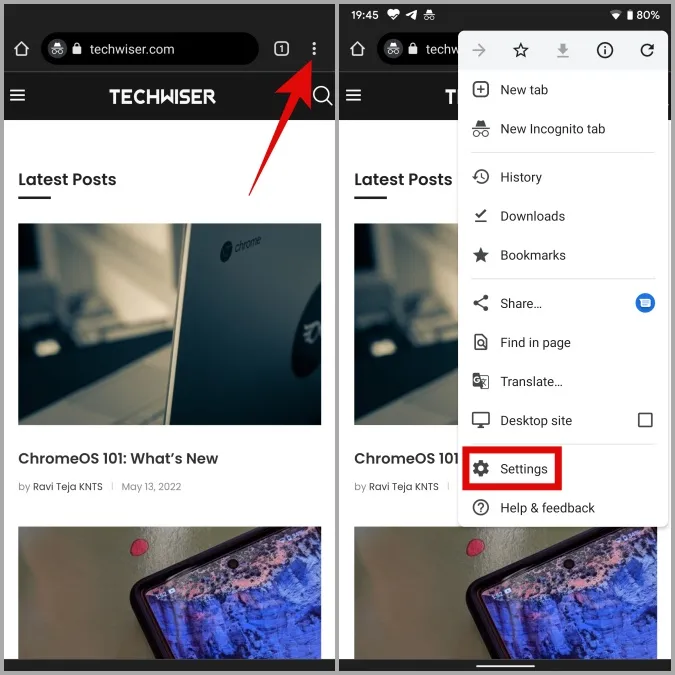
2. Derulați în jos pentru a deschide Setări site și apoi atingeți JavaScript din următorul ecran.
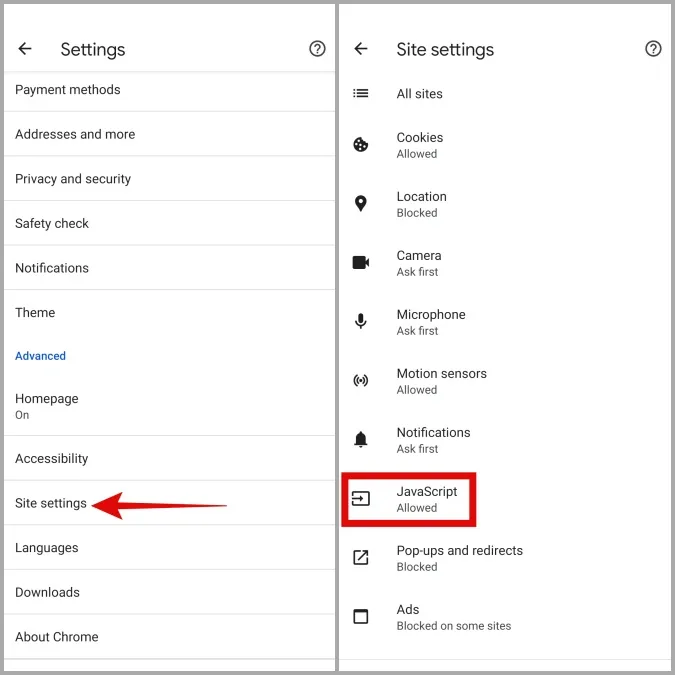
3. Activați JavaScript de aici. Mai departe, dacă un site este adăugat în secțiunea Blocat, atingeți URL-ul acestuia și apăsați Remove.
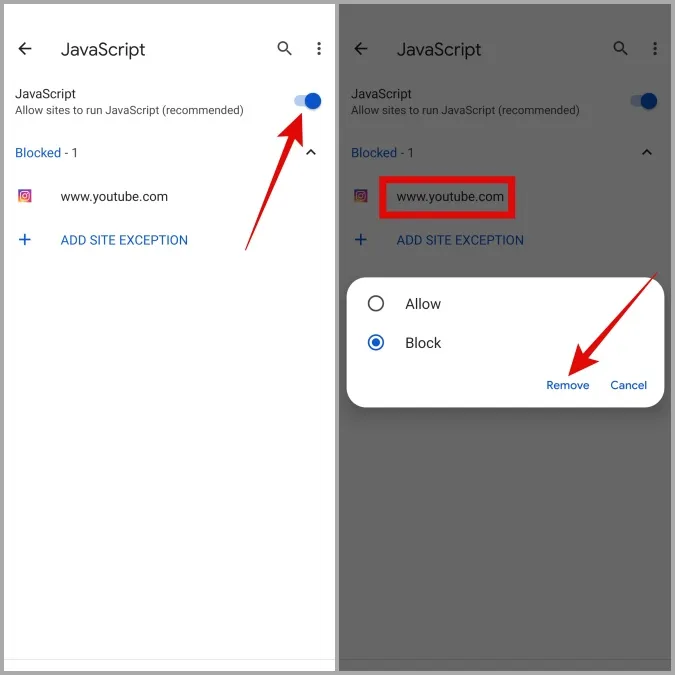
Acum reîmprospătați pagina web și încercați să redați din nou videoclipul.
3. Dezactivați indicatorul Vulkan (Android)
La fel ca omologul său de pe desktop, Chrome pentru mobil vă permite, de asemenea, să experimentați funcțiile viitoare în din Flags. Dar, deoarece aceste caracteristici sunt foarte experimentale, se știe că uneori interferează cu performanța Chrome. În special, mai mulți utilizatori de pe Reddit au raportat rezolvarea problemei videoclipurilor care nu se redau în Chrome prin dezactivarea unui indicator numit Vulkan. Puteți încerca și dumneavoastră.
1. Deschideți Chrome. Tastați chrome://flags în bara URL din partea de sus și selectați primul rezultat care apare.
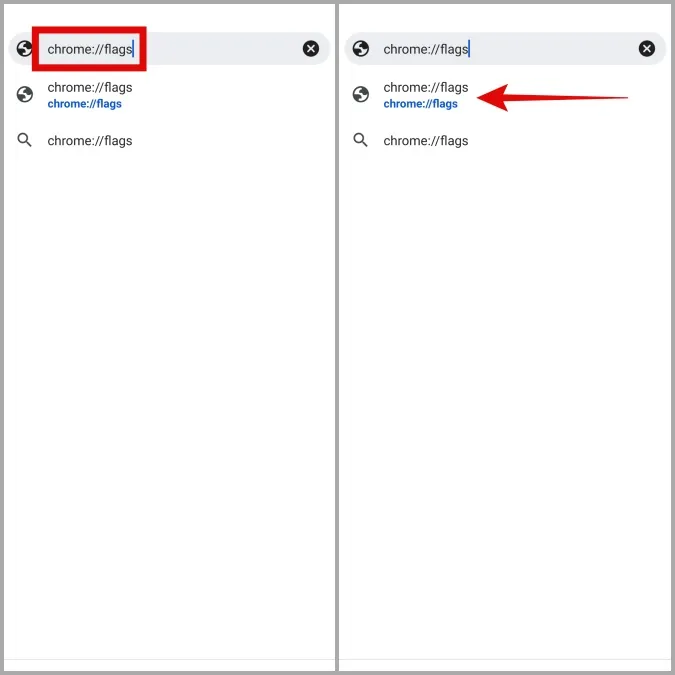
2. Folosiți caseta Search flags din partea de sus pentru a căuta Vulkan.
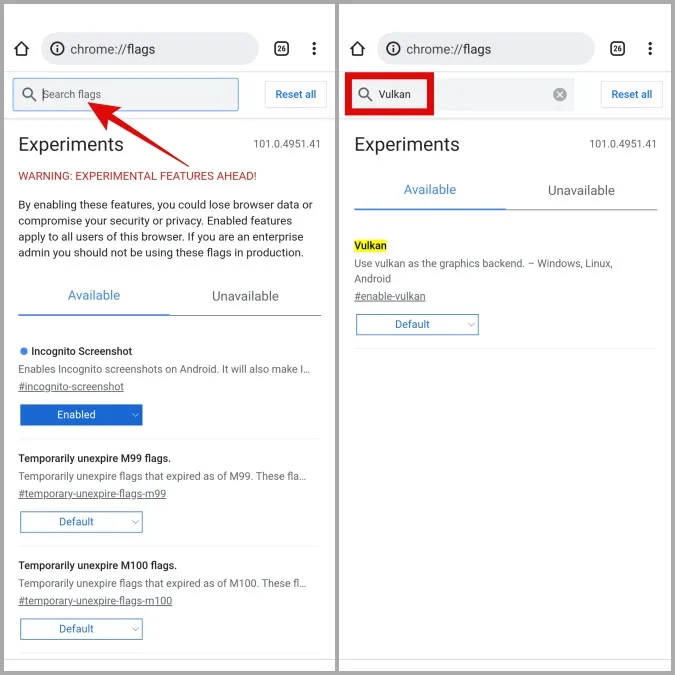
3. Utilizați meniul derulant pentru a selecta Disabled (Dezactivat).
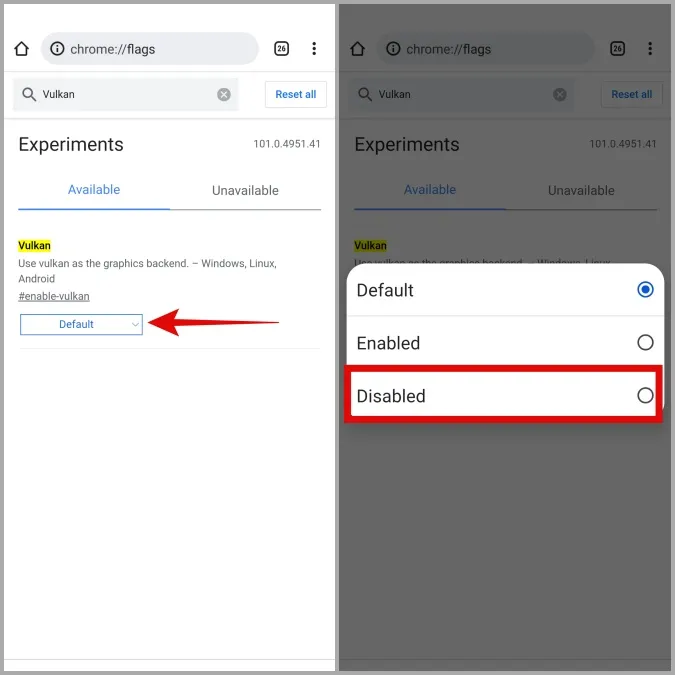
4. Reporniți Chrome și vedeți dacă acum poate reda videoclipuri.
4. Treceți la Standard Safe Browsing (navigare sigură standard) (Android).
Chrome pentru Android vine cu o funcție practică Safe Browsing (Navigare sigură), construită pentru a vă proteja de site-urile web malițioase și de descărcările dubioase. Cu toate acestea, dacă activați modul de protecție sporită în navigarea sigură, browserul poate ajunge să blocheze site-uri web altfel sigure. În loc să dezactivați în întregime Safe browsing, puteți trece la modul de protecție Standard pentru a vedea dacă vă ajută.
1. În aplicația Google Chrome, utilizați meniul cu trei puncte din colțul din dreapta sus pentru a deschide Setări.
2. Mergeți la Confidențialitate și securitate și apăsați pe Navigație sigură.
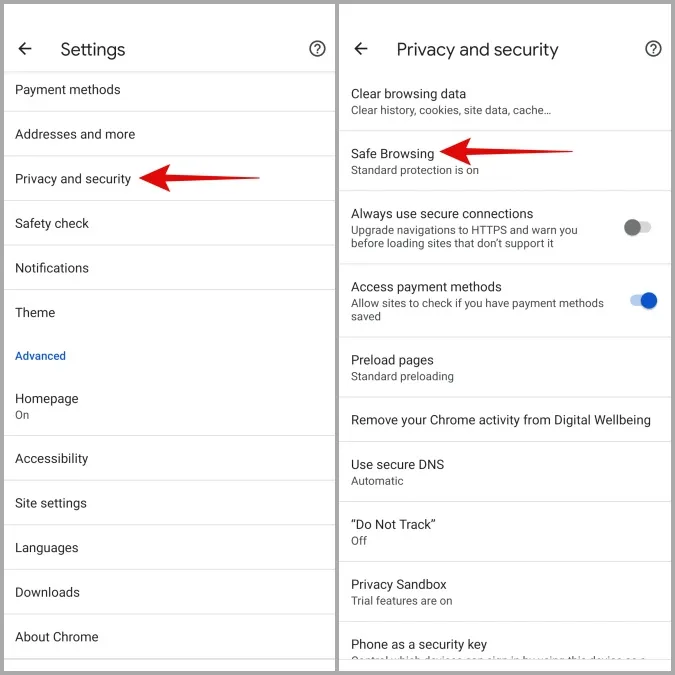
3. Selectați Modul de protecție standard.
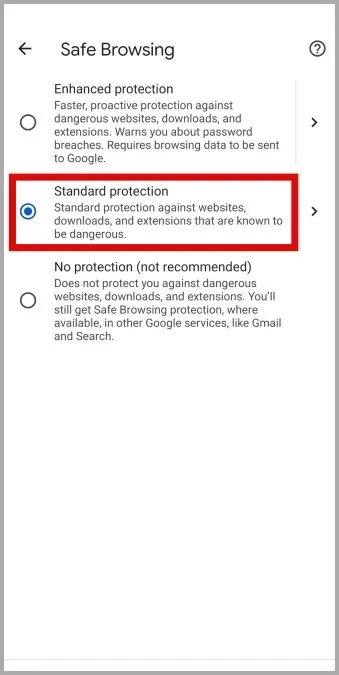
5. Dezactivați Restricții de conținut și confidențialitate (iPhone).
Screen Time pe iPhone vă permite să setați diverse restricții de conținut și de confidențialitate pentru a bloca conținutul, site-urile web necorespunzătoare și multe altele. Atunci când sunt activate, este posibil ca anumite site-uri web să întâmpine probleme în timpul redării videoclipurilor în Chrome. Pentru a rezolva acest lucru, puteți dezactiva restricțiile de conținut și de confidențialitate pe iPhone, urmând pașii de mai jos.
1. Deschideți aplicația Settings (Setări) de pe iPhone și navigați la Screen Time (Timp de ecran).
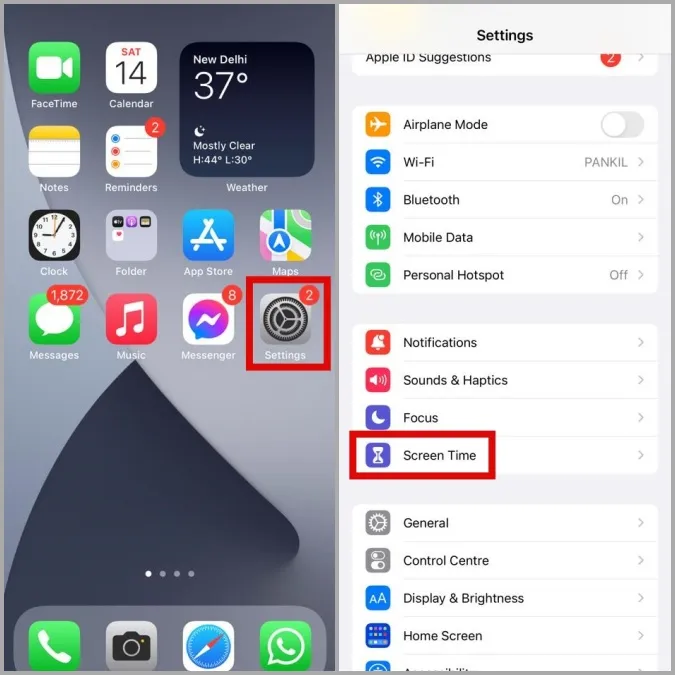
2. Mergeți la Content & Privacy Restrictions (Restricții de conținut și intimitate) și dezactivați-o.
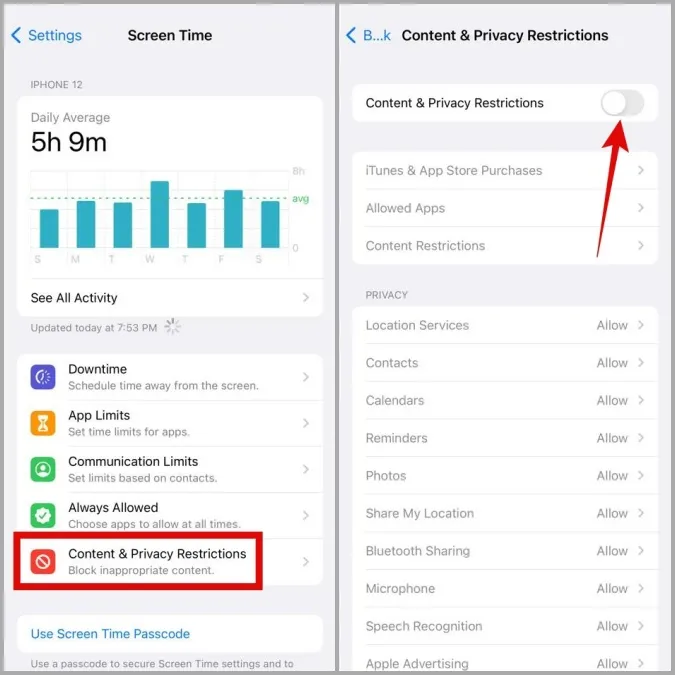
6. Ștergeți datele de navigare
Datele de navigare copleșitoare pot afecta, de asemenea, performanța Chrome pe telefon și pot duce la astfel de anomalii. În acest caz, puteți încerca să ștergeți memoria cache și cookie-urile existente stocate de Chrome pentru a remedia problema.
1. Lansați aplicația Google Chrome. 2. Atingeți pictograma de meniu cu trei puncte din colțul din dreapta sus pentru a alege Settings (Setări) din listă.
2. Atingeți opțiunea Privacy and Security (sau Privacy, dacă sunteți pe iPhone). 3. În continuare, alegeți Ștergeți datele de navigare.
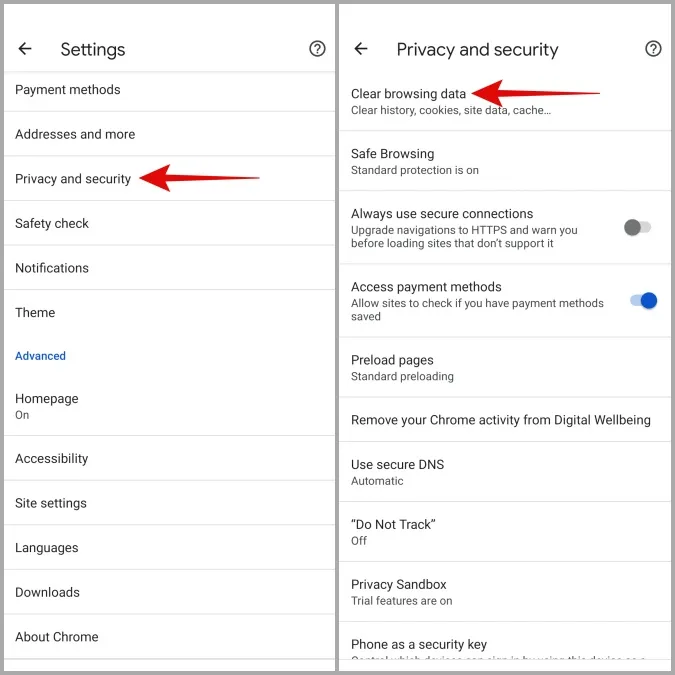
3. Folosiți meniul derulant de lângă Interval de timp pentru a selecta All time (Tot timpul). 4. Marcați căsuțele de selectare care se citesc Cookies and site data și Cached images and files. În cele din urmă, apăsați pe butonul Clear data (Ștergeți datele).
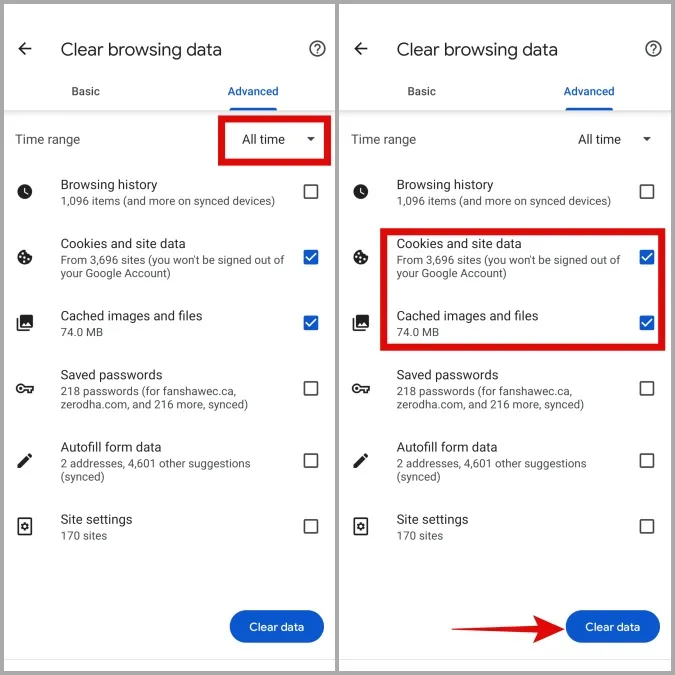
7. Actualizați Chrome
În cele din urmă, dacă problema videoclipurilor care nu se redau este cauzată de o actualizare cu erori a aplicației, nu ar trebui să dureze mult până când problema va fi rezolvată în următoarele actualizări. Puteți vizita Play Store sau App Store pentru a instala imediat orice actualizare de aplicație în așteptare.
Atingeți pentru a reda
Este frustrant atunci când Chrome nu reușește să îndeplinească astfel de sarcini de bază. În timp ce găsirea unei alternative mai bune ar putea fi dificilă, din fericire, rezolvarea unor astfel de probleme nu este. Sperăm că unul dintre sfaturile de mai sus v-a ajutat să rezolvați problema videoclipurilor care nu se redau în Chrome și v-ați întors la navigarea pe web sălbatic.