Unul dintre accesoriile mele preferate pentru telefoane este S Pen. Nu numai că poți folosi S Pen pentru a naviga pe telefon sau pentru a previzualiza link-uri și notificări, dar cele mai noi S Pen îți permit și să faci fotografii și înregistrări video. S Pen servește drept telecomandă pentru aplicația Camera, iar butonul său servește drept declanșator. S Pen suportă, de asemenea, gesturi pentru comutarea între camera frontală și cea din spate, pentru a mări și micșora imaginea și pentru a schimba modurile camerei. Haideți să aflăm cum să facem o fotografie folosind S Pen pe telefoanele Samsung Galaxy.
Cum să faci o fotografie cu S Pen
Este destul de ușor să faci fotografii folosind Samsung S Pen. Tot ce trebuie să faci este să apeși butonul de pe S Pen în aplicația Camera pentru a face o fotografie. Cu toate acestea, va trebui să activați funcția Air actions to de pe telefonul dvs. pentru a utiliza această funcție.
Pentru cei neștiutori, acțiunile Air sunt acțiuni care vă permit să controlați de la distanță aplicațiile acceptate cu ajutorul S Pen-ului dumneavoastră. De exemplu, puteți să controlați muzica, să răsfoiți imagini în aplicația Samsung Gallery, să navigați înainte și înapoi, să derulați în sus și în jos în aplicațiile de navigare, cum ar fi Samsung Internet sau Google Chrome, să schimbați stiloul în Samsung Notes, să porniți/opriți înregistrarea în Voice recorder și multe altele.
Haideți să verificăm pașii pentru a face fotografii folosind S Pen.
1. Deschideți aplicația Settings (Setări) de pe telefon.
2. Mergeți la Advanced features > S Pen.
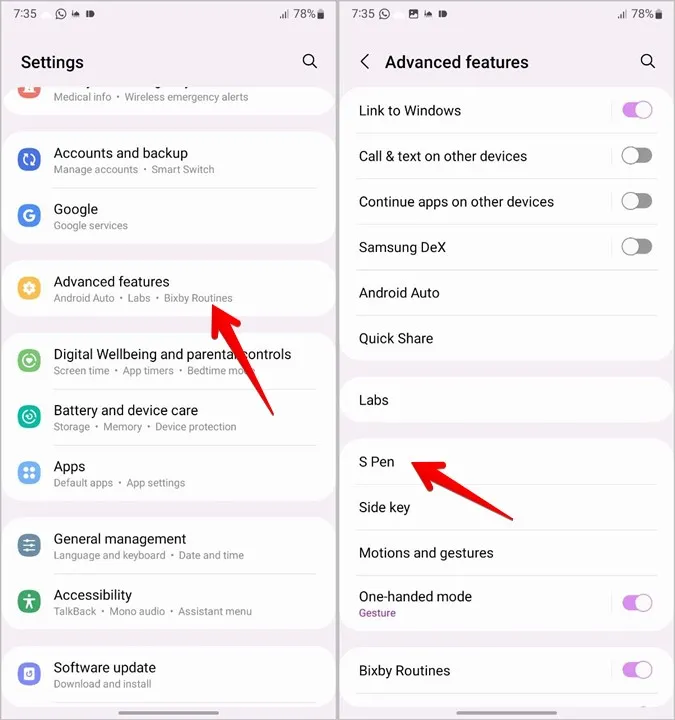
3. Apăsați pe Air actions (Acțiuni aeriene) și asigurați-vă că comutatorul de pe ecranul următor este activat.
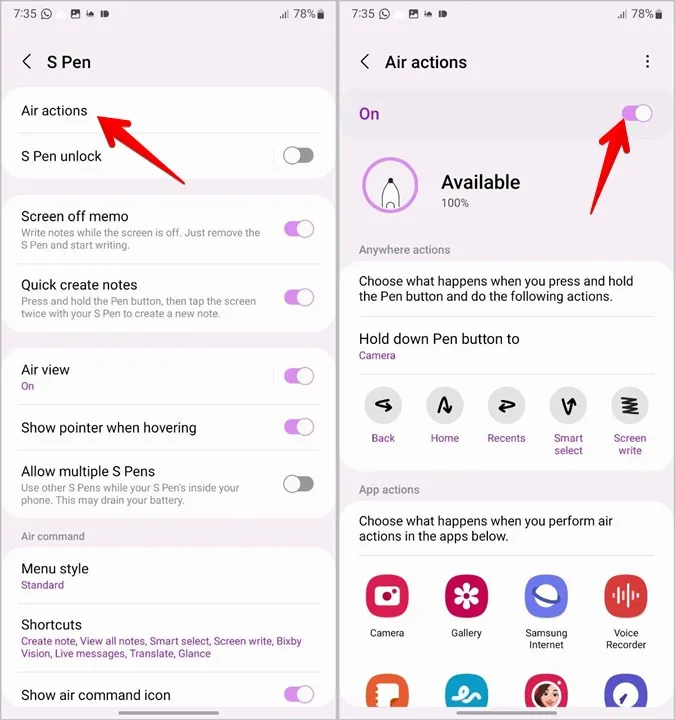
Sfat pro: Puteți deschide setările S Pen și cu ajutorul S Pen. 4. Scoateți S Pen-ul din telefon. Se va afișa meniul Air Command (comenzi aeriene). Atingeți pictograma Settings (Setări) din colțul din stânga jos. Apoi, mergeți la Air Actions și activați-o. Alternativ, glisați de două ori în jos de pe marginea superioară pentru a deschide panoul Rapid. Căutați tăblița S Pen Air actions. Atingeți-o pentru a o activa.
4. Cu acțiunile Air actions activate, deschideți aplicația Camera și scoateți S Pen din telefon.
5. Apoi, apăsați pur și simplu o dată butonul S Pen pentru a face o fotografie. Asta este tot. Veți auzi sunetul de captură atunci când S Pen face o fotografie. În mod similar, capturați mai multe fotografii prin apăsarea butonului S Pen. Sau, treceți la modul video și capturați un videoclip.

Sfat: Consultați 8 moduri de a reduce la tăcere telefoanele Samsung Galaxy.
Sfaturi pentru a utiliza S Pen pentru a captura imagini
Iată câteva sfaturi pentru a utiliza S Pen ca un profesionist în timp ce faceți fotografii.
1. Deschideți aplicația Cameră foto folosind S Pen
O modalitate rapidă de a deschide Camera de pe telefon de pe orice ecran este să țineți apăsat butonul de pe S Pen timp de 2-3 secunde. Dacă nu funcționează, mergeți la Settings > Advanced features > S Pen > Air actions. Apăsați pe Hold down Pen button to și selectați Camera.
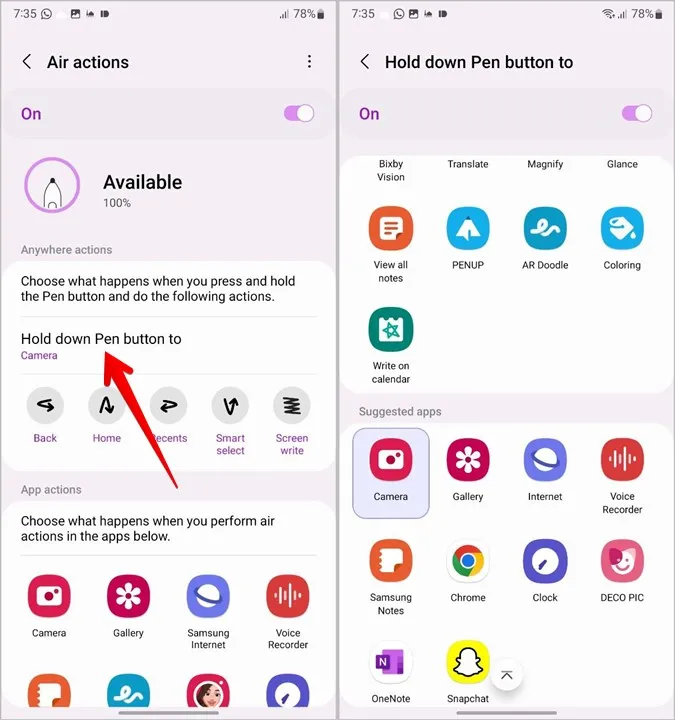
2. Schimbați între camerele foto
Pentru a comuta între camera frontală și cea din spate, apăsați de două ori pe butonul S Pen în timp ce utilizați aplicația Camera. Sau, țineți apăsat butonul S Pen și mișcați (mișcați) S Pen în sus sau în jos pentru a comuta între modul selfie și modul normal.
3. Faceți fotografii în rafală
Țineți apăsat butonul S Pen pentru a realiza o serie de fotografii în timp ce utilizați aplicația Camera.
4. Schimbați modurile de fotografiere
Pentru a comuta între diferite moduri ale camerei, cum ar fi video, portret, o singură fotografie etc., deplasați S Pen spre stânga sau spre dreapta în timp ce țineți apăsat butonul S Pen. Apoi, apăsați o dată butonul S Pen pentru a începe înregistrarea unui videoclip sau pentru a captura o fotografie într-un mod diferit.
5. Efectuați zoom înainte și înapoi
Țineți apăsat butonul S Pen și rotiți S Pen în sensul acelor de ceasornic pentru a mări imaginea în timp ce utilizați aplicația Aparat foto. Continuați să țineți apăsat butonul până când ajungeți la nivelul de zoom dorit. În mod similar, rotiți S Pen în sens invers acelor de ceasornic în timp ce țineți apăsat butonul S Pen pentru a face zoom out în vizor.
6. Vizualizați gesturile și acțiunile disponibile
Dacă ați uitat gesturile, puteți vizualiza cu ușurință toate gesturile și acțiunile disponibile care pot fi utilizate în aplicația Cameră.
1. Îndepărtați S Pen de pe telefon pentru a deschide meniul Air Command.
2. Acum, deschideți aplicația Camera și atingeți pictograma albastră plutitoare Air Command. 3. Atingeți Camera de lângă bateria S Pen.
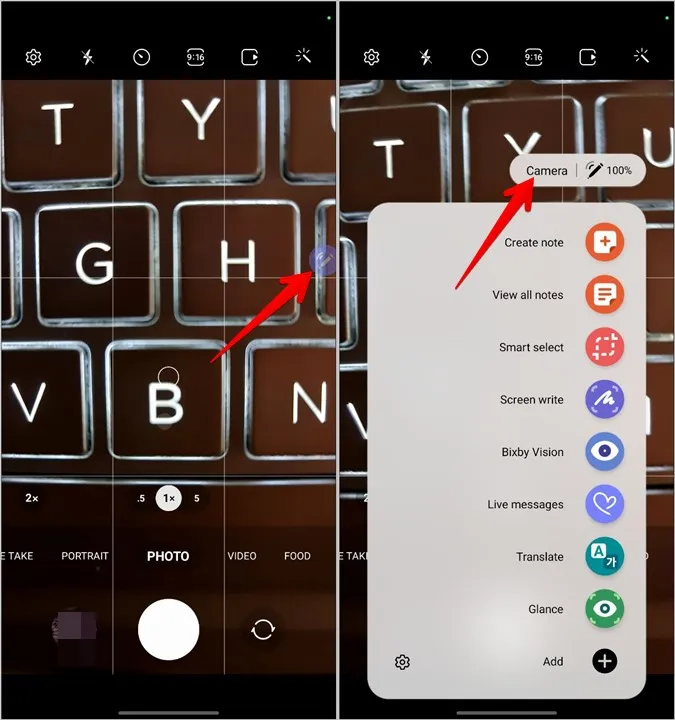
3. Se vor afișa toate acțiunile și gesturile S Pen acceptate pentru aplicația Camera. În mod similar, puteți vizualiza acțiunile acceptate și pentru alte aplicații. Trebuie doar să deschideți și să atingeți numele aplicației în loc de Camera în meniul Air Command.
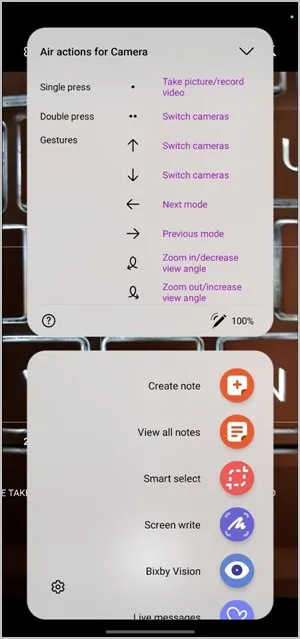
7. Schimbați comenzile Air Action Commands pentru aplicația Camera foto
Dacă nu vă plac comenzile și gesturile native ale S Pen din aplicația Camera, le puteți schimba cu ușurință și le puteți seta după preferințele dvs. De exemplu, puteți avea comanda cu o singură apăsare pentru a trece de la o cameră la alta în loc să faceți fotografii și invers.
Pentru a face acest lucru, mergeți la Settings > Advanced features > S Pen > Air Actions. Atingeți aplicația Cameră în secțiunea Acțiuni aplicație.
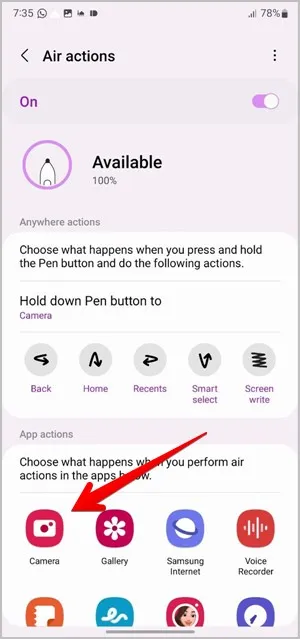
Aici veți vedea acțiunile disponibile. Dacă nu doriți să utilizați acțiuni, dezactivați comutatorul din partea de sus. Pentru a personaliza o acțiune, atingeți acțiunea (cum ar fi Comutare camere) și selectați o nouă comandă rapidă din meniu.
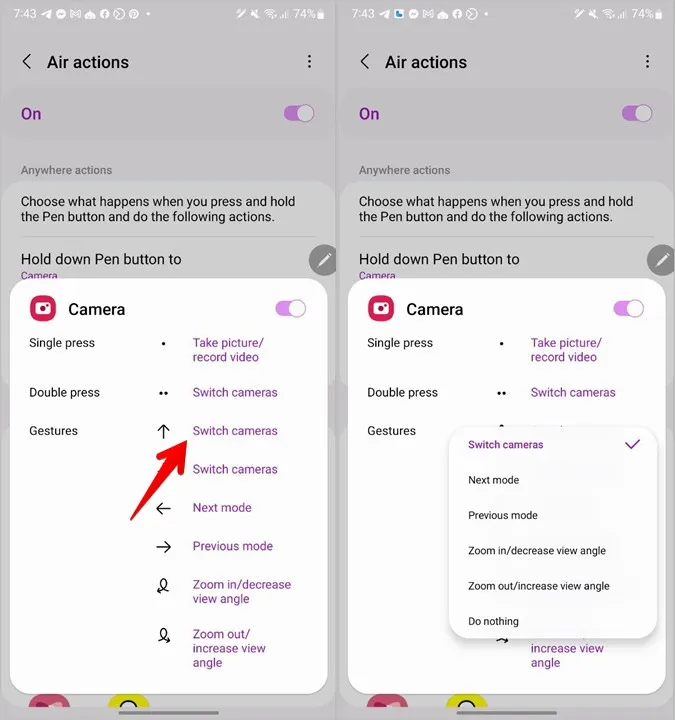
8. Răsfoiți elementele din galerie
Chiar dacă acest sfat nu are legătură cu aplicația Aparat foto, vă va fi de folos după ce faceți fotografii. Practic, puteți să vă deplasați sau să parcurgeți între imaginile din aplicația Samsung Gallery cu ajutorul butonului S Pen.
Deschideți oricare dintre fotografii, apoi apăsați butonul o dată pentru a vizualiza următoarea fotografie sau apăsați butonul de două ori pentru a vă întoarce la fotografia anterioară.
Sfat: Consultați cele mai bune setări Samsung Gallery pe care trebuie să le știți.
Rezolvare: Imposibilitatea de a face fotografii cu ajutorul S Pen
Dacă nu puteți face fotografii folosind S Pen sau dacă gesturile nu funcționează, în primul rând, asigurați-vă că Air actions este activat, așa cum se arată mai sus. Apoi, reintroduceți S Pen în telefon pentru a vă reconecta.
Dacă aceste două soluții nu funcționează, trebuie să resetați S Pen. Pentru aceasta, mergeți la Settings > Advanced features> S Pen > Air actions. Atingeți pictograma cu trei puncte din partea de sus și selectați Reset S Pen.
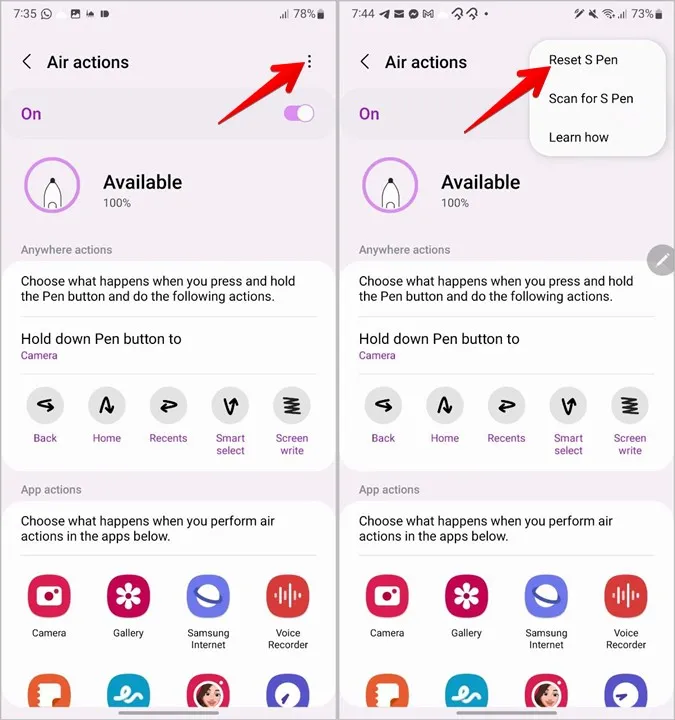
Întrebări frecvente (FAQ)
1. S Pen are o cameră foto?
Nu, deocamdată S-Pens nu are o cameră încorporată. Cu toate acestea, îl puteți utiliza pentru a face fotografii de pe telefon, așa cum se arată mai sus.
2. Care este raza de acțiune a S Pen?
Puteți sta la o distanță de până la 10 m de telefon pentru a face fotografii cu ajutorul S Pen.
3. Cum se verifică bateria S Pen?
Scoateți S Pen din telefon pentru a deschide meniul Air Command. Procentul bateriei se va afișa în partea de sus a meniului. Alternativ, accesați Settings > Advanced features > S Pen > Air actions. Veți vedea nivelul actual al bateriei. Pentru a încărca S Pen, pur și simplu introduceți-l înapoi în telefon.
Editați fotografii și clipuri video
Odată ce ați capturat imagini cu ajutorul S Pen, învățați cum să editați fotografiile ca un profesionist pe un telefon Samsung Galaxy. Iar dacă ați capturat un videoclip, știți să editați și să faceți un film. În cele din urmă, ar trebui să verificați cele mai bune aplicații pentru utilizatorii S Pen.
