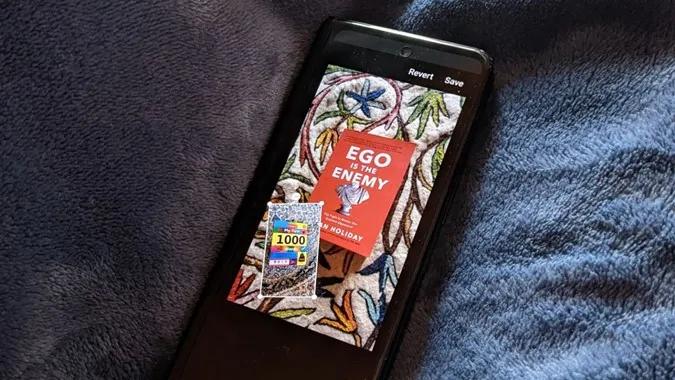Este posibil să fi văzut imagini în care o singură imagine are mai multe imagini pe ea. Nu, nu mă refer la colaje, ci la imagini în care aveți imagini unice sau multiple plasate la întâmplare pe imaginea principală. Acest lucru este posibil prin adăugarea unei imagini peste o altă imagine. O puteți folosi pentru a adăuga un filigran, sau un logo, sau pur și simplu pentru a combina imagini. Haideți să verificăm două modalități de a pune o imagine peste o altă imagine pe telefoanele Android, inclusiv pe telefoanele Samsung Galaxy.
1. Folosind aplicația Samsung Gallery App
Dacă dețineți un telefon Samsung Galaxy, din fericire, nu este nevoie să descărcați nicio aplicație terță pentru a lipi o imagine pe o altă imagine. Asta pentru că aplicația Samsung Gallery preinstalată oferă o funcție nativă pentru a plasa o imagine peste o altă imagine.
Notă: Aplicația Samsung Gallery este disponibilă doar pe telefoanele Samsung Galaxy. Nu o puteți descărca pe alte telefoane Android.
Urmați acești pași:
1. Lansați aplicația Samsung Gallery pe telefonul Samsung Galaxy.
2. Deschideți prima imagine, adică imaginea de fundal peste care doriți să adăugați o altă imagine.
3. Apăsați pe pictograma Creion (Edit) din partea de jos.
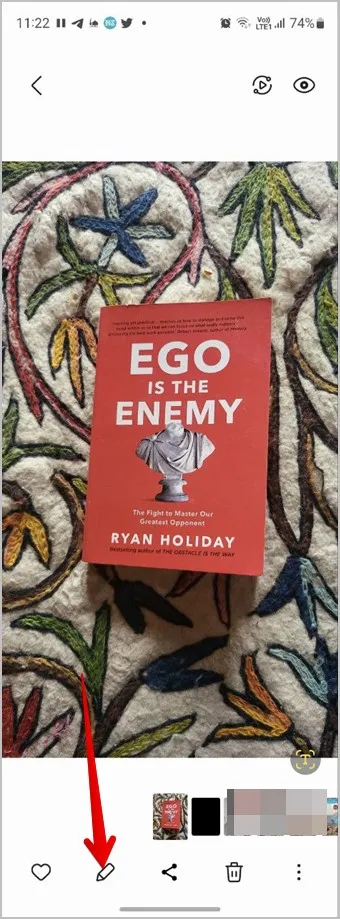
4. Se va afișa ecranul de editare. 5. Apăsați pe pictograma Smiley.
Sfat: Aflați cum să utilizați instrumentele de editare din aplicația Samsung Gallery.
5. Veți vedea diferite opțiuni, cum ar fi Desen, Autocolante și Text. Atingeți pe Stickere.
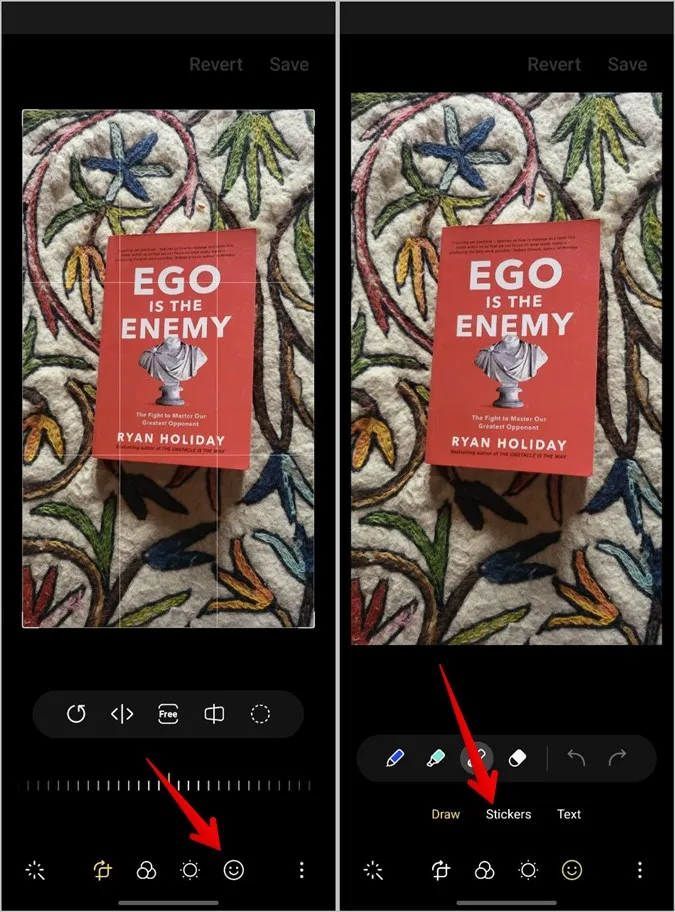
6. Veți putea să adăugați diferite tipuri de autocolante. Cu toate acestea, deoarece trebuie să adăugăm o poză la imaginea noastră, apăsați pe pictograma Galerie.
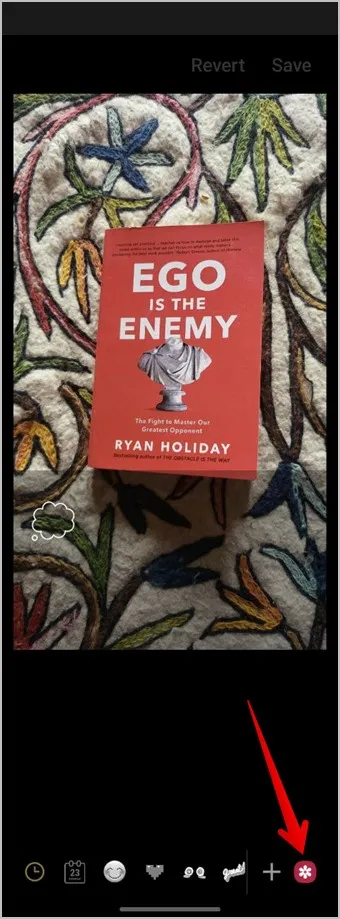
7. Acum, selectați fotografia pe care doriți să o adăugați la imaginea de fundal.
8. Veți avea opțiunea de a tăia imaginea doar în cazul în care doriți să eliminați porțiuni nedorite din imagine. Folosiți snap to shape sau selectați manual pentru a decupla imaginea. Cu toate acestea, dacă nu doriți să decupați imaginea, apăsați pur și simplu butonul Done din partea de jos.
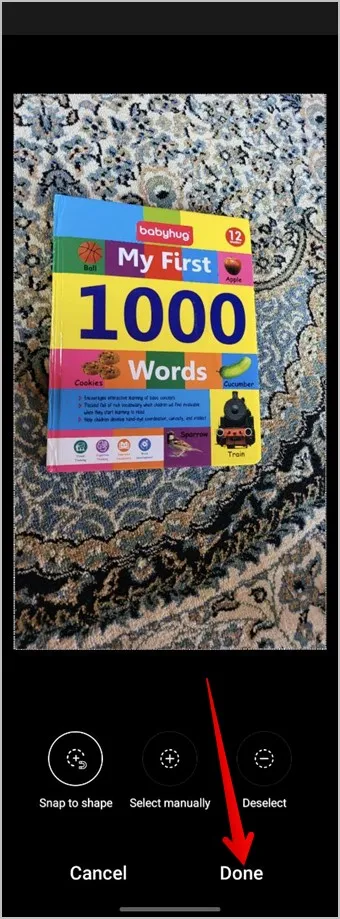
9. Imaginea va fi pusă pe imaginea de fundal. Atingeți continuu imaginea și trageți-o pentru a-i schimba poziția. Sau, folosiți marginile colțurilor pentru a mări sau micșora dimensiunea imaginii. Dacă doriți să ștergeți imaginea nou adăugată, atingeți pictograma roșie de eliminare (-) din partea de sus a imaginii.
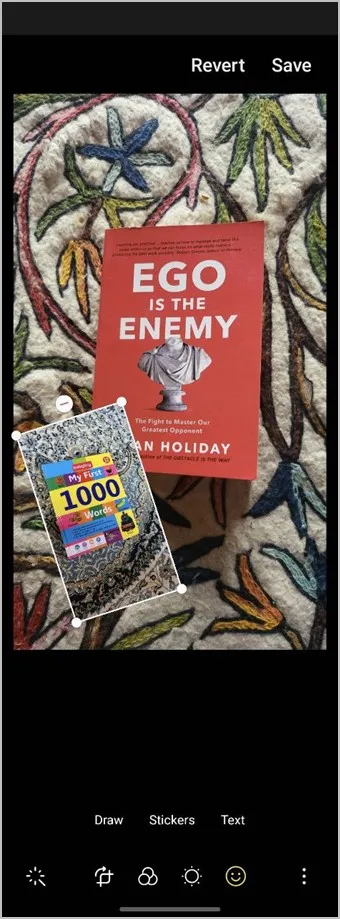
10. Când imaginea finală este gata, apăsați pe pictograma cu trei puncte și selectați Save as copy (Salvare ca copie) pentru a descărca imaginea nou creată ca imagine separată, fără a afecta imaginea originală. De asemenea, puteți utiliza butonul Save (Salvare) pentru a descărca imaginea, dar acest lucru va înlocui imaginea originală pe care ați folosit-o în fundal cu noua imagine.
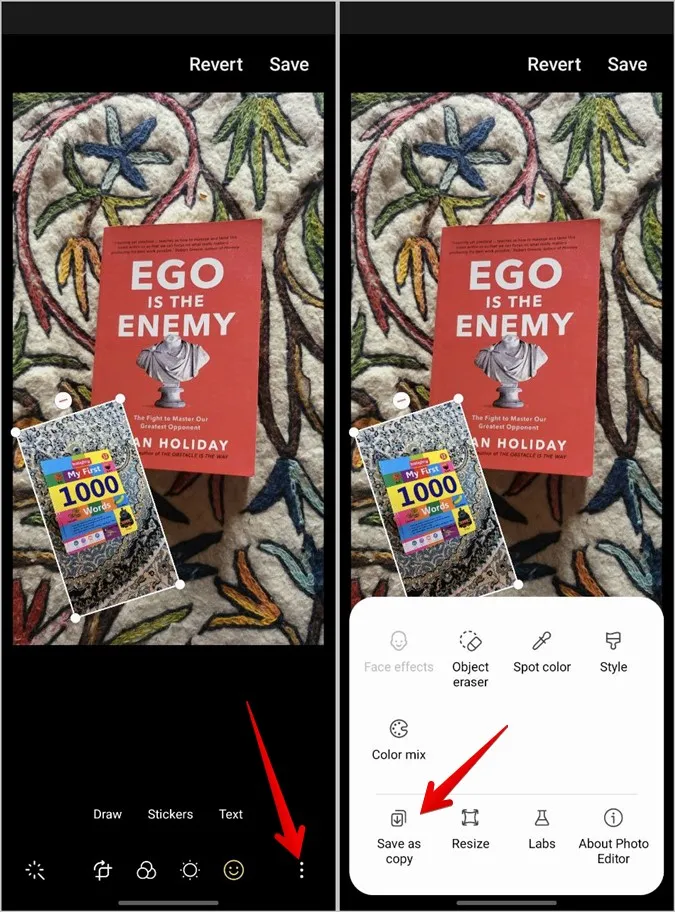
Sfat: Consultați alte caracteristici interesante din aplicația Samsung Gallery. De asemenea, aflați cum să realizați un colaj pe un telefon Samsung.
2. Utilizarea aplicațiilor de la terți
Dacă dețineți un telefon care nu este Samsung, puteți utiliza aplicații terțe pentru a pune o imagine pe o altă imagine. Am acoperit pașii pentru două aplicații populare de editare a imaginilor, și anume Picsart și InShot.
Notă: Această metodă va funcționa și pe telefoanele Samsung Galaxy.
Utilizați Picsart pentru a adăuga o imagine pe o altă imagine
Aplicația Picsart vă permite să adăugați mai multe imagini pe o fotografie. Puteți edita imaginile din prim-plan și le puteți tăia sau adăuga efecte. Iată care sunt pașii pentru a adăuga o imagine la o altă imagine folosind aplicația Picsart pe Android:
1. Descărcați și deschideți aplicația Picsart pe telefonul dumneavoastră Android.
2. Se va afișa un ecran de înregistrare. Puteți să vă creați un cont sau să apăsați butonul Skip din partea de sus.
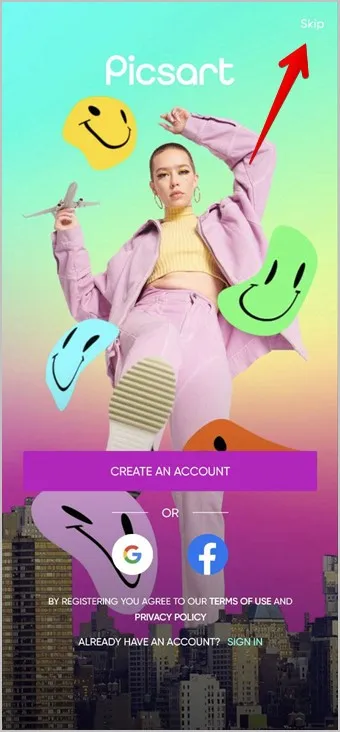
3. Apăsați pe butonul Add (+) din partea de jos și selectați Edit a photo (Editează o fotografie) din listă.
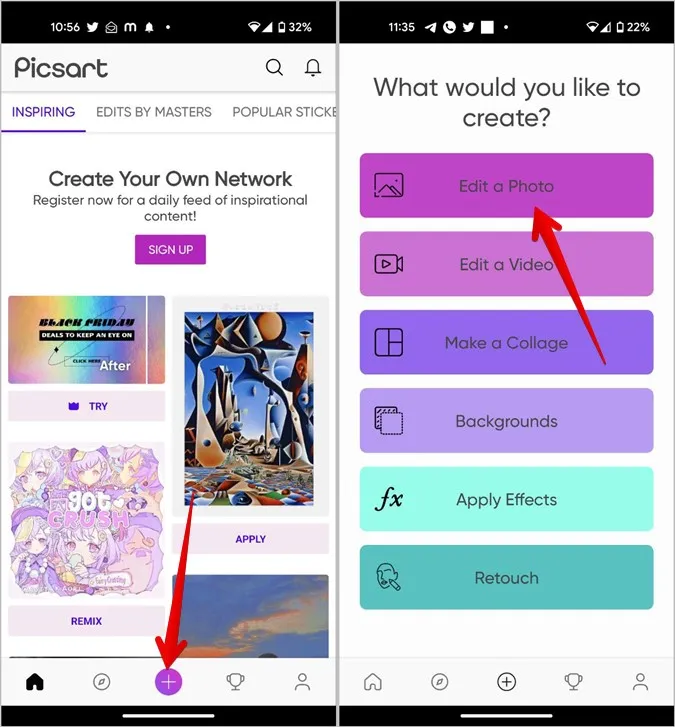
4. Alegeți prima fotografie pe care doriți să plasați o altă fotografie, apăsând pe ea.
5. Defilați prin instrumentele de editare din partea de jos și apăsați pe Add photo (Adăugare fotografie).
6. Selectați fotografia pe care doriți să o adăugați la prima fotografie. Puteți selecta până la 10 fotografii. După ce ați selectat-o, apăsați pe butonul Add (Adăugare).
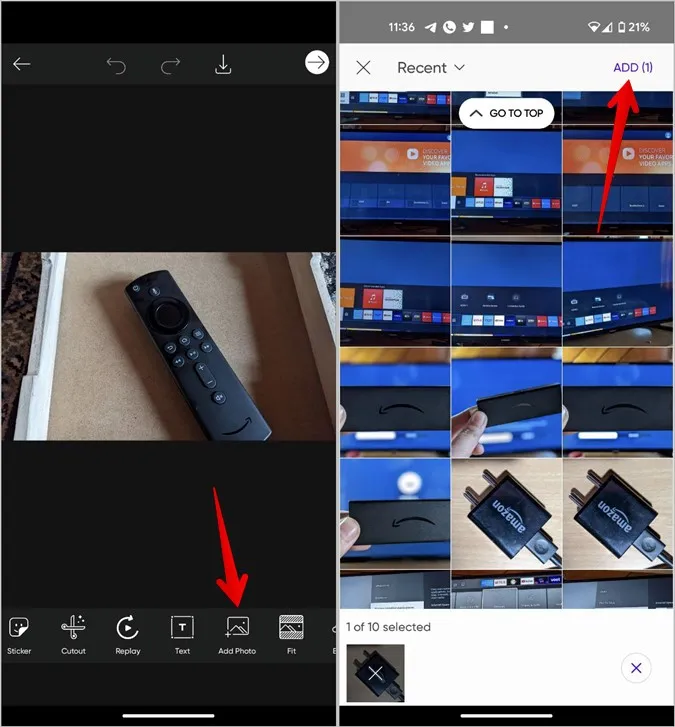
7. Imaginile se vor afișa pe poza principală. Țineți apăsată o imagine și trageți-o pentru a o repoziționa sau folosiți pictograma săgeată cu două fețe de pe imagine pentru a o redimensiona.
8. În plus, puteți edita în continuare imaginile de prim-plan cu ajutorul instrumentelor din partea de jos. De exemplu, puteți ajusta opacitatea imaginii de prim-plan cu ajutorul cursorului Opacity (Opacitate).
Notă pentru Gaurav: Imaginile apar ciudat pentru că Picsart nu permite realizarea de capturi de ecran pentru acești pași.
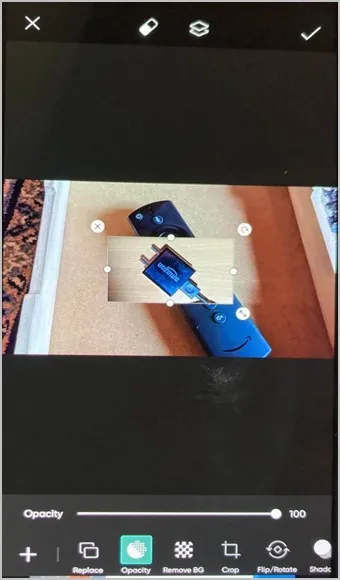
În mod similar, puteți tăia, întoarce sau roti imaginea. Puteți chiar să adăugați un efect de umbră, să modificați condițiile de iluminare sau să adăugați efecte la imagine. Mai mult decât atât, puteți adăuga o margine sau o ramă și chiar să decupați imaginea de prim-plan în funcție de o anumită formă.
9. Când sunteți mulțumit de imagine, apăsați pe pictograma de bifare din partea de sus.
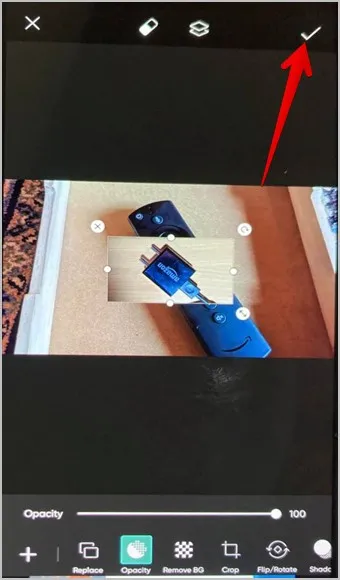
10. Apoi, apăsați pe pictograma Download (Descărcare) din partea de sus pentru a salva imaginea pe telefon.
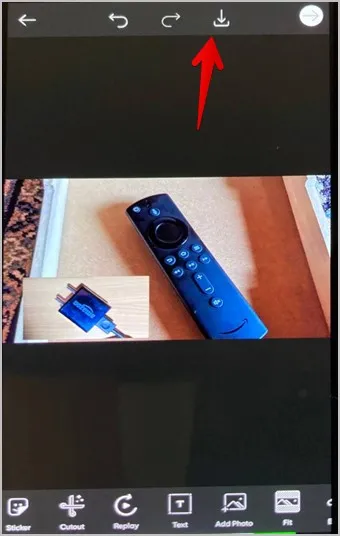
Utilizați InShot pentru a plasa o imagine pe o altă imagine
InShot este un editor foto uimitor care se dublează și ca editor video. Urmați acești pași pentru a adăuga o imagine la o altă imagine folosind aplicația InShot pe Android.
1. Descărcați și deschideți aplicația InShot pe telefon.
2. Atingeți butonul Photo (Foto) de pe ecranul principal al aplicației.
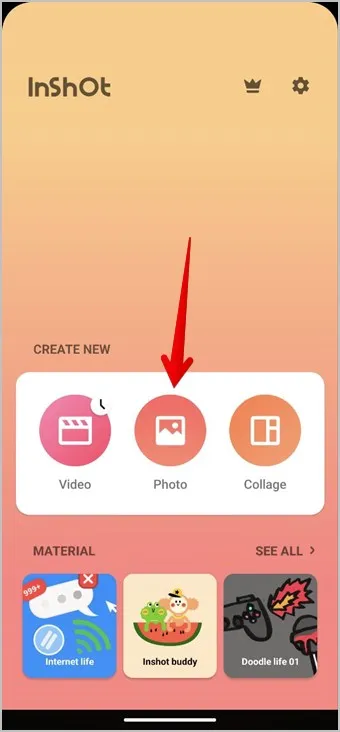
3. Alegeți imaginea de fundal pe care doriți să puneți o altă imagine.
4. Derulați prin instrumentele de editare din partea de jos și apăsați pe Autocolant.
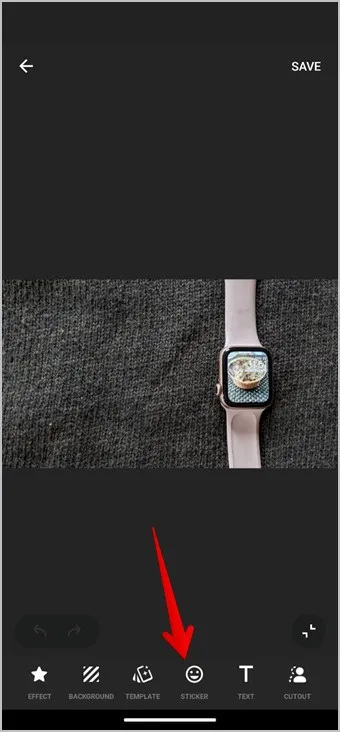
5. Atingeți pictograma Galerie urmată de butonul Add (Adăugare) pentru a insera o imagine din telefon.
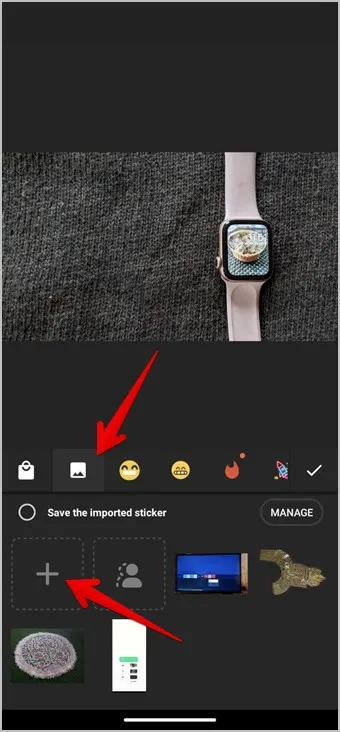
6. Selectați imaginea de prim-plan.
7. După ce imaginea de prim-plan a fost adăugată la imaginea de fundal, trageți imaginea de prim-plan pentru a-i schimba poziția. 8. Utilizați pictograma săgeată cu două fețe de pe imagine pentru a-i modifica dimensiunea. De asemenea, puteți apăsa pe pictograma Editare de pe imagine pentru a-i modifica transparența.
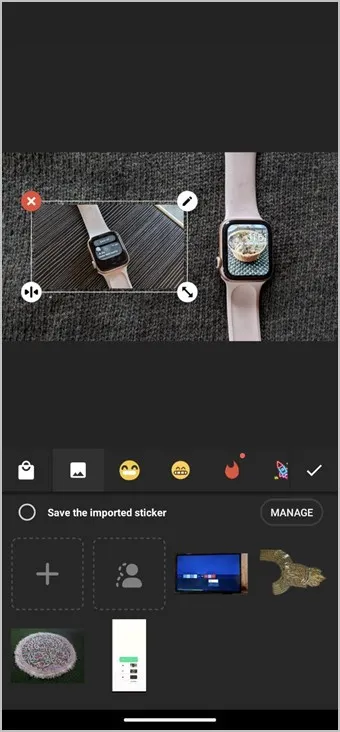
8. După ce ați terminat, apăsați pe pictograma de bifare pentru a închide fereastra autocolantului.
9. În cele din urmă, apăsați pe butonul Save (Salvare) pentru a descărca imaginea finală pe telefon.
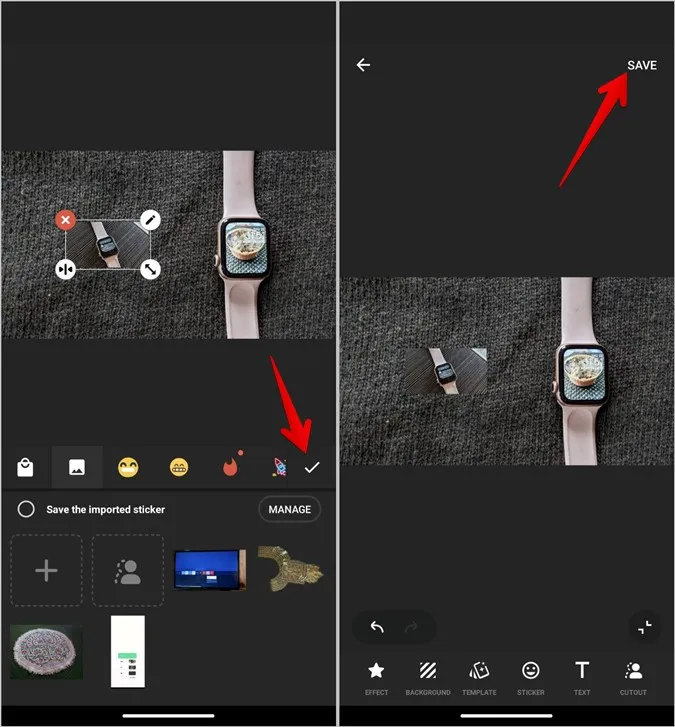
Combinați imagini pe Android
La fel cum puteți combina imagini pe Android, puteți adăuga o imagine pe o altă imagine și pe iPhone. Înainte de a pleca, aflați cum să puneți două imagini una lângă alta pe telefoanele Android.