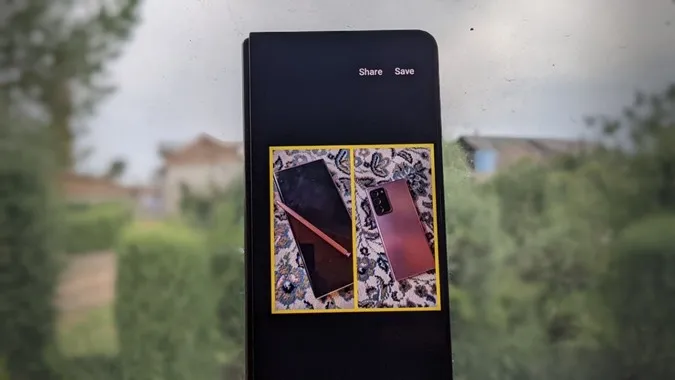Compararea imaginilor este o modalitate excelentă de a urmări progresul pe termen lung. De exemplu, dacă ați început să mergeți la sala de sport, ați încercat alergarea de pe canapea până la o cursă de 5 km sau pur și simplu v-ați făcut un nou look pe care doriți să îl împărtășiți pe rețelele de socializare. Privitul la două fotografii alăturate poate fi o motivație bună pentru a continua să vă străduiți. Dar cum puteți plasa două imagini una lângă alta din mers pentru a face o singură imagine? Iată cum să pui două imagini una lângă alta pe Android cu ușurință.
Adăugați două imagini una lângă alta pe Android
Poți face fotografii alăturate pe Android în următoarele 5 moduri:
1. Folosind Google Photos
Considerați-vă norocos dacă aveți un telefon Android, deoarece nu este nevoie de o aplicație suplimentară pentru a face treaba. Vom folosi editorul nativ robust al Google Foto pentru a face un colaj din două fotografii.
1. Deschideți aplicația Google Photos pe telefonul dumneavoastră Android.
2. Țineți apăsat pe o fotografie pentru a deschide opțiunea de selecție. Prima imagine va fi selectată. 3. Atingeți pentru a selecta a doua fotografie.
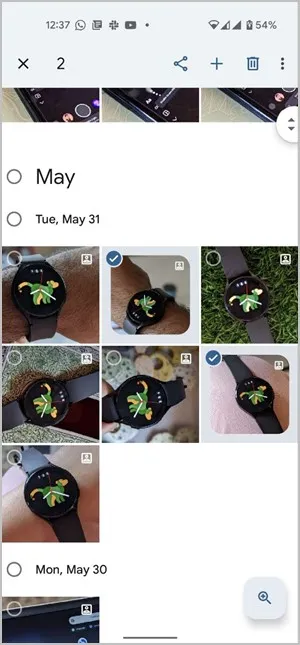
3. Pentru a deschide imaginile în editorul Google Photos, apăsați pe semnul + din partea de sus și selectați Colaj din meniu.
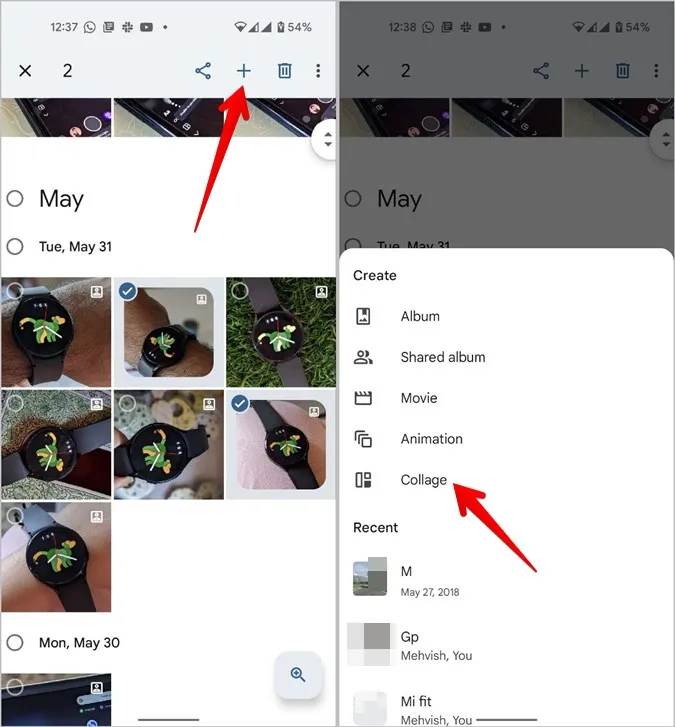
4. Cele două imagini vor fi îmbinate automat una lângă alta într-un colaj.

Din păcate, Google Photos nu le permite utilizatorilor să personalizeze dimensiunea sau stilul marginii dintre cele două imagini. Cu toate acestea, puteți aduce modificări imaginii prin adăugarea de filtre, decuparea acesteia sau scrierea de text cu ajutorul instrumentului Markup etc.
Pentru a face acest lucru, apăsați pe butonul Edit din partea de jos. Acest lucru va deschide imaginea în editorul nativ al Google Photo. Aflați cum să editați imagini în Google Foto.
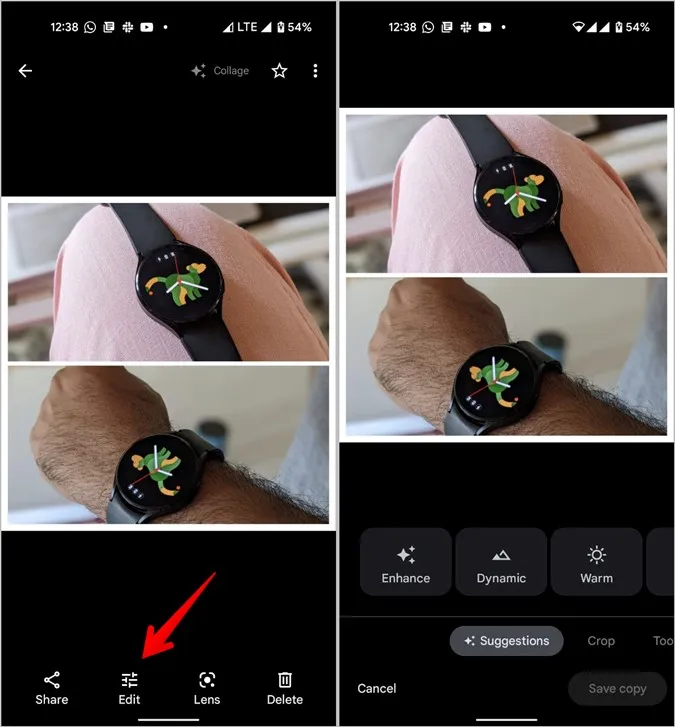
2. Utilizarea Samsung Gallery
Dacă dețineți un telefon Samsung Galaxy, puteți utiliza aplicația sa nativă Gallery pentru a pune 2 fotografii una lângă cealaltă. Urmați acești pași:
1. Lansați aplicația Samsung Gallery de pe telefon.
2. Atingeți pictograma cu trei puncte din partea de sus și selectați Create (Creare) din meniu.
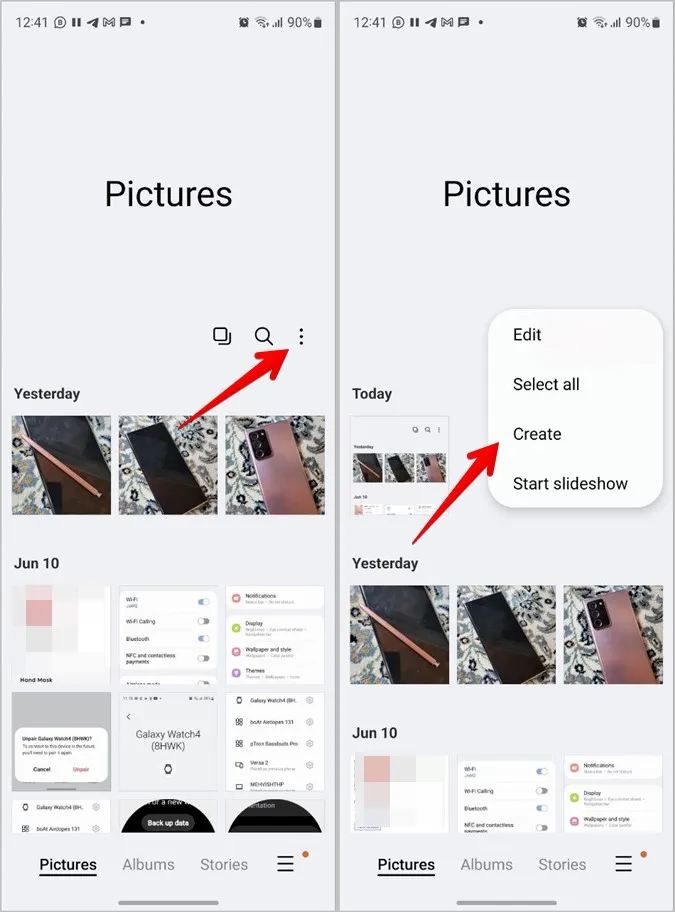
Sfat: De asemenea, puteți selecta mai întâi cele două fotografii, urmate de un tap pe pictograma cu trei puncte > Create.
3. Alegeți Colaj. Apoi, selectați cele două fotografii pe care doriți să le uniți într-una singură și apăsați pe butonul Collage din partea de jos.
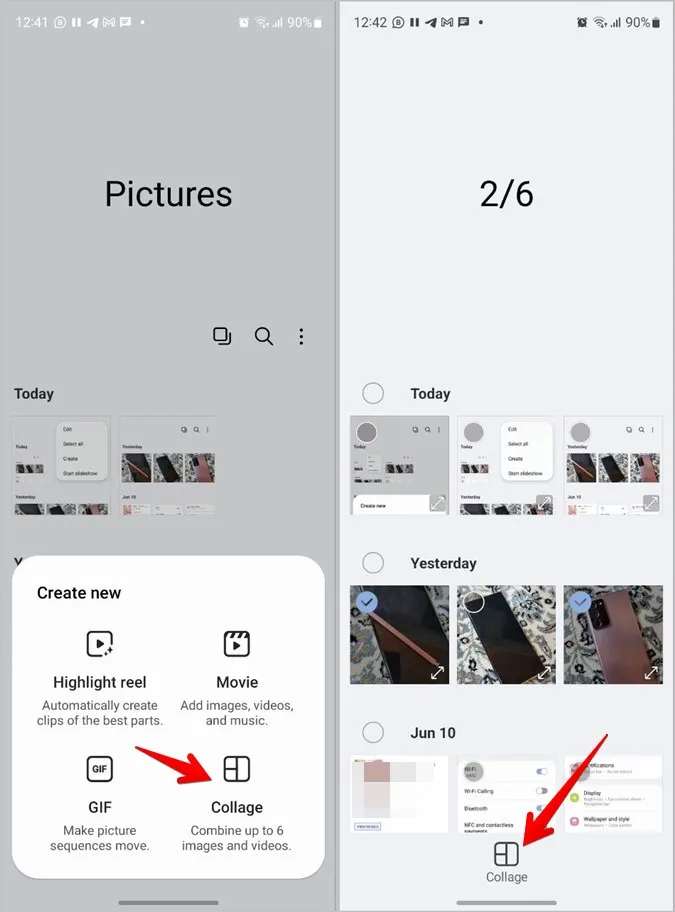
4. Veți ajunge la ecranul de editare a colajului. Aici puteți alege dintre diferitele layout-uri disponibile pentru colajul dumneavoastră. Puteți pune două fotografii una lângă alta sau una deasupra celeilalte.
Puteți chiar să personalizați stilul, dimensiunea și culoarea marginii folosind ultima pictogramă din partea de jos. Aflați cum să personalizați un colaj pe telefoanele Samsung Galaxy.

Când ați terminat, apăsați pe Save (Salvare) pentru a descărca imaginea pe telefon.
Sfat: Consultați alte funcții utile oferite de aplicația Samsung Gallery.
3. Utilizarea aplicației Instagram
Dacă sunteți utilizator Instagram, aplicația Instagram pentru Android vă permite, de asemenea, să puneți două imagini una lângă alta. Va trebui să folosiți funcția Povești pentru a realiza același lucru.
1. Lansați aplicația Instagram de pe telefon.
2. Atingeți pictograma +(add) din partea de sus și selectați Story.
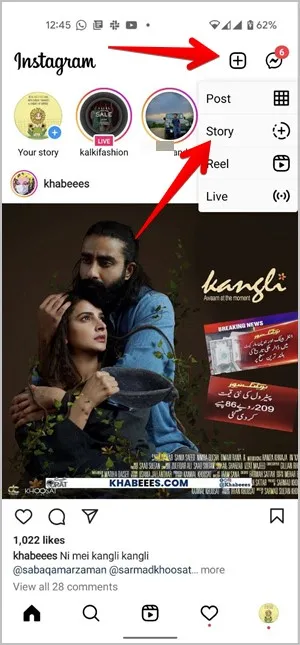
3. Atingeți butonul Camera dacă nu apare ecranul vizorului.
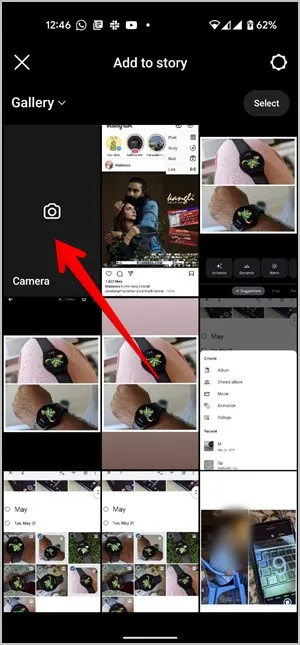
4. În ecranul vizorului, apăsați pe pictograma Layout pentru a activa modul colaj. În mod implicit, va fi selectat layoutul cu patru fotografii. Deoarece trebuie să punem doar două imagini una lângă alta, apăsați pe pictograma de sub pictograma Layout pentru a vedea modelele de colaj disponibile.
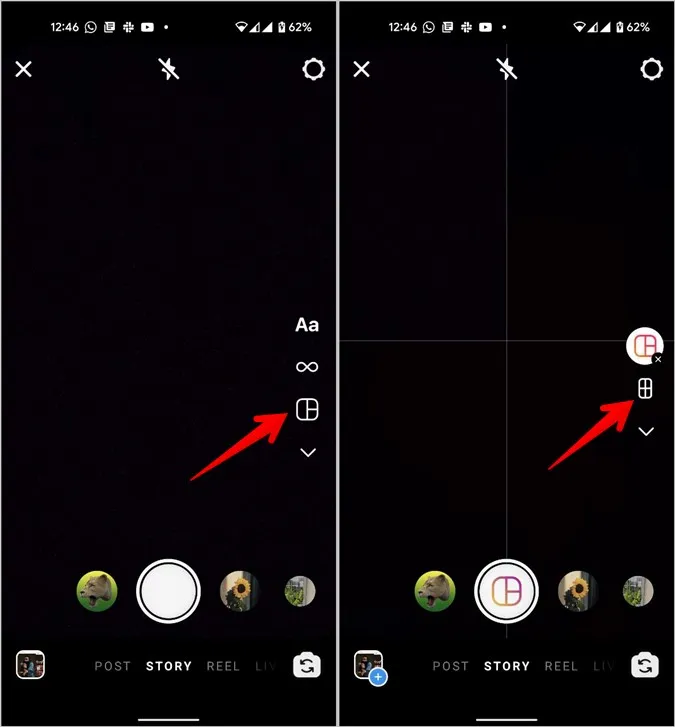
5. Selectați aspectul celor două fotografii.
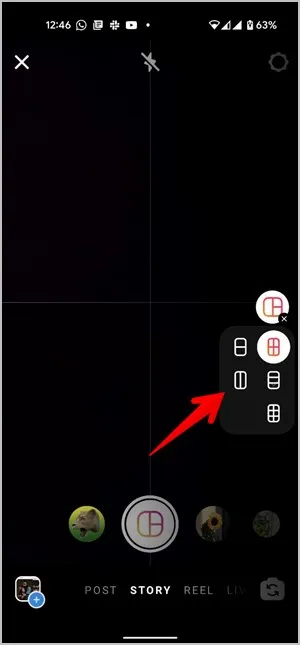
6. Acum, puteți fie să capturați fotografii noi și să le puneți una lângă alta, fie să alegeți fotografii existente din galerie. Pentru aceasta din urmă, apăsați pe pictograma Gallery (Galerie) din partea de jos și selectați prima fotografie care trebuie adăugată la colaj.
7. Apoi, apăsați din nou pe aceeași pictogramă Gallery și alegeți cea de-a doua fotografie. 8. Apăsați pe pictograma Checkmark din partea de jos pentru a aproba colajul.
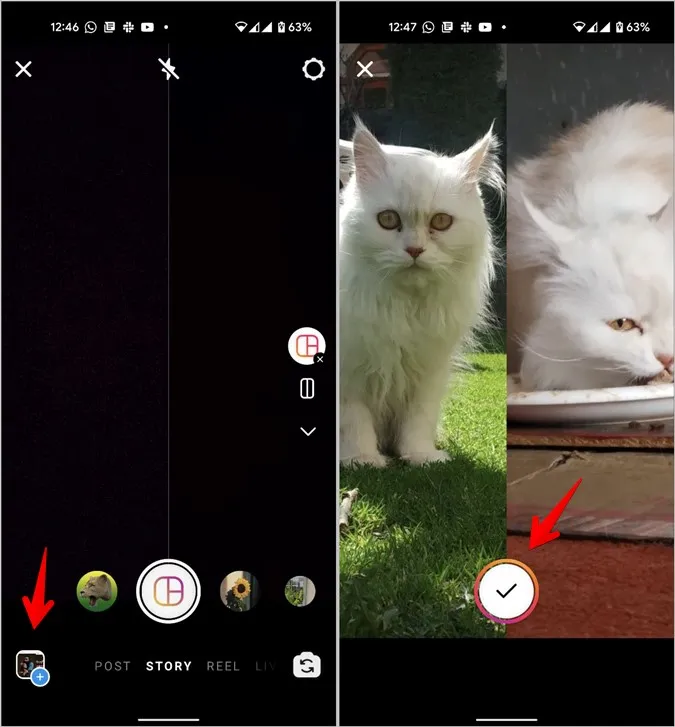
Sfat: Verifică și alte modalități de a adăuga mai multe fotografii la o poveste Instagram.
8. Poți acum să partajezi noua fotografie în poveștile Instagram sau să o descarci pe telefon, apăsând pe pictograma Download (Descărcare).
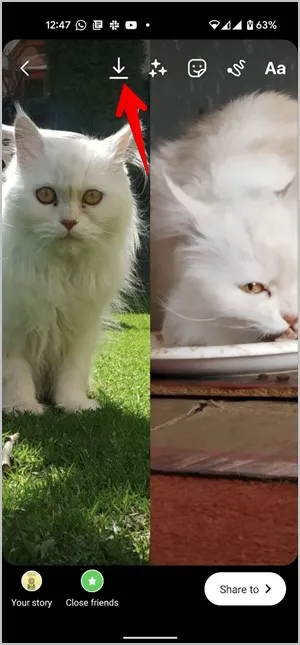
Sfat: Poți utiliza, de asemenea, Layout-ul dedicat din aplicația Instagram pentru a pune două fotografii una lângă alta.
4. Utilizarea Photo Editor-Collage Maker
Un dezavantaj major al primei și celei de-a treia metode este că nu vă permite să adăugați mai mult spațiu pe pânză. În al doilea rând, dacă ambele imagini au un raport de aspect diferit, aceste metode decupa automat aceste imagini. Aceste probleme pot fi rezolvate cu ușurință prin utilizarea unor aplicații terțe, cum ar fi aplicația Photo Editor-Collage Maker.
Iată care sunt pașii pentru a pune două imagini una lângă alta cu ajutorul aplicației Photo Editor-Collage maker.
1. Instalați aplicația Photo Editor-Collage maker pe telefonul dumneavoastră Android.
2. Deschideți aplicația și apăsați pe butonul Grid (Grilă).
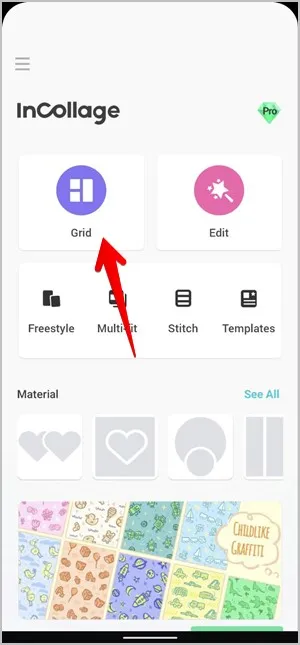
3. Selectați cele două fotografii pe care doriți să le păstrați una lângă alta și apăsați pe butonul Next (Următorul).
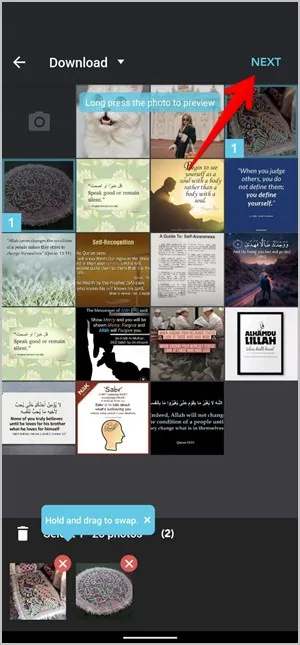
4. Fotografiile vor fi îmbinate într-o singură imagine. Puteți personaliza stilul de aspect, raportul, marginea și fundalul folosind opțiunile din partea de jos. În cele din urmă, apăsați pe pictograma de bifare.
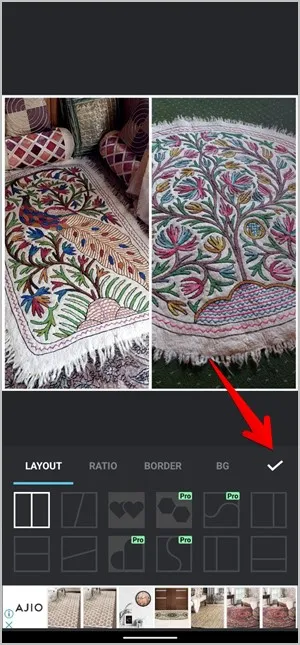
5. Aplicația vă permite, în continuare, să adăugați text sau autocolante și să desenați pe imagini. 6. Apăsați butonul Salvare pentru a descărca imaginea pe telefon.

5. Utilizarea Canva
Dacă nu vă plac funcțiile de editare oferite de aplicațiile de mai sus, puteți folosi o altă aplicație web și mobilă numită Canva pentru a realiza un colaj din două imagini.
1. Descărcați și deschideți aplicația Canva pentru Android. (este gratuită, dar necesită conectare).
2. Apăsați semnul + din dreapta jos a paginii de pornire pentru a crea un nou document.
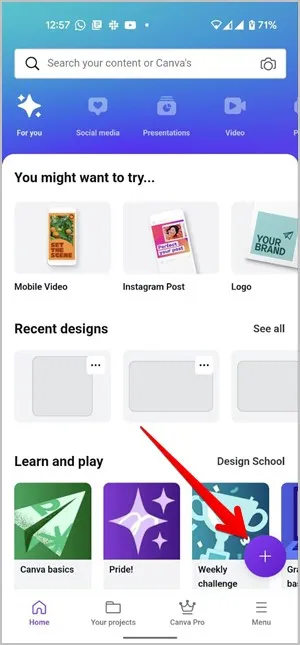
3. Deși puteți experimenta cu mai multe dimensiuni ale pânzei, vă sugerez să alegeți opțiunea Instagram post. Facem asta pentru că avem nevoie de o dimensiune mai mare a pânzei pentru șablonul pe care îl vom folosi. Canva oferă șabloane implicite pentru platformele populare de socializare și chiar și un șablon cu dimensiuni personalizate.
Acum, din galeria de șabloane căutați, „comparație” și selectați șablonul gratuit dorit.
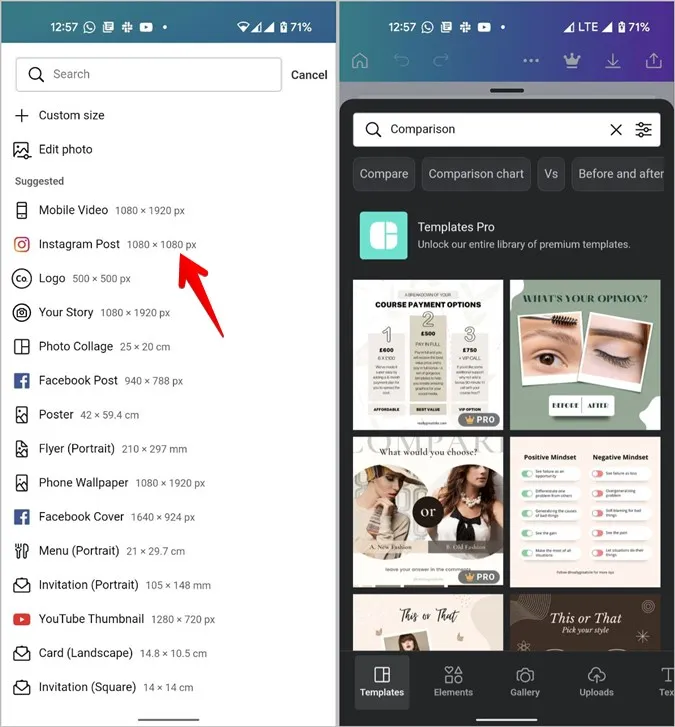
4. Canva vă oferă multă flexibilitate pentru a edita șabloanele. Primul pas este să modificați imaginile de previzualizare. Pentru a face acest lucru, atingeți prima imagine și apăsați Replace în partea de jos a paginii. În continuare, din Galerie alegeți imaginea dorită. Urmați aceiași pași pentru a schimba a doua fotografie.
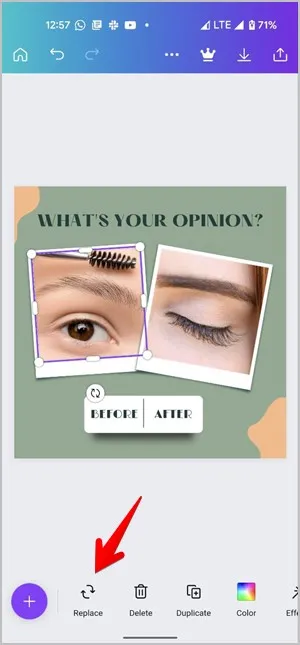
5. În mod similar, pentru a schimba textul șablonului, apăsați pe text și apoi pe opțiunea Edit din partea de jos. Sau, apăsați butonul Delete (Șterge) pentru a elimina textul. Aflați cum să editați textul în Canva.
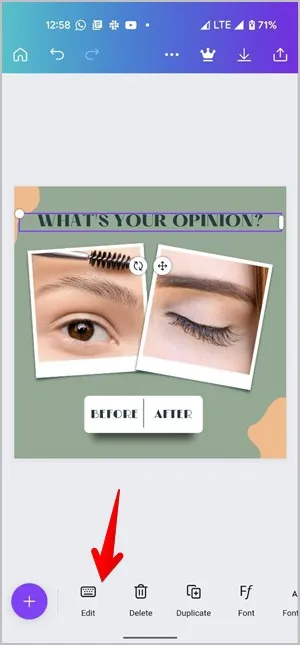
6. Sunt sigur că există utilizatori care preferă mai degrabă o pânză albă decât un șablon. Ei bine, puteți face și asta. Urmați aceiași pași până când veți înlocui atât imaginile șablonului, cât și textul. Apoi, apăsați pe toate elementele, unul câte unul. De exemplu, rama foto, fundalul etc. Apăsați butonul Recycle bin (Delete) pentru a șterge aceste elemente. Făcând acest lucru veți rămâne cu două imagini și un spațiu gol alb la sfârșit.
6. Pentru a salva imaginea finală, selectați opțiunea Save image (săgeată în jos) din partea de sus.
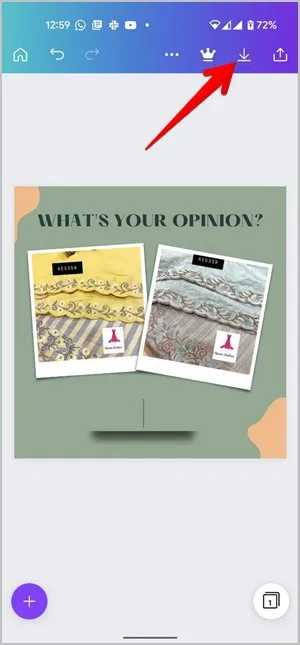
Observații de încheiere: Cel mai simplu mod de a pune două fotografii una lângă alta
Acum că știi cum să pui două poze una lângă alta pe Android, încearcă. După părerea mea, metoda nativă de la Google Photos și Samsung Gallery este cea mai bună dacă fotografia este pentru uz personal. În cazul în care doriți să o arătați și altora, folosiți aplicații de la terți, deoarece acestea vă permit să faceți ca pozele de comparație să aibă un aspect profesional și curat. De asemenea, puteți utiliza aplicații generatoare de meme-uri sau aplicații de cabină foto pentru a adăuga imagini alăturate și, de asemenea, pentru a adăuga text la fotografie.