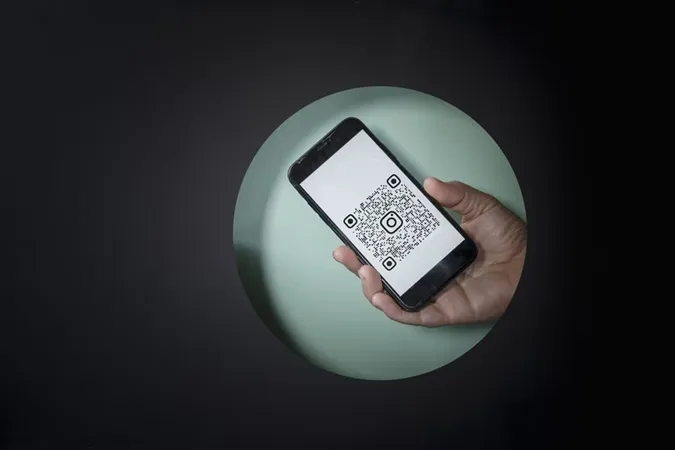„Are Samsung un scanner de coduri QR?” Aceasta este întrebarea care te-a adus aici? Telefoanele Samsung Galaxy au un scanner de coduri QR încorporat, care poate fi accesat în mai multe moduri. Pentru cei neștiutori, codurile QR aka Quick Response Codes transportă informații ascunse, cum ar fi linkuri de site-uri web, numere de telefon, locații etc., care pot fi citite doar de către scanerele QR. Haideți să verificăm diverse modalități de a scana un cod QR pe telefoanele Samsung Galaxy.
Cum se scanează un cod QR pe Samsung
1. Folosind aplicația Camera App
Pe telefoanele Samsung Galaxy care rulează Android 9.0 (Pie) și mai sus, veți găsi scanerul de cod QR integrat chiar în aplicația Camera. Cu toate acestea, va trebui să îl activați mai întâi în setările camerei.
Deschideți aplicația Camera și apăsați pe pictograma Settings (Setări). Activați comutatorul de lângă Scanare coduri QR. Acesta este un pas care se face o singură dată.
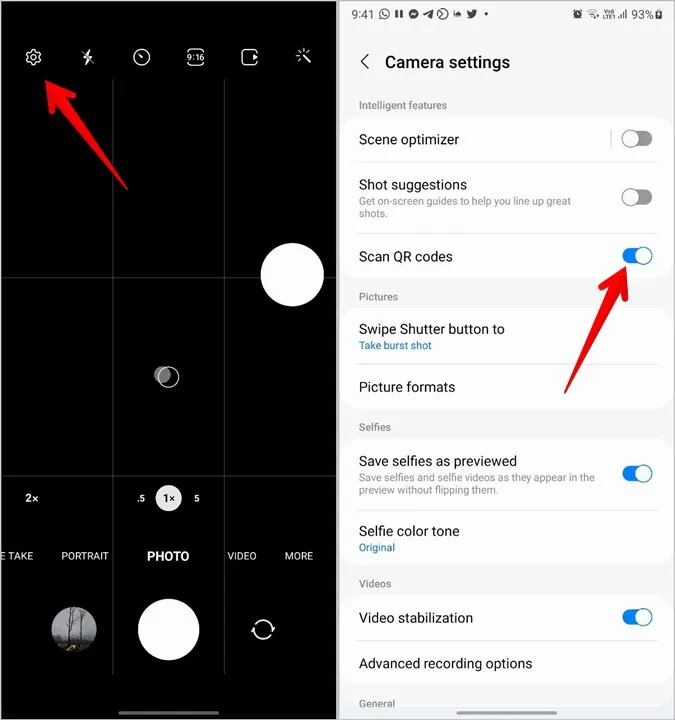
Cu setarea activată, lansați aplicația Camera și îndreptați-o spre codul QR. Așteptați câteva secunde. Aplicația Camera va decoda codul QR și va afișa informațiile relevante pe ecran.
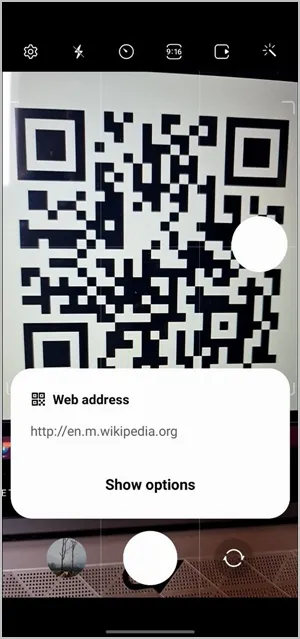
2. Din Quick Tile
Samsung a pus la dispoziție un scaner de coduri QR și în Quick Tile. Iată cum să îl utilizați:
1. Trageți cu degetul în jos din bara de stare pentru a deschide panoul de notificări. Trageți din nou cu degetul în jos de pe marginea de sus pentru a afișa Quick Tile.
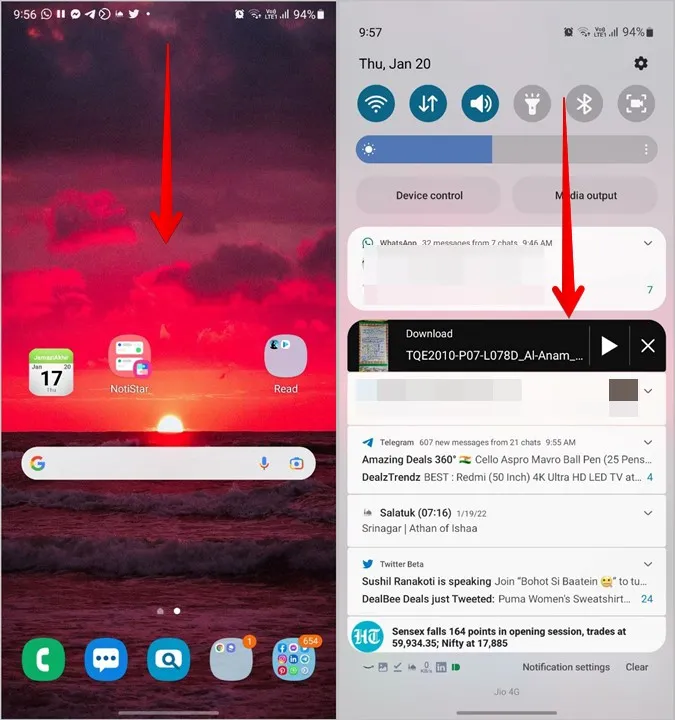
2. Derulați prin dale și căutați dale pentru Scan QR code tile. Apăsați pe ea.
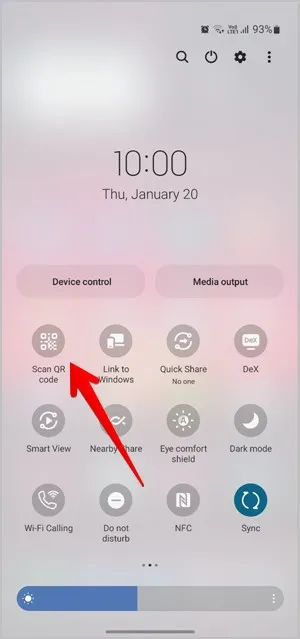
3. Se va deschide scanerul QR. Îndreptați-l spre codul QR pentru a-l citi.
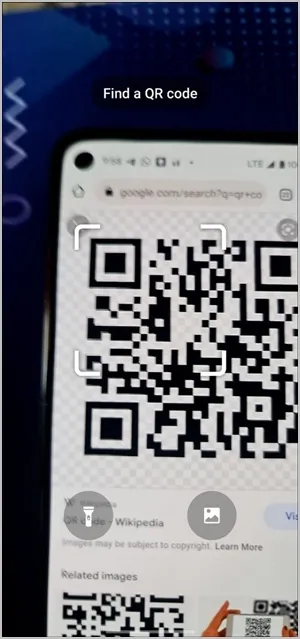
În cazul în care nu găsiți țigla de scanare a codului QR în dale rapide, glisați spre dreapta până la ultimul ecran de dale rapide până când vedeți butonul + (Add). Atingeți-l.
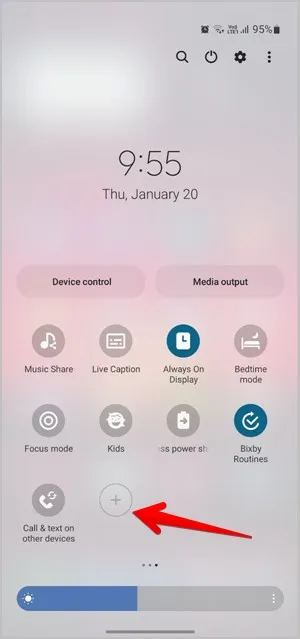
Țineți apăsată țigla Scanare cod QR din secțiunea de sus și trageți-o în secțiunea de jos. Apăsați Done (Efectuat). Acum, deschideți plăcuțele rapide și veți găsi plăcuța Scan QR code (Scanare cod QR).
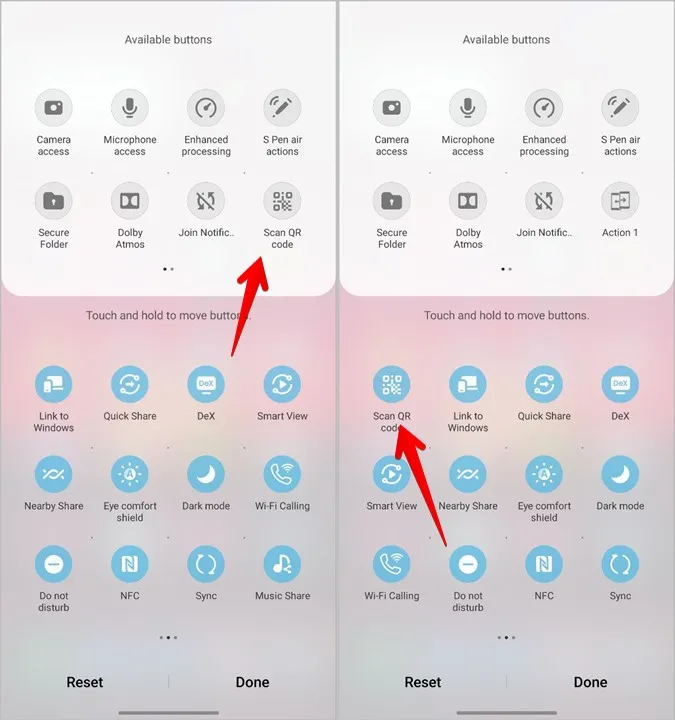
3. Scanarea codului QR dintr-o imagine din galerie
Cu ajutorul plăcuței rapide QR code, puteți scana codul QR din orice imagine din Galerie. Mai întâi, apăsați pe țigla rapidă Scan QR code (Scanare cod QR), așa cum se arată mai sus. Pe ecranul scanerului, apăsați pe pictograma Gallery (Galerie). Selectați imaginea pe care doriți să o scanați.
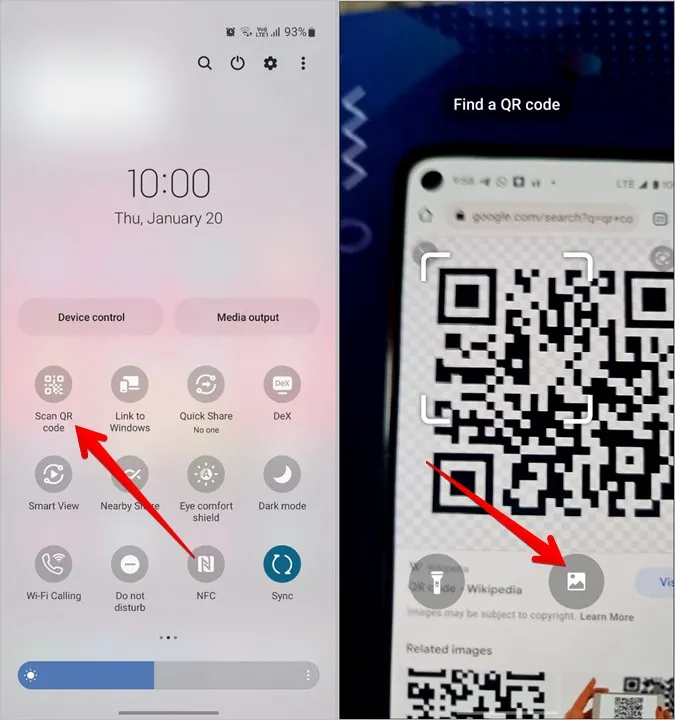
4. Utilizarea Bixby Vision
Bixby Vision, o funcție utilă din Bixby Assistant, oferă, de asemenea, un scanner QR pentru a scana codurile QR pe Samsung. Lansați Bixby Vision pe telefon și deschideți QR Scanner din zona de jos. Îndreptați camera spre codul QR. În cazul în care scanerul QR nu este disponibil în panoul de jos, atingeți pictograma cu trei puncte de pe Bixby Vision și activați scanerul de coduri QR.
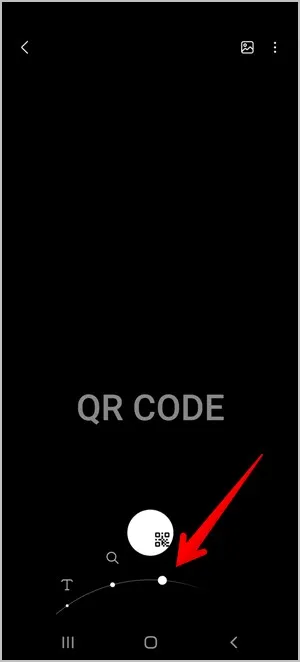
Notă: Funcția de scaner de coduri QR Bixby Vision a fost eliminată în One UI 4.
În mod similar, puteți scana codurile QR din Galerie folosind Bixby Vision. Lansați aplicația Samsung Gallery și deschideți fotografia pe care doriți să o scanați. Atingeți pictograma Bixby Vision (ochi) din partea de sus.

5. Utilizarea Samsung Internet
Browserul propriu al Samsung, Samsung Internet, oferă, de asemenea, un scanner QR. Pentru a-l utiliza, trebuie să îl activați mai întâi, așa cum se arată mai jos.
1. Lansați Samsung Internet pe telefon.
2. Apăsați pe pictograma cu trei bare din partea de jos și mergeți la Settings (Setări).
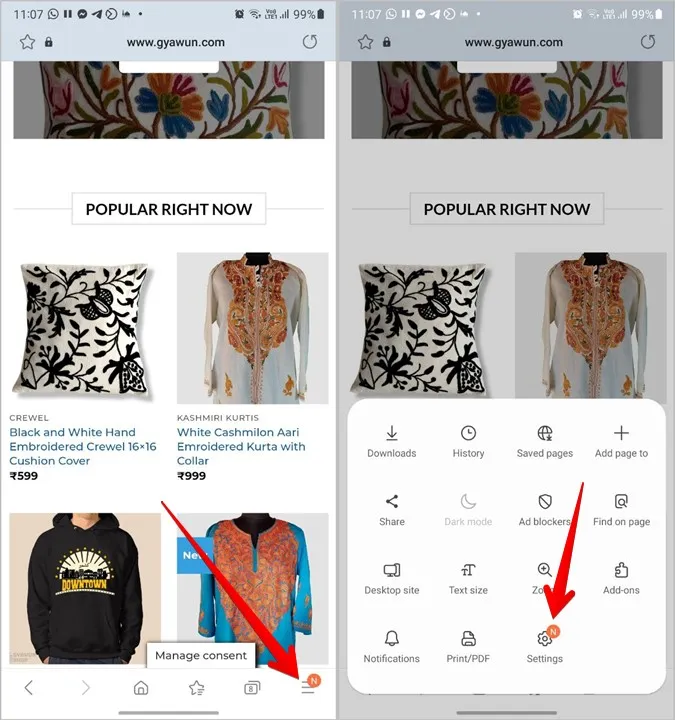
3. Pe unele dispozitive, trebuie să mergeți la Caracteristici utile și să activați scanerul de coduri QR. Dacă nu îl găsiți, mergeți la Layout and menu (Dispunere și meniu), urmat de Customize menu (Personalizare meniu).
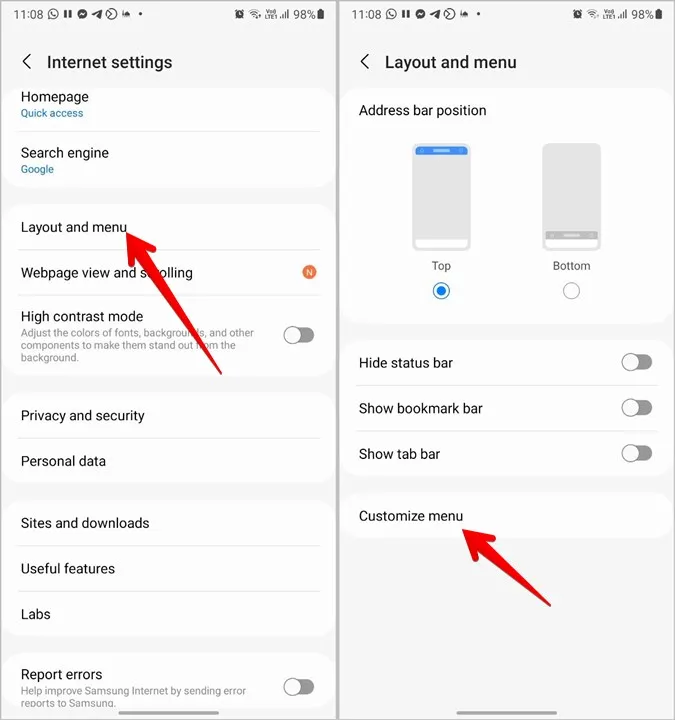
4. Atingeți și țineți apăsat butonul scanerului de cod QR și trageți-l în panoul de jos.
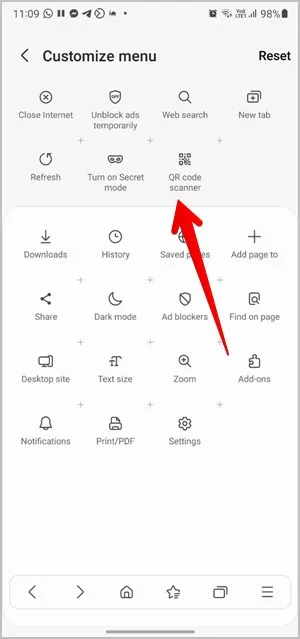
Acum, pentru a utiliza acest scaner, atingeți pictograma cu trei bare din Samsung Internet și apăsați butonul scanerului de coduri QR. Puteți scana o imagine nouă sau o imagine existentă din Galeria dvs. apăsând pe pictograma Galerie.
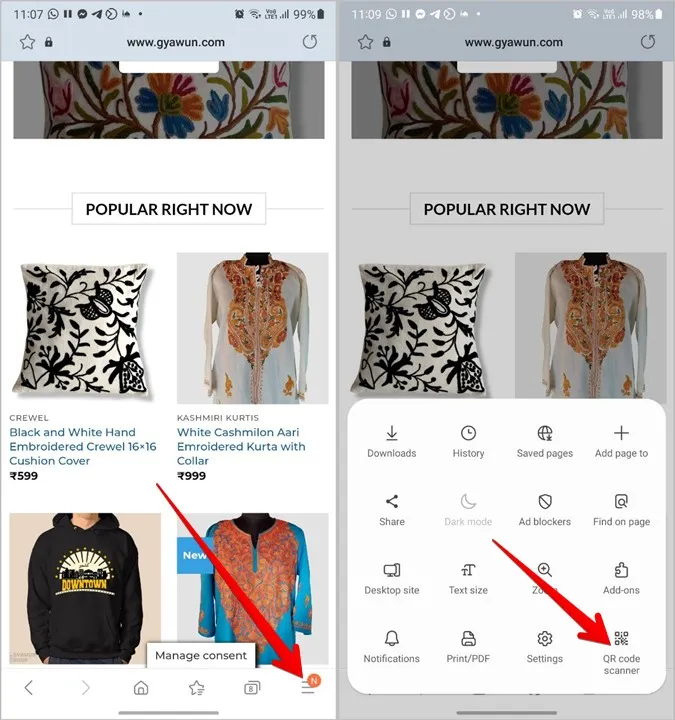
Sfat: Dacă vă gândiți să treceți la Samsung Internet, citiți comparația acestuia cu Google Chrome.
6. Utilizarea Google Lens
În plus față de Bixby Vision, telefoanele Samsung Galaxy vin și cu Google Lens. Îl puteți folosi pentru a scana un cod QR pe un telefon Samsung.
În primul rând, lansați Google Assistant pe telefonul Samsung Galaxy spunând Ok Google sau glisați spre centru din colțul din dreapta sau din stânga jos al dispozitivului. După ce Google Assistant este activat, spuneți „Open Google Lens” (Deschideți Google Lens). Atingeți butonul Căutare cu aparatul foto pentru a scana o imagine din fața dvs. sau selectați o imagine din telefon.
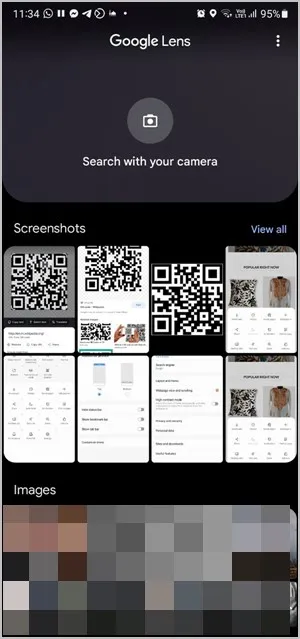
7. Utilizarea Google Photos
Dacă aveți aplicația Google Photos instalată pe telefonul Samsung Galaxy, o puteți utiliza pentru a scana codurile QR din imaginile din Galerie.
Pur și simplu deschideți fotografia care conține codul QR în aplicația Google Photos și apăsați butonul Google Lens. Acesta va citi codul QR. De asemenea, consultați cele mai bune sfaturi pentru a edita imagini în Google Photos.
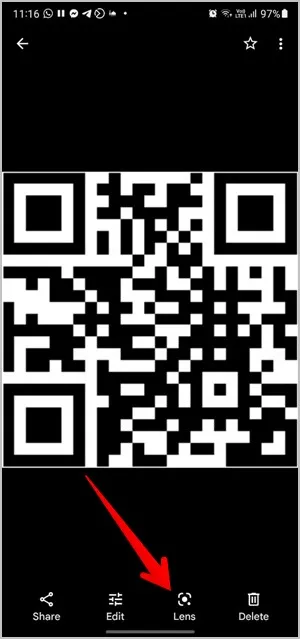
8. Utilizarea Google Search
Dacă găsiți orice cod QR folosind Google Search, nu este nevoie să faceți o captură de ecran pentru a-l scana. Apăsați pictograma Google Lens pe imaginea codului QR și acesta va scana codul QR. Vă rugăm să rețineți că puteți utiliza această metodă pe orice telefon Android.
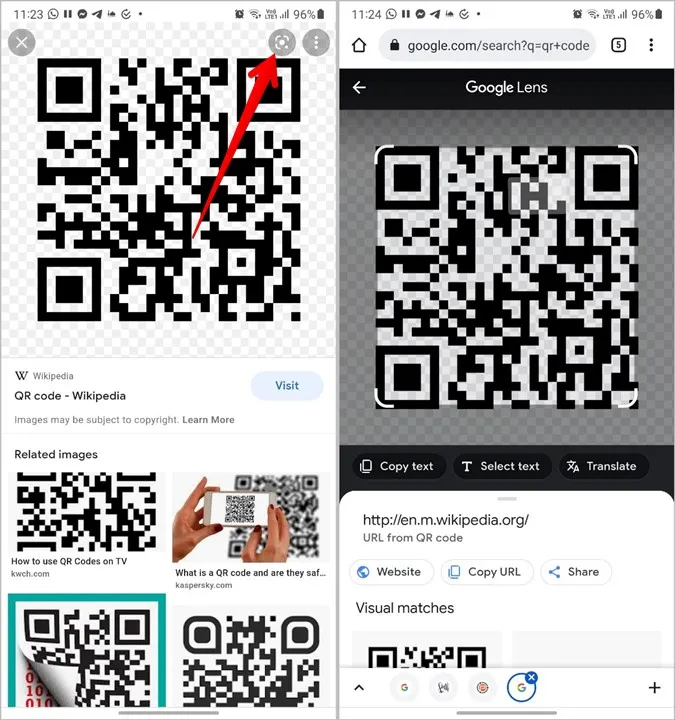
9. Utilizarea aplicațiilor de la terți
Dacă nu reușiți să scanați codurile QR pe telefoanele Samsung Galaxy folosind metodele de mai sus, puteți oricând să instalați aplicații terțe din Play Store în același scop. Aceste aplicații vă permit să scanați o imagine nouă sau o captură de ecran existentă în Galerie.
Câteva dintre aplicațiile de scanare a codurilor QR sunt: Aplicații de scanare a codurilor QR:
- QR Code Scanner & Barcode Scanner & Barcode
- QR & Barcode Scanner
- QR Code Reader and Scanner
Întrebări frecvente (FAQ)
1. Cum se scanează codurile QR ale aplicațiilor de social media și chat?
Dacă doriți să scanați un cod QR pentru a adăuga pe cineva ca prieten, puteți utiliza metodele de mai sus. Unele aplicații, cum ar fi Twitter, Discord, LinkedIn etc., au, de asemenea, un scaner de coduri QR încorporat.
Cu toate acestea, dacă încercați să vă conectați la PC sau să vă conectați la contul dvs. de pe un alt dispozitiv prin scanarea unui cod QR, va trebui să utilizați doar scanerul QR al aplicației. De exemplu, îl veți găsi la Dispozitive legate din WhatsApp. În mod similar, pentru Telegram, mergeți la Telegram Settings > Devices.
2. Cum să creați coduri QR
Puteți crea coduri QR pentru orice, cum ar fi coduri QR pentru site-uri web, pagini de Facebook, videoclipuri YouTube, pentru partajarea parolelor Wi-Fi și multe altele. Acest lucru se poate face folosind site-uri web generatoare de coduri QR sau folosind metode native disponibile în diverse aplicații.
Fiți atenți
Deși codurile QR sunt destul de utile în viața noastră de zi cu zi, multe escrocherii implică, de asemenea, utilizarea codurilor QR. După ce scanați un cod QR, verificați de două ori dacă informațiile dezvăluite sunt autentice înainte de a continua. De exemplu, nu faceți clic pe linkuri suspecte și nu scanați codurile QR dacă primiți bani de la cineva.