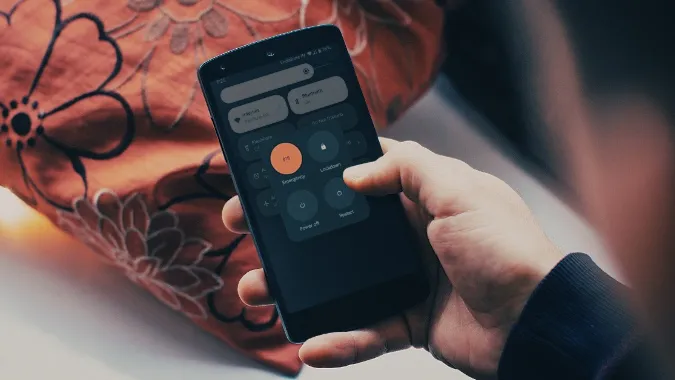Utilizatorii Android se confruntă frecvent cu un pop-up sau o alertă „Android optimizează aplicațiile” în centrul de notificări. Notificarea apare atunci când instalați orice actualizare majoră de Android pe telefon sau când îl reporniți din cauza unor defecțiuni. Poate deveni enervant atunci când telefonul dvs. este blocat la ‘Android is optimizing apps’ pentru o perioadă lungă de timp. Iată ce înseamnă și care sunt trucurile de depanare pentru a rezolva problema.
Android optimizează aplicațiile: ce înseamnă acest lucru
Ori de câte ori telefonul dvs. primește o actualizare majoră a sistemului de operare Android, sistemul încearcă să creeze o versiune optimizată a fiecărei aplicații pentru compatibilitatea principală cu cel mai recent software. Astfel, se asigură că toate aplicațiile instalate funcționează perfect cu noul software Android. Procesul de optimizare este folosit pentru a prelua întregul ecran pe telefoanele Android vechi. Acum, primiți doar o notificare pentru procesul de optimizare.
Dacă telefonul dvs. este blocat în procesul „Android optimizează aplicațiile”, sistemul continuă să consume resurse în fundal, ceea ce duce la o încetinire generală. Iată cele mai bune modalități de a ocoli notificarea iritantă pe Android.
1. Așteptați o perioadă de timp
Atunci când aveți sute de aplicații instalate pe telefonul Android, este posibil ca acesta să rămână blocat la bannerul ‘Android is optimizing apps’ pentru o anumită perioadă de timp. În funcție de puterea CPU a telefonului tău, poate dura ceva timp pentru a finaliza procesul de optimizare. Ar trebui să așteptați ceva timp înainte de a urma trucurile de mai jos.
2. Reporniți telefonul Android
Puteți să reporniți telefonul Android și să remediați defecțiuni comune precum ‘Android is optimizing apps’.
1. Trageți cu degetul în jos din partea de sus pentru a dezvălui centrul de notificări.
2. Trageți din nou cu degetul în jos pentru a accesa meniul quick toggles.
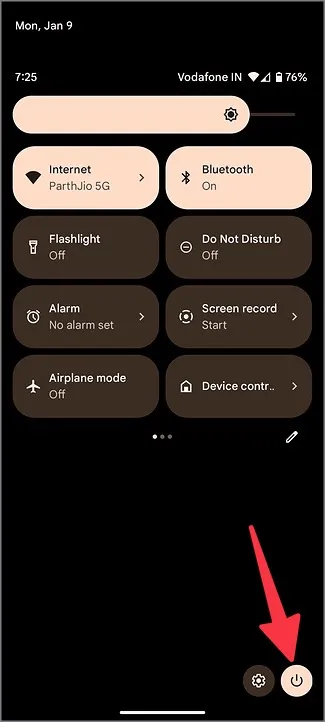
3. Selectați butonul de alimentare și atingeți Restart (Repornire).
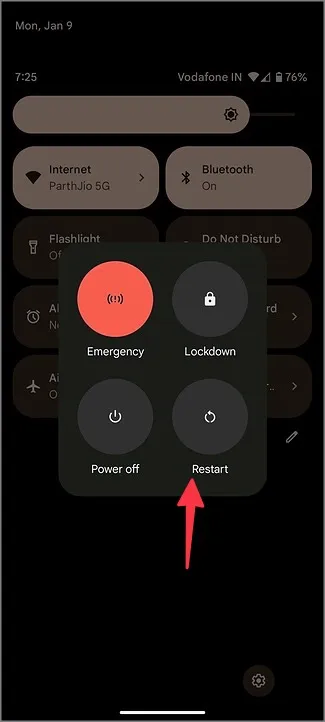
Puteți, de asemenea, să apăsați simultan butoanele laterale și volumul în sus pentru a verifica meniul de alimentare.
3. Ștergeți memoria cache a serviciilor Google Play Services
O memorie cache Google Play Services coruptă poate face, de asemenea, ca telefonul dvs. să rămână blocat la alerta „Android optimizează aplicațiile”. Puteți urma pașii de mai jos pentru a șterge memoria cache Google Play Services.
1. Trageți cu degetul în sus de pe ecranul principal și deschideți meniul sertarului de aplicații.
2. Deschideți Settings (Setări).
3. Selectați Apps (Aplicații).
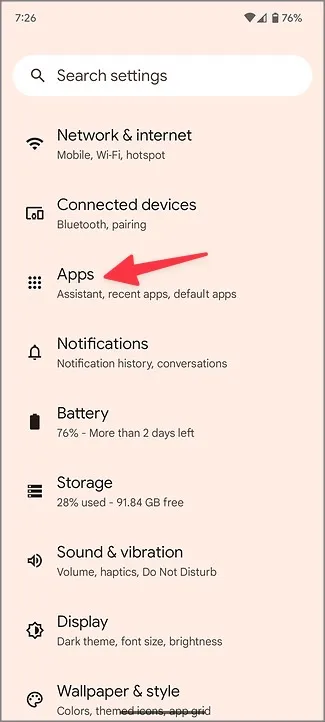
4. Atingeți Vezi toate aplicațiile.
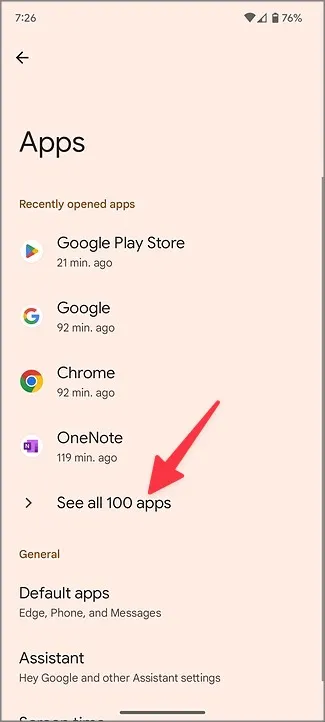
5. Deschideți Servicii Google Play. 6. Selectați Stocare & cache.
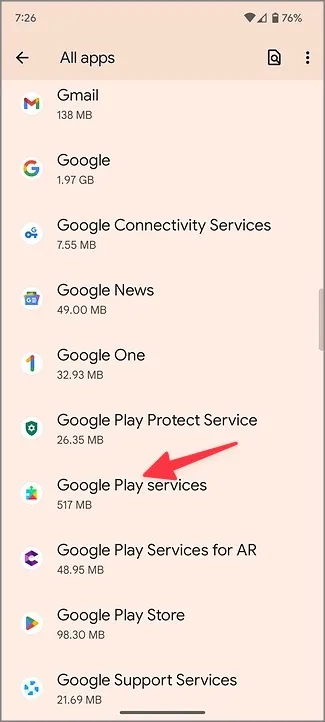
6. Atingeți Ștergeți memoria cache și reporniți telefonul Android. Să sperăm că nu veți mai vedea alerta „Android optimizează aplicațiile”.
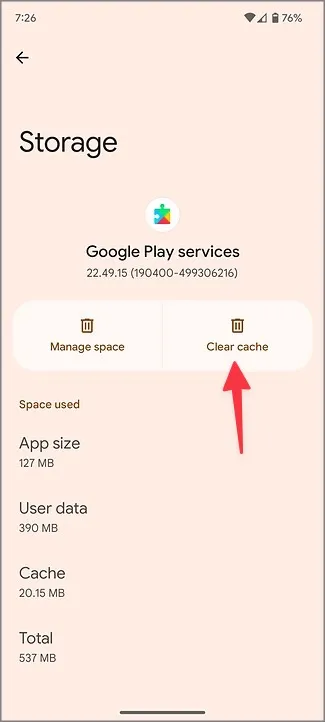
4. Actualizați aplicațiile
Aplicațiile neactualizate de pe telefonul tău Android pot duce la apariția permanentă a alertei ‘Android is optimizing apps’. Dezvoltatorii de aplicații lansează frecvent actualizări pentru a adăuga noi caracteristici și pentru a remedia bug-uri. Trebuie să mențineți la zi aplicațiile instalate din Play Store.
1. Lansați Google Play Store pe telefonul dvs. Android.
2. Atingeți imaginea contului dvs. în colțul din dreapta sus.
3. Deschideți Manage apps & devices (Gestionare aplicații & dispozitive).
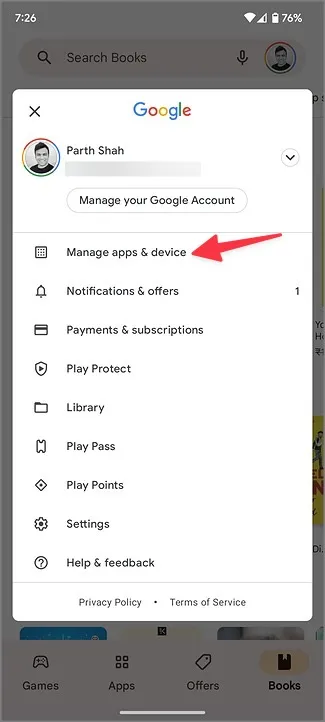
4. Actualizați-vă aplicațiile din următorul meniu.
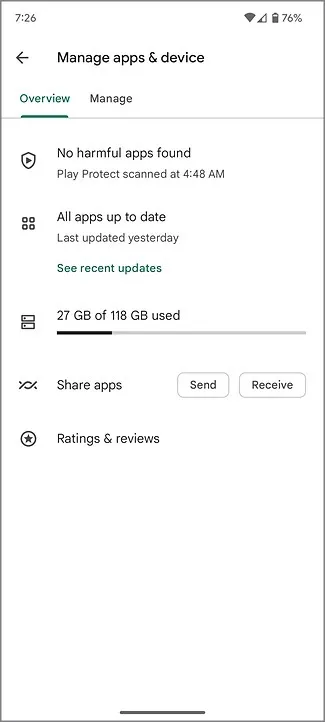
5. Îndepărtați aplicațiile instalate recent.
Unele dintre aplicațiile instalate recent pot dezvolta incompatibilitate cu cea mai recentă versiune Android. Trebuie să identificați astfel de aplicații și să le eliminați din telefon.
1. Apăsați lung pe aplicațiile instalate recent și atingeți butonul (i) App info (Informații despre aplicație) pentru a deschide meniul cu informații despre aplicație.
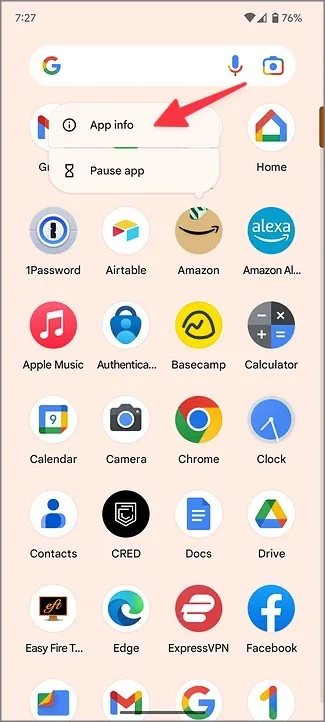
2. Selectați Uninstall (Dezinstalare) și confirmați decizia dumneavoastră.
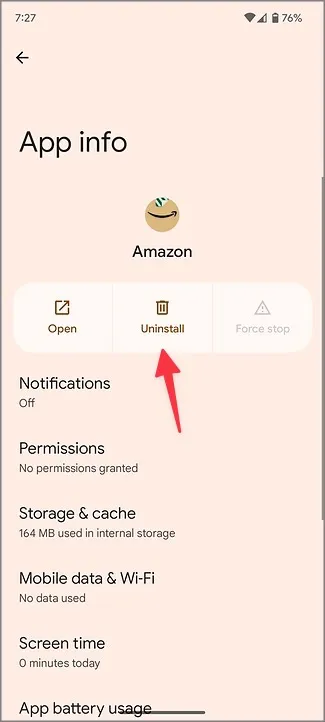
Dacă doriți să ștergeți mai multe aplicații din mers, dezinstalați aplicațiile utilizând pașii de mai jos.
1. Mergeți la meniul Manage apps & device (Gestionare aplicații & dispozitiv) din Google Play Store (consultați pașii de mai sus).
2. Glisați până la meniul Manage (Gestionare).
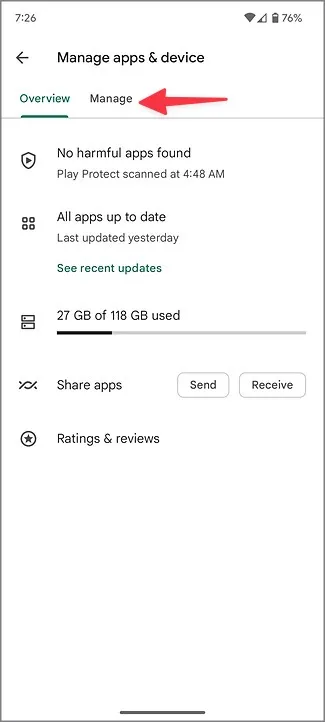
3. Atingeți bifarea de lângă aplicațiile pe care doriți să le ștergeți și apăsați pe pictograma Trash din colțul din dreapta sus.
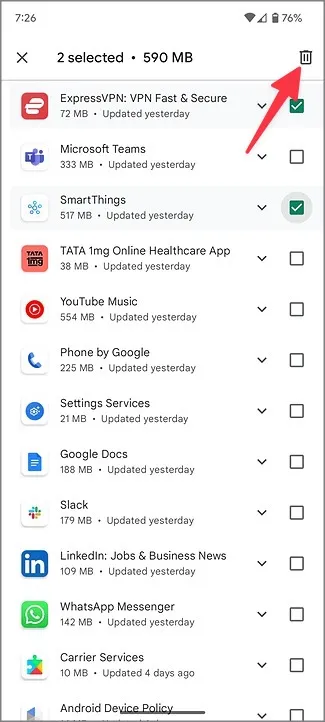
6. Nu încărcați aplicațiile Sideload
Atunci când instalați aplicații neverificate de pe web, aceasta poate duce la apariția unei notificări „Android optimizează aplicațiile” pe telefon. Într-o astfel de situație, sistemul nu reușește să optimizeze astfel de aplicații pentru o performanță mai bună și rămâne blocat la o astfel de notificare. Nu ar trebui să încărcați lateral aplicații din surse necunoscute de pe web.
Utilizați telefonul Android fără nicio problemă
Dacă aveți un telefon Android cu suport pentru card microSD, formatați-l și introduceți din nou cardul. Atunci când niciunul dintre trucuri nu funcționează, resetați din fabrică telefonul Android și începeți de la zero. Totuși, acest lucru ar șterge toate datele și aplicațiile salvate pe telefon, așa că faceți mai întâi o copie de rezervă.